始める前に
・本ガイドの手順は、弊社製品ChatLuckをご利用いただく上で必要最小限の機能を有する設定となります。本ガイドにない設定など行われると、ChatLuckが予期しない動作をする可能性がありますので、ご注意ください。
・本ガイドの手順は、最も簡単にChatLuckをご利用いただけるように設定する手順です。セキュリティポリシーなど、複雑な設定は割愛していますので、本設定後、ChatLuckの動作が確認できた後、御社のセキュリティポリシーに合った設定を行っていただきますようお願いいたします。
・ChatLuck製品サイトの よくあるご質問に、インストールに関するトラブルシューティングをご用意しています。
設定中、どうしても解決しない問題が発生した場合は、弊社までご相談ください。問題解決のサポートをさせていただきます。
1.「セキュリティが強化されたWindowsファイアウォール」画面の起動
[スタート] - [管理ツール] - [セキュリティが強化されたWindowsファイアウォール] の順に選択します。
「セキュリティが強化されたWindowsファイアウォール」画面が表示されます。左ペインから「受信の規則」を押すと、中央ペインに「受信の規則」一覧が表示されます。
右ペインから[新しい規則...]を押してください。
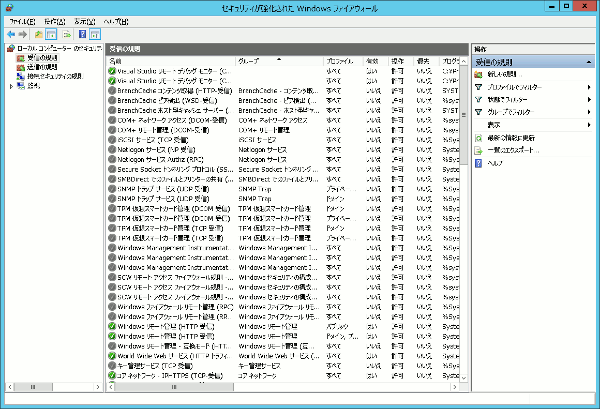
2.「新規の受信の規則ウィザード」
「新規の受信の規則ウィザード」が表示されますので、「カスタム」を選択して「次へ」ボタンを押してください。
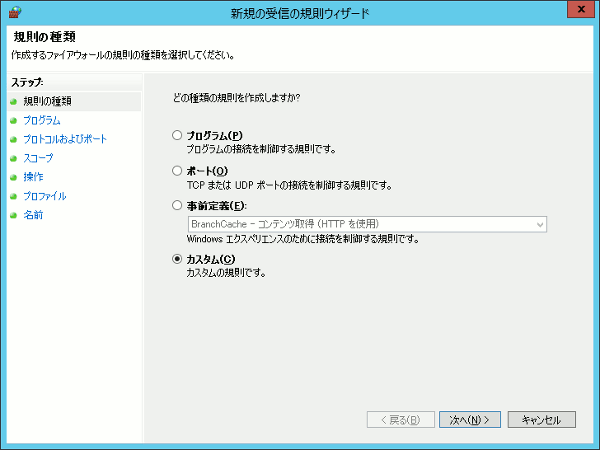
3.「プログラム」
「プログラム」が表示されますので、「このプログラムのパス」を選択して「参照」ボタンを押し「C:\Program Files\nodejs」にある「node.exe(node)」を選択してください。
選択出来ましたら「次へ」ボタンを押してください。
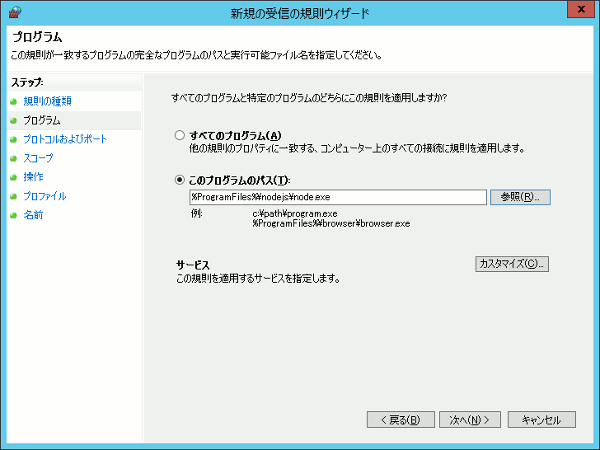
4.「プロトコルおよびポート」
「プロトコルおよびポート」が表示されますので、以下を設定して「次へ」ボタンを押してください。
プロトコルの種類:TCP
ローカル ポート:特定のポート:3000
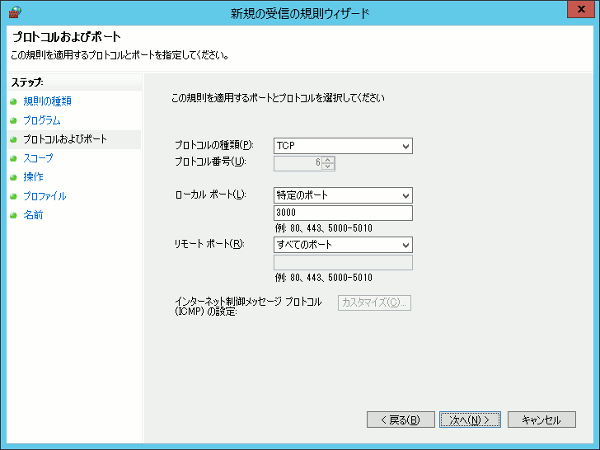
5.「スコープ」
「スコープ」が表示されますので、「次へ」ボタンを押してください。
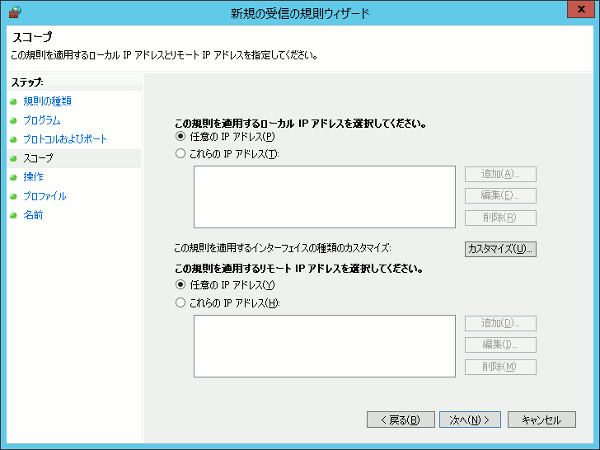
6.「操作」
「操作」が表示されますので、「次へ」ボタンを押してください。
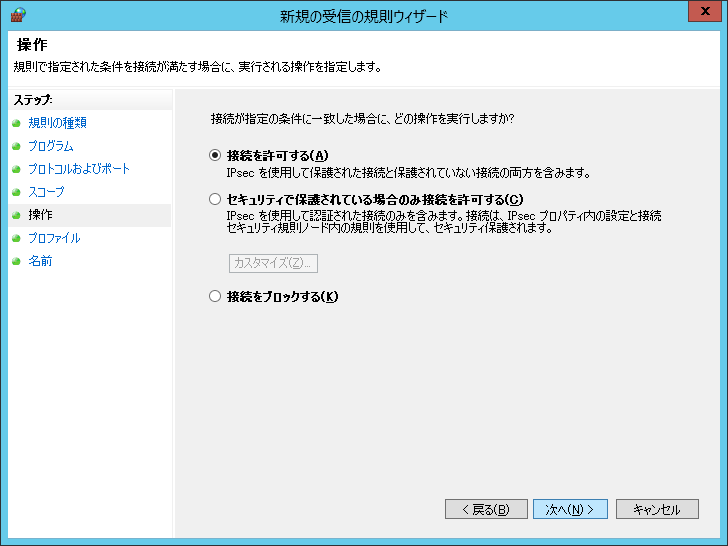
7.「プロファイル」
「プロファイル」が表示されますので、必要に応じたプロファイルを選択して「次へ」ボタンを押してください。
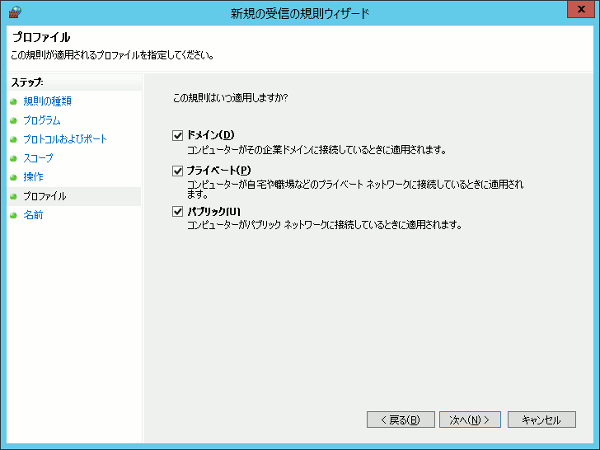
8.「名前」
「名前」が表示されますので、「名前」に「ChatLuck」と入力して「完了」ボタンを押してください。
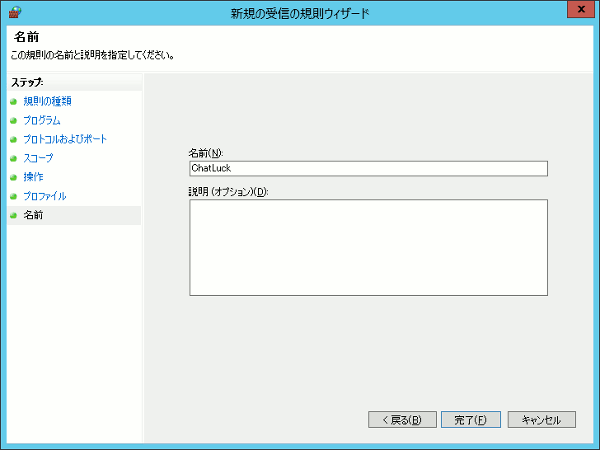
以上で、ファイアウォールの設定は完了です。
記載の製品名および商品名は、各社の商標、または登録商標です。