ChatLuckとdesknet's NEOの連携(シングルサインオン)
desknet's NEO側の設定
1.シングルサインオン設定画面を表示する
desknet's NEO 管理者設定>システム設定
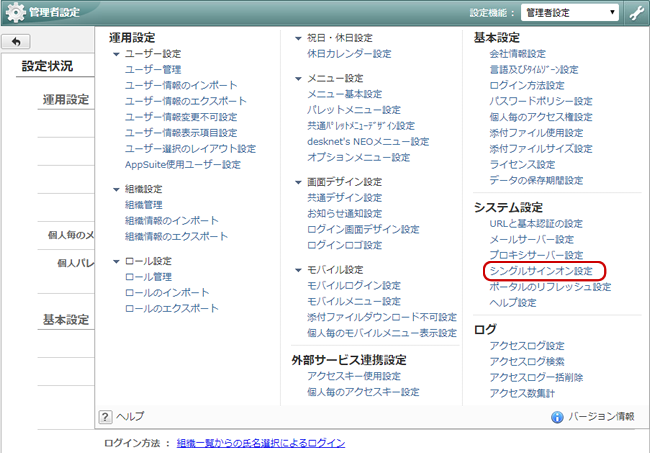
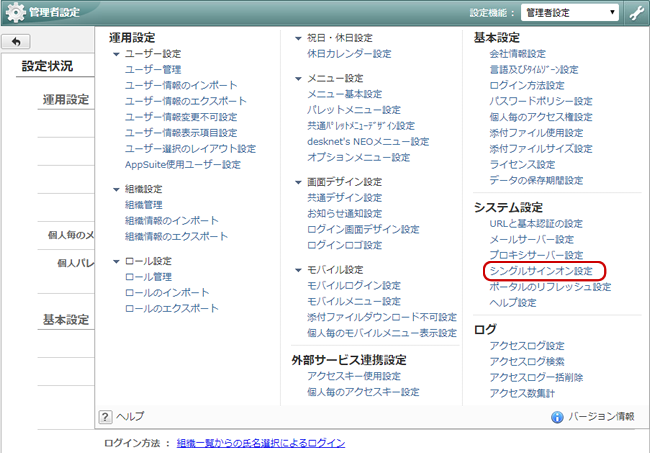
desknet's NEO 管理者設定>システム設定>シングルサインオン設定 リンクを押すと、シングルサインオン設定画面が表示されます。
2.クライアントの追加をする
desknet's NEO 管理者設定>システム設定>シングルサインオン設定


シングルサインオン設定の[クライアントの追加]ボタンを押します。
クライアントの追加画面が表示されます。
desknet's NEO 管理者設定>システム設定>シングルサインオン設定>クライアントの追加
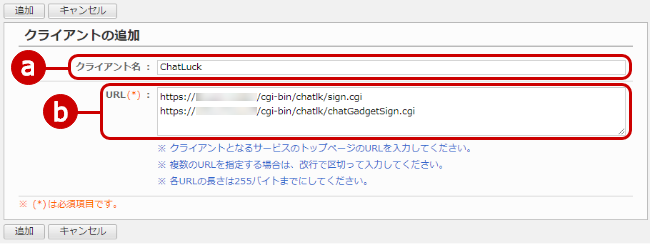
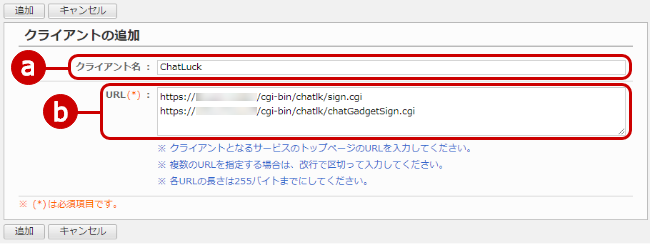
- クライアント名を入力します。(クライアント名にはChatLuckなど、わかりやすい名称をつけましょう)
-
ChatLuck側のシステム管理者設定 > ChatLuck URL設定画面の「基本URL」に設定されているURLを入力します。(ChatLuck側のシステム管理者設定画面にてご確認ください)
シングルサインオンを利用してdesknet's NEOのポータルでChatLuckのガジェットをご利用になる場合、「基本URL」の「sign.cgi(またはsign.exe)」を「chatGadgetSign.cgi(またはchatGadgetSign.exe)」に置き換えたURLを2行目に入力してください。
入力が完了したら、[追加]ボタンを押してデータを保存してください。
3.クライアントIDとクライアントシークレットを確認する
desknet's NEO 管理者設定>システム設定>シングルサインオン設定


追加したクライアントの「クライアントID」と「クライアントシークレット」を確認してください。のちほどChatLuck側の設定で利用します。
desknet's NEO側の設定は以上です。
ChatLuck側の設定
4.desknet's NEO連携設定を入力する
ChatLuck システム管理者設定>desknet's NEO連携設定
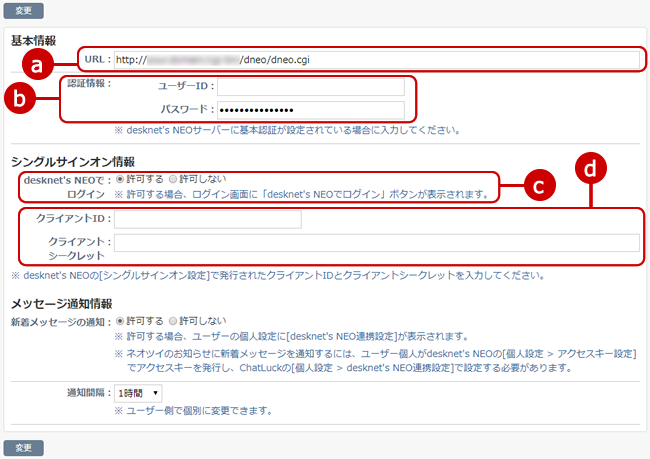
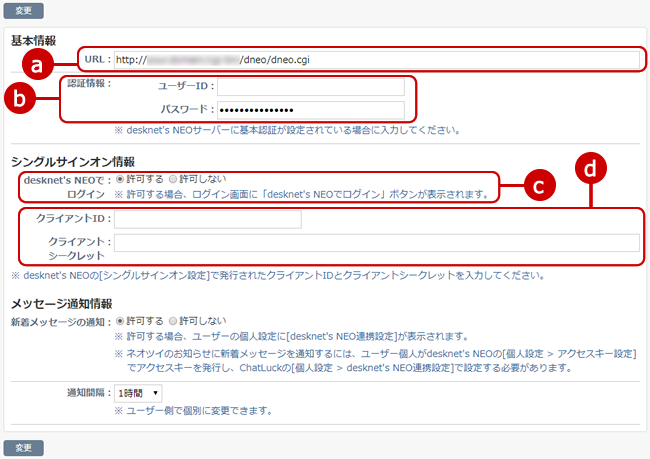
- URLを入力します。
連携するdesknet's NEOのURLを入力します。 - 基本認証のユーザーIDとパスワードを入力します。(desknet's NEOサーバーに基本認証が設定されている場合に入力してください)
- 「許可する」を選択します。
- 「3.クライアントIDとクライアントシークレットを確認」のクライアントIDとクライアントシークレットを入力します。(さきほどdesknet's NEO側で取得したクライアントIDとクライアントシークレットを利用します)
入力が完了したら、[変更]ボタンを押してデータを保存してください。
ChatLuckにdesknet's NEOの組織情報をインポートする
desknet's NEO側の設定
1.組織情報のエクスポート画面を表示する
desknet's NEO 管理者設定>運用設定>組織情報のエクスポート
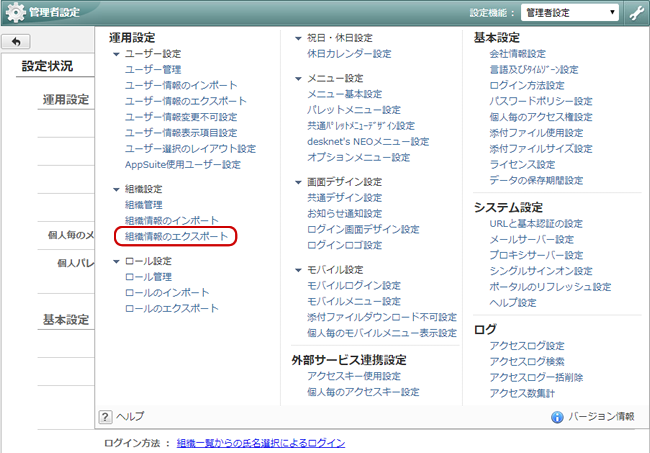
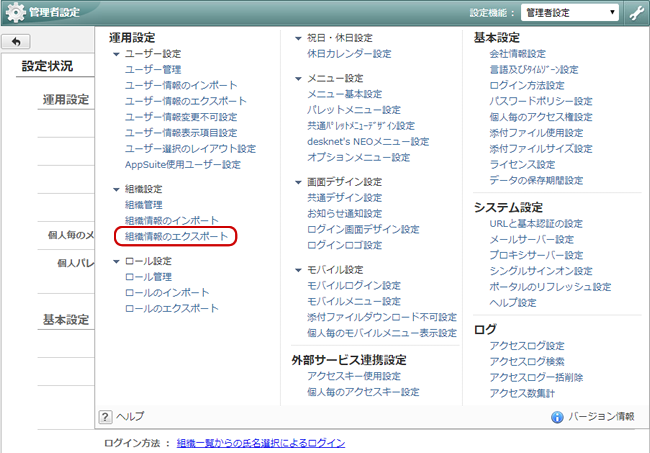
desknet's NEO 管理者設定>運用設定>組織情報のエクスポート リンクを押すと、組織情報のエクスポート画面が表示されます。
2.desknet's NEOの組織情報をエクスポートする
desknet's NEO 管理者設定>運用設定>組織情報のエクスポート
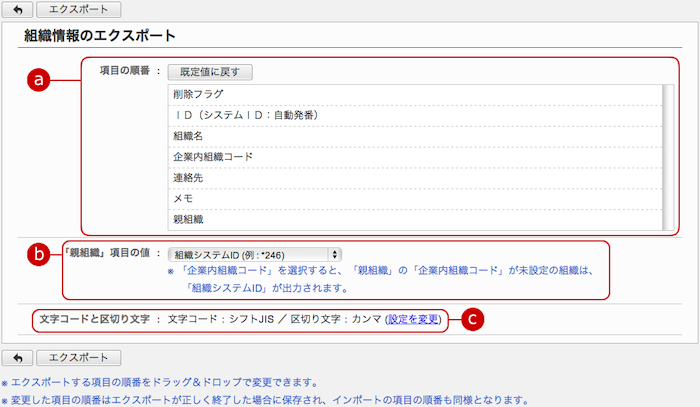
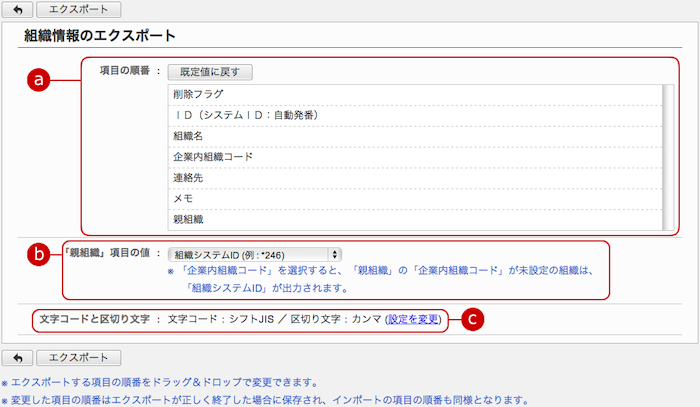
- ファイルに保存される組織情報の登録項目を表示します。項目の順番を入れ替えることができます。
※項目の順番はドラッグ&ドロップすることで並び替えることができます。
- 「親組織」項目に出力する値を選択します。
すべての組織の「親組織」の「企業内組織コード」が設定されている場合は、「企業内組織コード (例 : @NEO0001)」を選択してください。
そうでない場合は「組織名 (例 : 情報システム室)」を選択してください。※「組織システムID (例 : *246)」は選択しないでください。 - ファイルに記述する文字コードと区切り文字を設定します。
設定を変更リンクを押すと文字コードと区切り文字の選択ができます。

- 文字コードを選択します。
- 区切り文字を選択します。
すべての入力が完了したあとで、[エクスポート]ボタンを押すとdesknet's NEOの組織情報がCSVファイルでダウンロードされます。
ダウンロードしたCSVファイルをExcelなどで開き、「ID(システムID:自動発番)」の列の値を削除してください。
ChatLuck側の設定
3.ChatLuckに組織情報をインポートする
ChatLuck システム管理者設定>組織管理>インポート
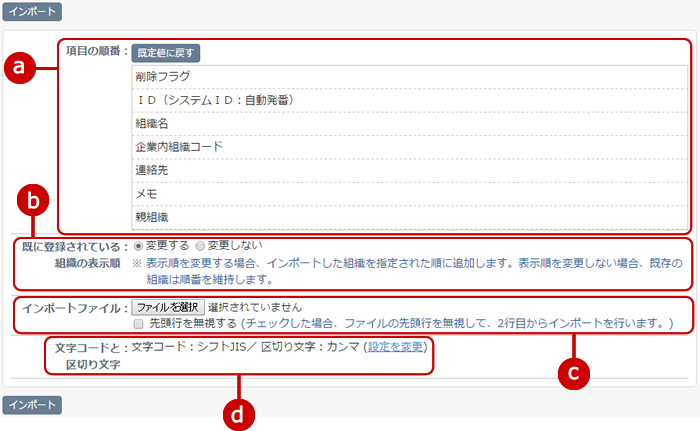
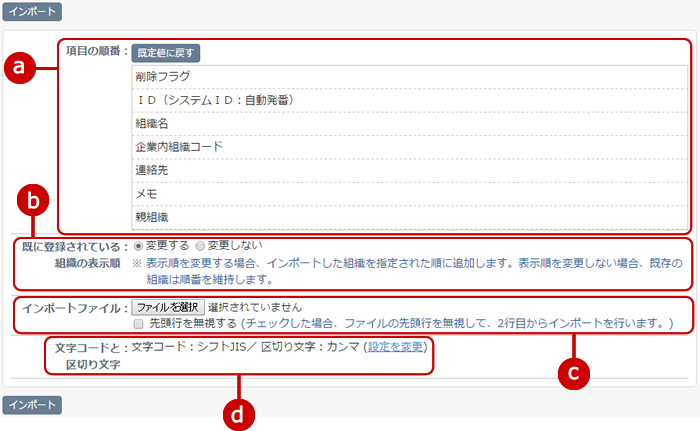
-
組織情報の登録項目を表示します。インポートするファイルに合わせて項目の順番を入れ替えることができます。
※項目の順番はドラッグ&ドロップすることで並び替えることができます。 -
既に登録されている組織の表示順を変更するか、変更しないかを選択します。
※この設定を変更する必要はありません。
-
「2.desknet's NEOの組織情報をエクスポートする」でダウンロードしたCSVファイルを選択してください。
また、「先頭行は無視する」を押してチェックを付けてください。 -
ファイルの文字コードと区切り文字を設定します。
設定を変更リンクを押すと文字コードと区切り文字の選択ができます。

- 文字コードを選択します。
- 区切り文字を選択します。
すべての入力が完了したあとで、[インポート]ボタンを押すとChatLuckにdesknet's NEOの組織情報をインポートします。
desknet's NEOのパレットメニューからChatLuckを呼び出す
desknet's NEO側の設定
1.パレットメニュー設定画面を表示する
desknet's NEO 管理者設定>運用設定>パレットメニュー設定
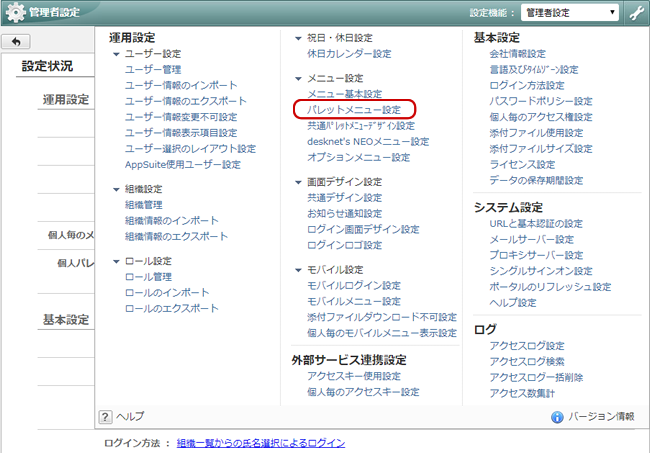
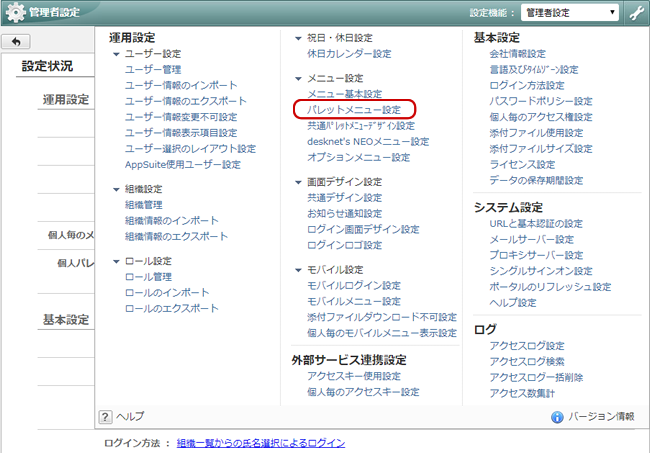
desknet's NEO 管理者設定>運用設定>パレットメニュー設定 リンクを押すと、パレットメニュー設定画面が表示されます。
2.オプションメニュー設定画面を表示する
desknet's NEO 管理者設定>運用設定>メニュー設定>オプションメニュー設定


「オプションメニュー設定」のタブを押します。
3.オプションメニューの追加をする
desknet's NEO 管理者設定>運用設定>メニュー設定>オプションメニュー設定
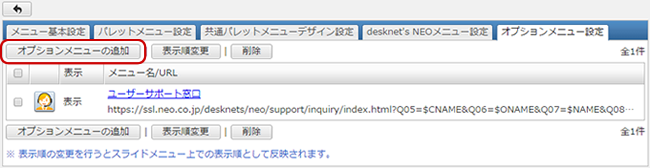
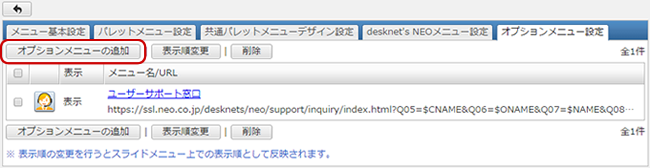
オプションメニュー設定の[オプションメニューの追加]ボタンを押します。
オプションメニューの追加画面が表示されます。
desknet's NEO 管理者設定>運用設定>メニュー設定>オプションメニュー設定>オプションメニューの追加
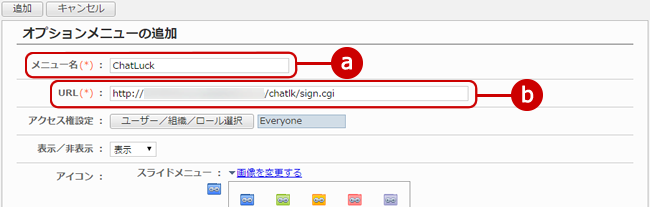
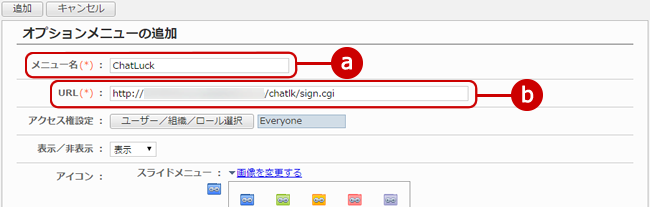
- メニュー名を入力します。(メニュー名にはChatLuckなど、わかりやすい名称をつけましょう)
- ChatLuck側のシステム管理者設定 > ChatLuck URL設定画面の「基本URL」に設定されているURLを入力します。(ChatLuck側のシステム管理者設定画面にてご確認ください)
※上記ChatLuckを呼び出すURLに ?auto_sso=on のパラメータを追加すると、ChatLuckのログイン画面を表示せずにdesknet's NEOでログインが実行されます。

- アイコンを変更します。
※ChatLuckのアイコンをダウンロードしてご利用いただけます。
https://www.chatluck.com/support/download/chatlk_icon.zip
※オプションメニューのアイコン変更など、詳細な設定方法についてはdesknet's NEOのマニュアルを参照してください。
入力が完了したら、[追加]ボタンを押してデータを保存してください。
4.オプションメニューをパレットに表示する
desknet's NEO 管理者設定>運用設定>メニュー設定>共通パレットメニューデザイン設定
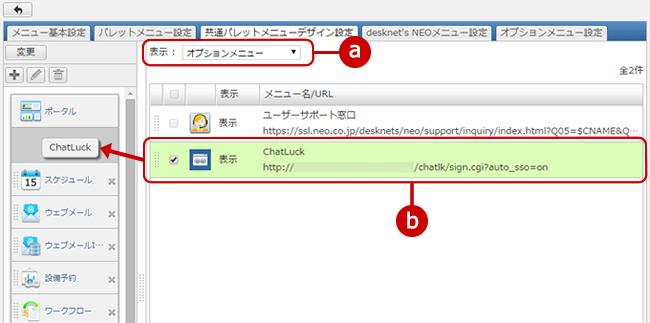
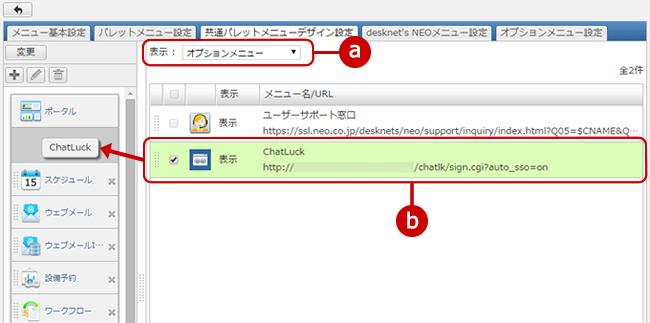
- オプションメニューを選択します。
- ChatLuckのオプションメニューをパレットメニューに追加します。
入力が完了したら、[変更]ボタンを押してデータを保存してください。
5.パレットメニューからChatLuckを呼び出す
desknet's NEOのパレットメニュー
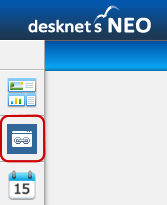
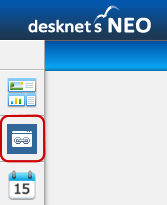
パレットメニューの「ChatLuck」オプションメニューを押すと、新しいウィンドウでChatLuckを呼び出せます。
►ChatLuck desknet's NEO連携アドオンの設定に戻る
記載の製品名および商品名は、各社の商標、または登録商標です。
Copyright © NEOJAPAN Inc. All Rights Reserved.