G SuiteとのSAML認証を行う場合、以下の設定を行ってください。
- G Suiteの設定
- ChatLuckの「SAML認証設定」
G Suiteの設定
1. G Suiteにログイン
G Suiteにログインします。
ログイン後、管理コンソールから「アプリ」メニューを押下し、「アプリ」ページを表示します。
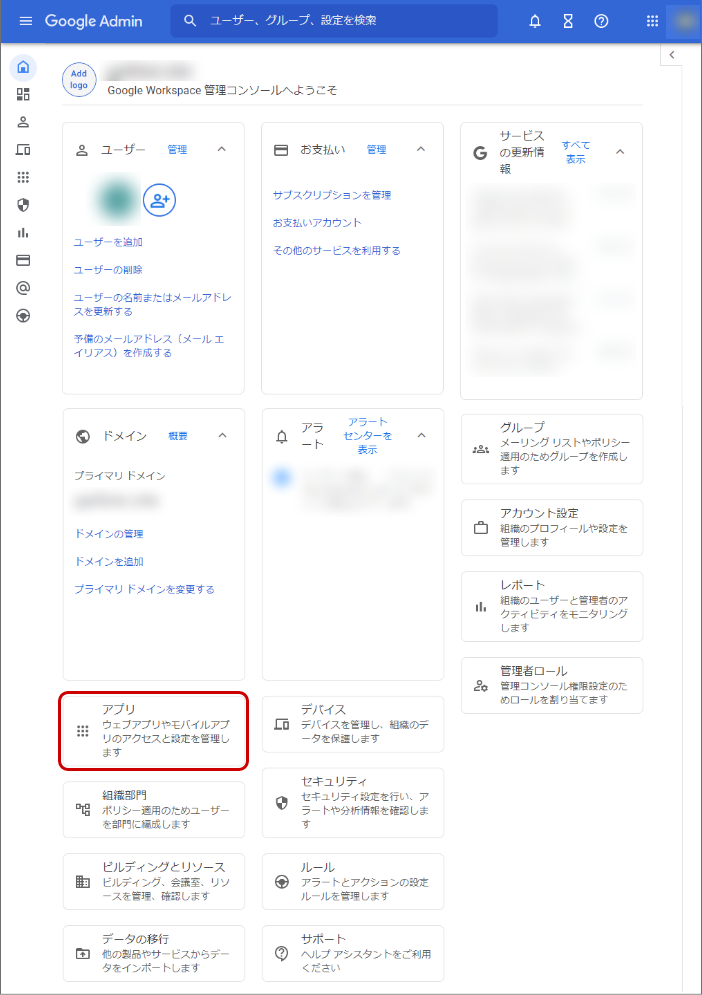
2. カスタムSAMLアプリの登録
※ブラウザ版とスマートフォンアプリ版で同じSAMLアプリをお使いになることはできません。
ブラウザ版とスマートフォンアプリ版でSAML認証をご利用になる場合、それぞれカスタムSAMLアプリの追加を行ってください。
2-1. 「ウェブアプリとモバイルアプリ」メニューを押下し、アプリの一覧画面を表示します。
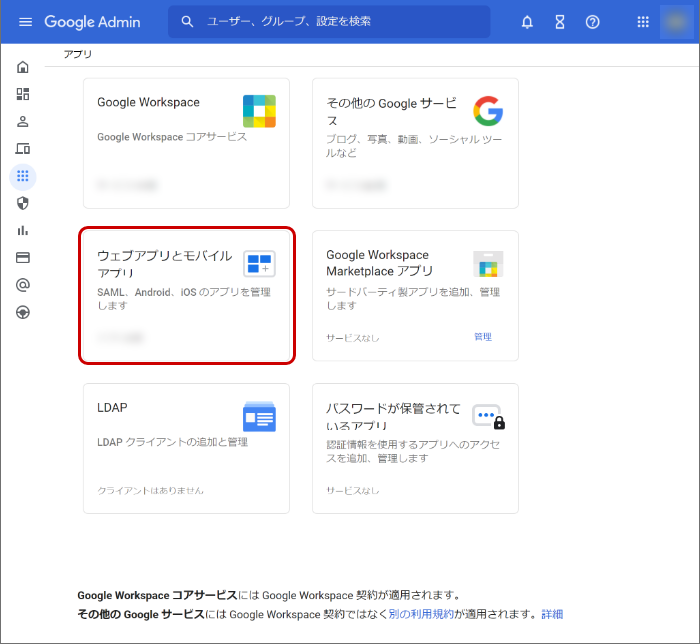
2-2. 一覧画面の「アプリを追加」メニューを押下し、メニューを表示します。
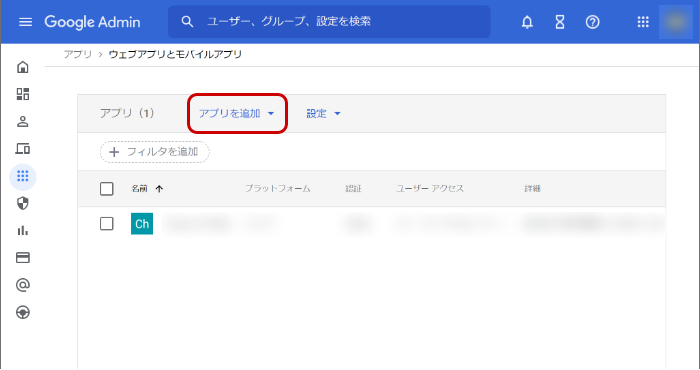
2-3. メニューの「カスタムSAMLアプリの追加」を押下し、「カスタムSAMLアプリの追加」画面を表示します。
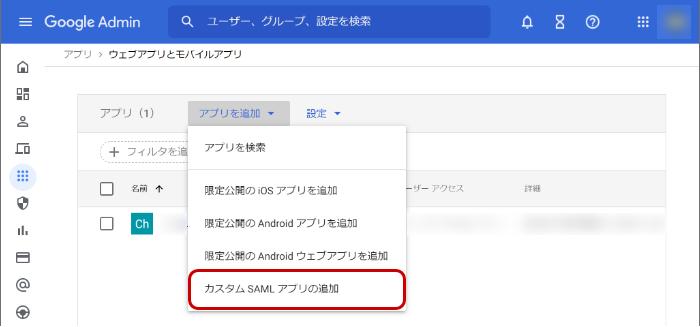
2-4. 「アプリ名」に任意の内容を入力し、「続行」ボタンを押下します。
「続行」ボタンを押下すると、「Google IDプロバイダの詳細」画面が表示されます。
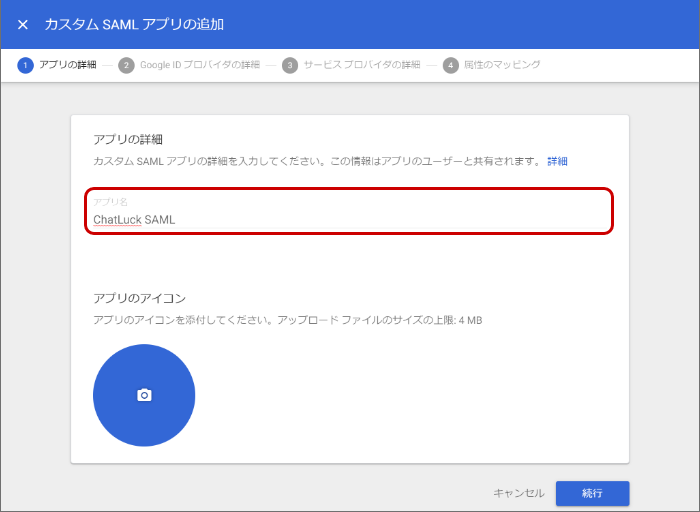
2-5. 以下のURLと証明書をコピーし、「続行」ボタンを押下します。
「続行」ボタンを押下すると、「サービスプロバイダの詳細」画面が表示されます。
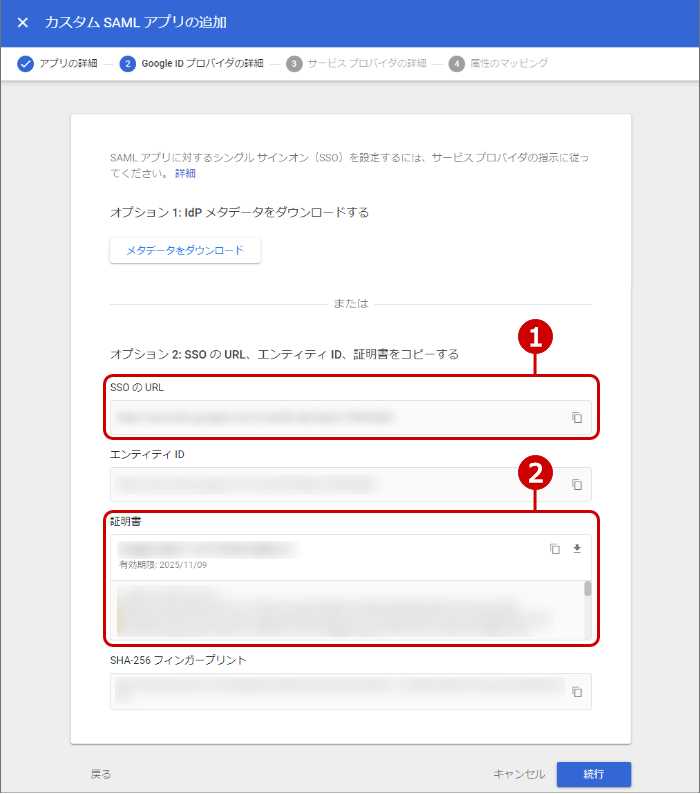
-
SSOのURL
ChatLuckのSAML認証設定「アクセスURL」を指定するため、控えておきます。 -
証明書
ChatLuckのSAML認証設定「X.509証明書」で利用するため、ダウンロードします。
2-6. 以下の内容を入力し、「続行」ボタンを押下します。
「続行」ボタンを押下すると、「属性のマッピング」画面が表示されます。
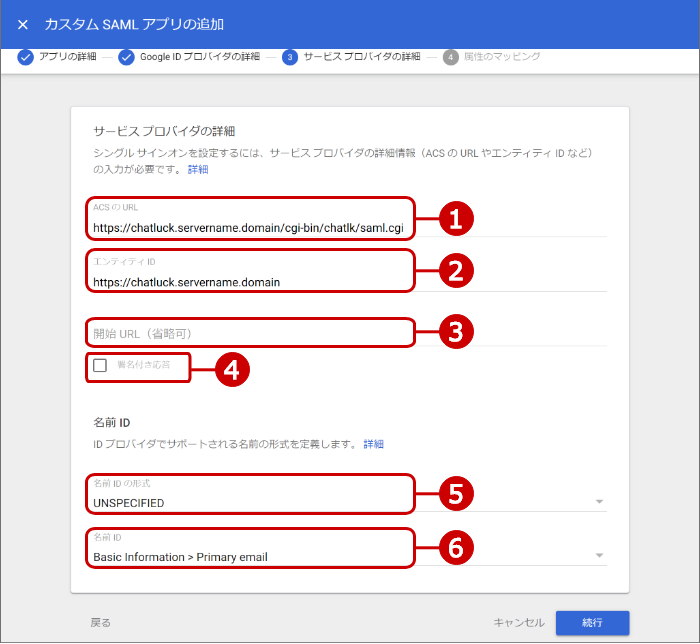
-
ACS の URL
インストール済のChatLuckのsaml.exe(またはsaml.cgi)までのURLを入力します。
ブラウザ版の場合
例 : https://servername.com/cgi-bin/chatlk/saml.cgi
スマートフォンアプリ版の場合
例 : https://servername.com/cgi-bin/chatlksa/saml.cgi
※httpsでアクセスできない環境の場合、SAML認証を行うことができません。 -
エンティティ ID
ChatLuckのSAML認証で使用するエンティティIDを入力します。 -
開始URL
何も入力しません。 -
署名付き応答
チェックを入れます。 -
名前 ID の形式
「UNSPECIFIED」を選択します。(デフォルト値) -
名前 ID
「Basic Information > Primary email」を選択します。(デフォルト値)
2-7.「属性のマッピング」画面の「完了」ボタンを押下し、カスタムSAMLアプリの追加を完了します。
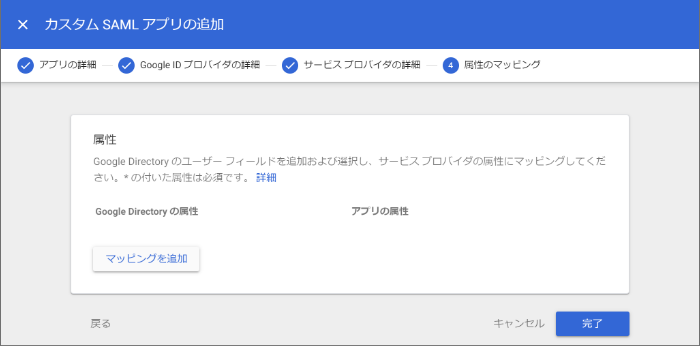
3. サービスのステータス変更
※ブラウザ版とスマートフォンアプリ版でSAML認証をご利用になる場合、
手順2で追加したカスタムSAMLアプリに対してそれぞれ「サービスのステータス変更」を行ってください。
カスタムSAMLアプリの追加が完了すると、アプリケーションの概要が表示されます。
3-1. 概要画面の「ユーザーアクセス」メニューを押下し、「サービスのステータス」画面を表示します。
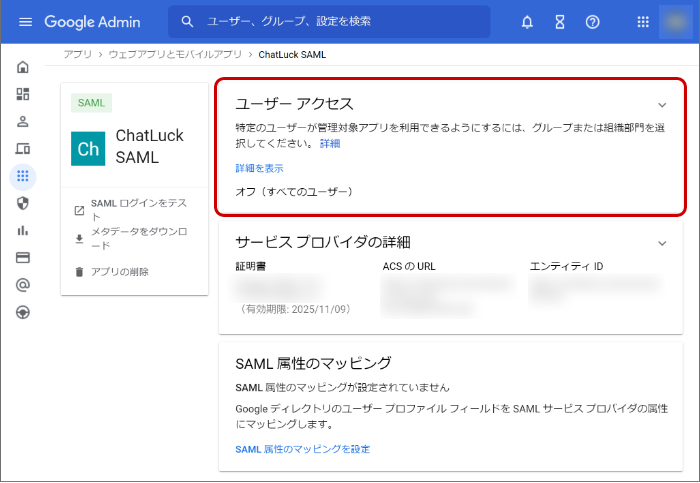
3-2. 「サービスのステータス」画面の「サービスのステータス」を「オン(すべてのユーザー)」に設定し、②「保存」リンクを押下して設定を完了します。
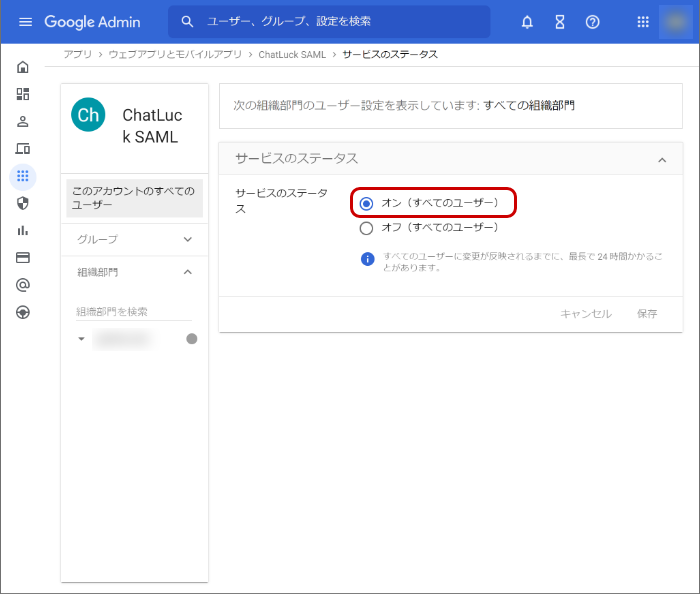
4. 設定終了
以上で、G Suiteの設定は完了です。
ChatLuckのSAML認証設定
1. ChatLuckのSAML認証設定を行う
1-1. ご利用になるChatLuckにシステム管理者でログインし、システム管理者設定の「SAML認証設定」画面を表示します。
1-2. 「SAML認証設定」画面で、「G Suiteの設定」にて設定した内容を指定します。
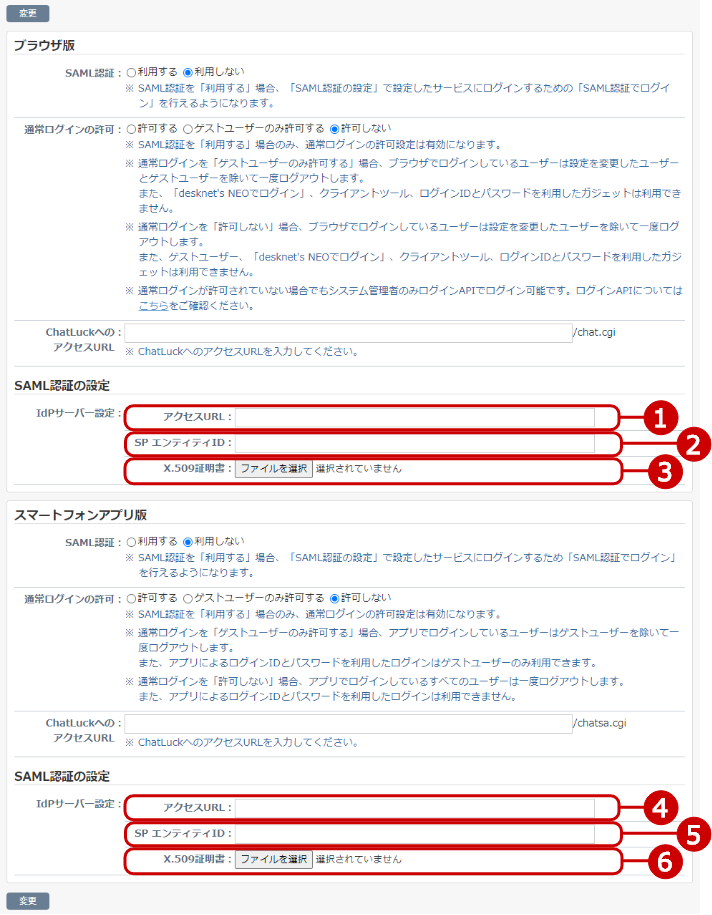
ブラウザ版の場合
-
アクセスURL
上記「G Suiteの設定」手順2-5「Google IdP 情報」ウィンドウにて控えていた「SSO の URL」を入力します。 -
SP エンティティID
上記「G Suiteの設定」手順2-6「サービスプロバイダの詳細」ウィンドウで入力した「エンティティID」を入力します。 -
X.509証明書
上記「G Suiteの設定」手順2-5「Google IdP 情報」ウィンドウにてダウンロードした「証明書」を選択します。
スマートフォンアプリ版の場合
-
アクセスURL
上記「G Suiteの設定」手順2-5「Google IdP 情報」ウィンドウにて控えていた「SSO の URL」を入力します。 -
SP エンティティID
上記「G Suiteの設定」手順2-6「サービスプロバイダの詳細」ウィンドウで入力した「エンティティID」を入力します。 -
X.509証明書
上記「G Suiteの設定」手順2-5「Google IdP 情報」ウィンドウにてダウンロードした「証明書」を選択します。
SAML認証でログイン
G SuiteとChatLuck SAML認証が終了しましたら、SAML製品からログインができることをご確認ください。
※ブラウザ版の場合
ChatLuckの「設定状況」画面の「SAML認証設定 > ブラウザ版」項目の「ChatLuckへのアクセスURL」にアクセスし、SAML製品からログインができることをご確認ください。
※スマートフォンアプリ版の場合
ChatLuckの「設定状況」画面の「SAML認証設定 > スマートフォンアプリ版」項目の「ChatLuckへのアクセスURL」にアクセスし、SAML製品からログインができることをご確認ください。
G Suiteに登録されているユーザーの「メールアドレス」とChatLuckのユーザー情報「ログインID」と一致するユーザーが認証されます。