Microsoft 365とのSAML認証を行う場合、以下の設定を行ってください。
- Microsoft 365の設定
- ChatLuckの「SAML認証設定」
Microsoft 365の設定
※以下の設定は、動作確認済みのエディション[Azure Active Directory Premium P2]を元に記載しております。
1. MS Azureポータルにログイン
Microsoft 365を管理しているAzureのポータルにログインします。
1-1. ログイン後、ポータルより「Azure Active Directory」メニューを押下します。
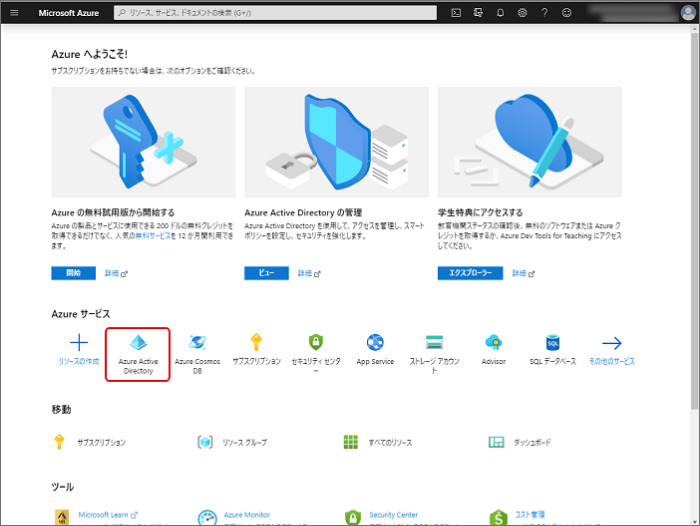
2. アプリの登録
※ブラウザ版とスマートフォンアプリ版で同じアプリケーションをお使いになることはできません。
ブラウザ版とスマートフォンアプリ版でSAML認証をご利用になる場合、それぞれアプリケーションの追加を行ってください。
2-1. 「概要」ページの左メニューから「エンタープライズ アプリケーション」メニューを押下し、アプリケーション一覧を表示します。
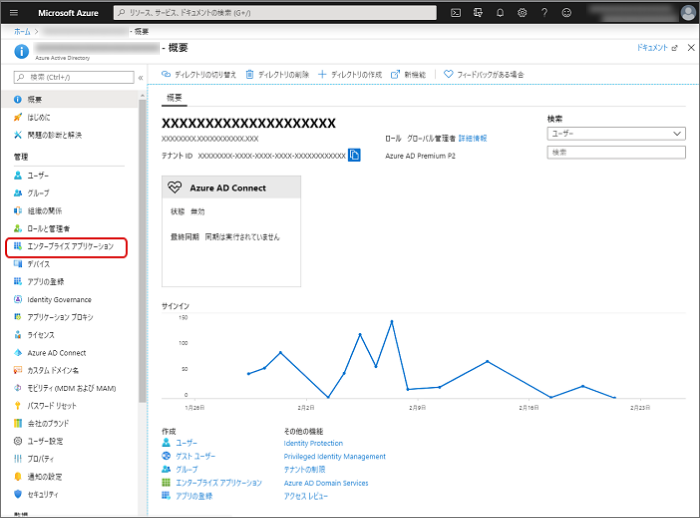
2-2. アプリケーション一覧画面上部の「新しいアプリケーション」ボタンを押下し、「アプリケーションの追加」画面を表示します。
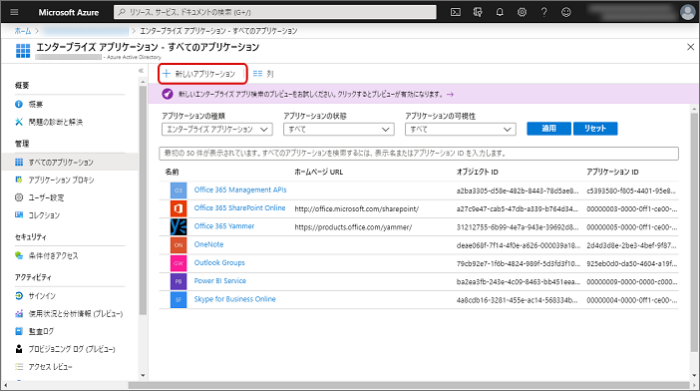
2-3. 「アプリケーションの追加」画面上部の「ギャラリー以外のアプリケーション」ボタンを押下し、「Azure AD ギャラリーの参照」画面を表示します。
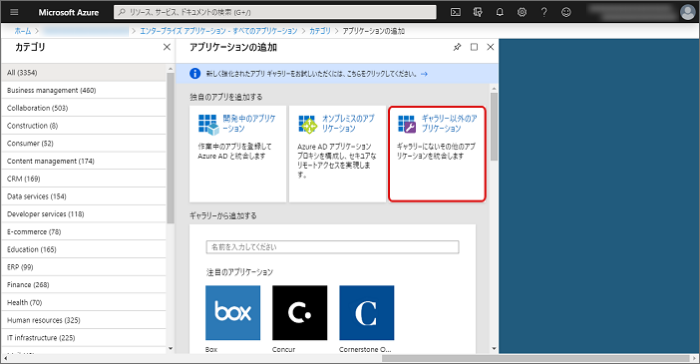
2-4. 「Azure AD ギャラリーの参照」画面の「独自のアプリケーションの作成」メニューを押下し、「独自のアプリケーションの作成」画面を表示します。
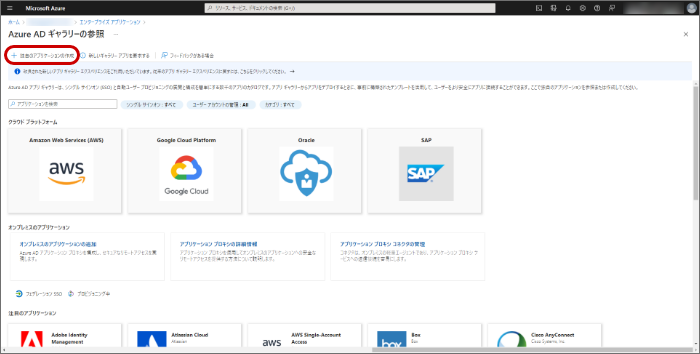
2-5. 以下の内容を入力します。
入力が完了したら「作成」ボタンを押下し、アプリケーションを作成します。
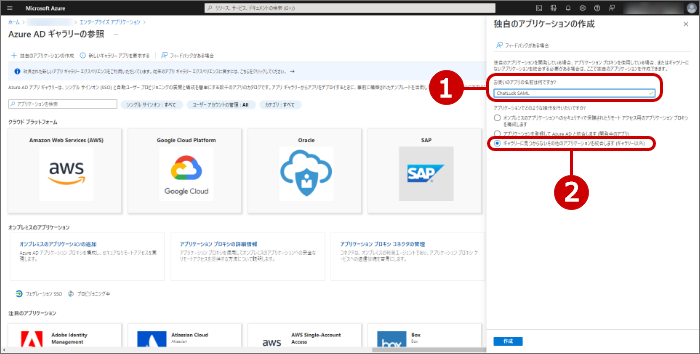
-
アプリの名称を入力します。
ブラウザ版の例:ChatLuck SAML
スマートフォンアプリ版の例:ChatLuck App SAML
- 「ギャラリーに見つからないその他のアプリケーションを統合します(ギャラリー以外)」を選択します。
アプリケーションの追加が完了すると、アプリケーションの概要が表示されます。
3. SAML ベースのサインオン設定
※ブラウザ版とスマートフォンアプリ版でSAML認証をご利用になる場合、
手順2で追加したアプリケーションに対してそれぞれ「SAML ベースのサインオン設定」を行ってください。
3-1. 手順2で追加したアプリケーションの概要から「シングルサインオン」を押下し、「シングルサインオン」画面を表示します。
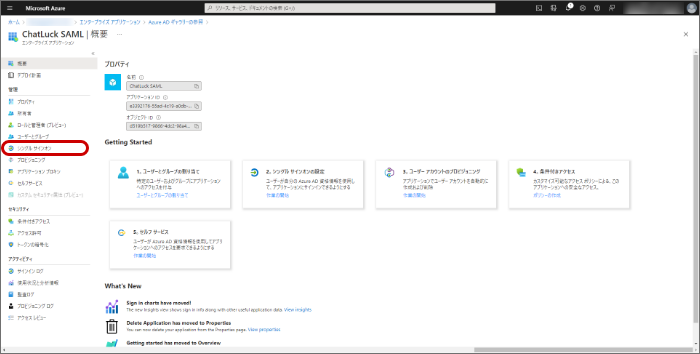
3-2. シングルサインオン方式の選択から「SAML」を選択し、「SAML ベースのサインオン」画面を表示します。
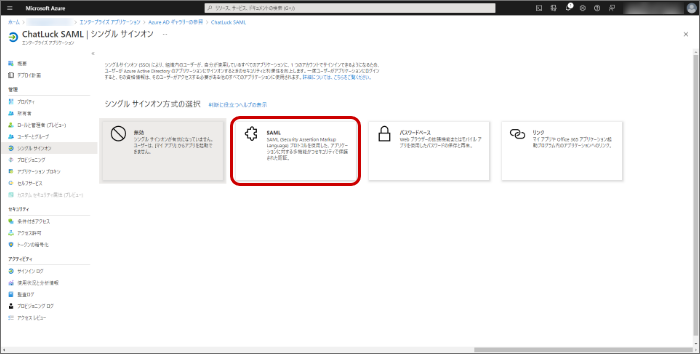
3-3. 「SAML ベースのサインオン」画面で「基本的なSAML構成」の「編集」アイコンを選択し、「基本的なSAML構成」画面を表示します。
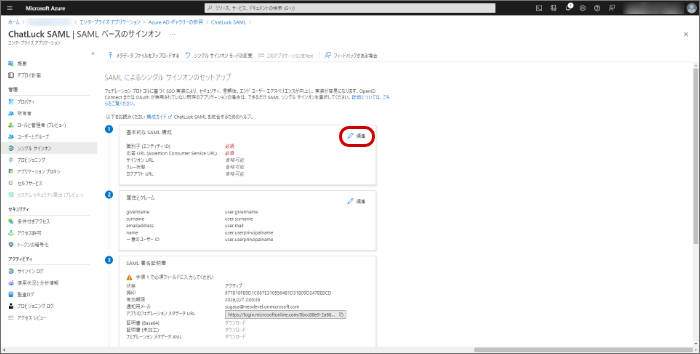
3-4. 以下の内容を入力し、保存します。
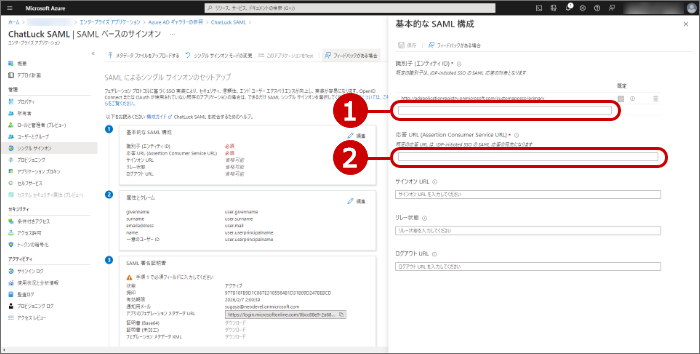
-
識別子(エンティティID)
ご利用になるChatLuckのURLのドメイン部分を入力します。
例: https://chatluck.servername.domain -
応答URL
ご利用になるChatLuckで、SAML認証を行う場合のURLを入力します。
※ブラウザ版の場合
ChatLuckの「設定状況」画面の「SAML認証設定 > ブラウザ版」項目の「ChatLuckへのアクセスURL」を指定します。
例: https://servername.com/cgi-bin/chatlk/saml.cgi
※スマートフォンアプリ版の場合
ChatLuckの「設定状況」画面の「SAML認証設定 > スマートフォンアプリ版」項目の「ChatLuckへのアクセスURL」を指定します。
例: https://servername.com/cgi-bin/chatlksa/saml.cgi
3-5. 「SAML ベースのサインオン」画面で「SAML署名証明書」より「証明書(BASE64)」をダウンロードします。
3-6. 「SAML ベースのサインオン」画面で「ChatLuck SAMLのセットアップ」より「ログインURL」を控えます。
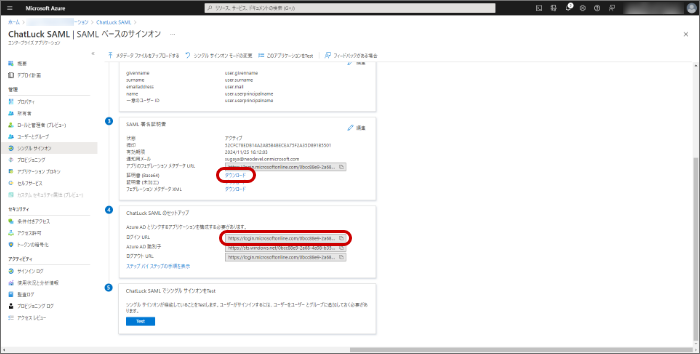
4. 割り当ての追加
※ブラウザ版とスマートフォンアプリ版でSAML認証をご利用になる場合、
手順2で追加したアプリケーションに対してそれぞれ「割り当ての追加」を行ってください。
4-1. アプリケーションの概要から「ユーザーとグループ」を押下し、「ユーザーとグループ」画面を表示します。
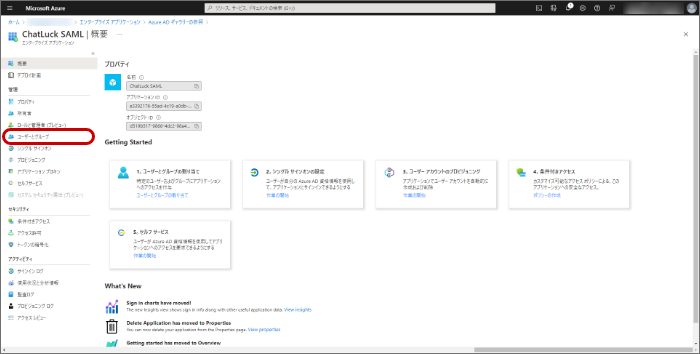
4-2. 「ユーザーとグループ」画面上部の「ユーザーまたはグループの追加」メニューを押下し、「割り当ての追加」画面を表示します。
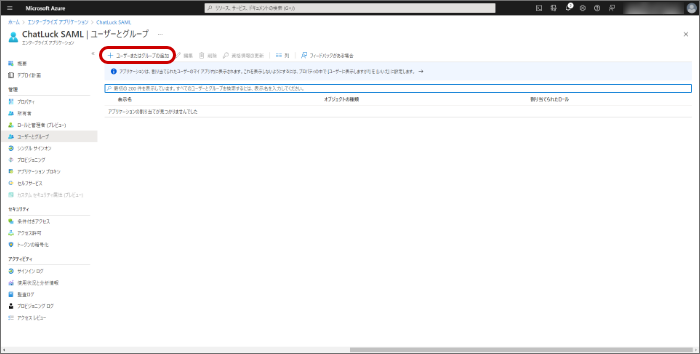
4-3. 「ユーザーとグループ」を押下し、「ユーザーとグループ」画面を表示します。
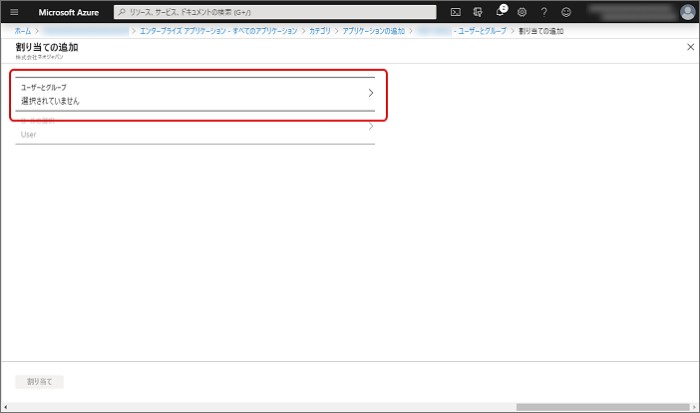
4-4. 「ユーザーとグループ」画面でSAML認証を行うユーザーを選択し、「選択」ボタンを押下します。
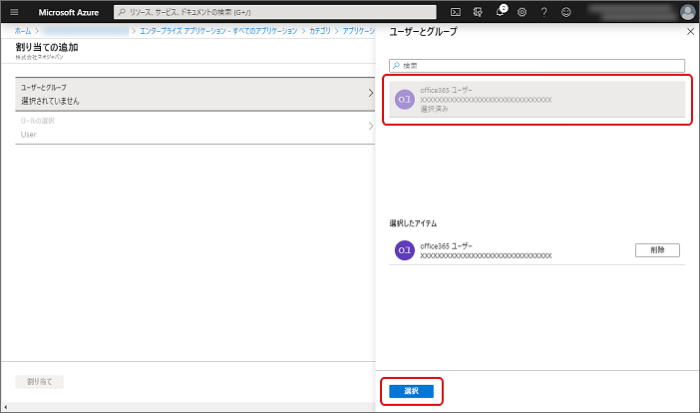
4-5. 「割り当ての追加」画面で「割り当て」ボタンを押下する。
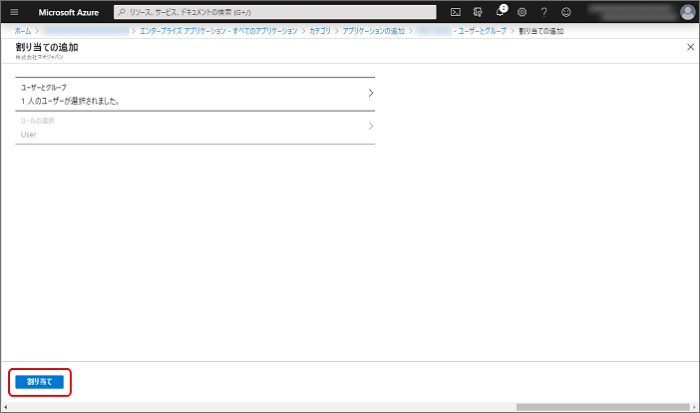
5. 設定終了
以上で、Microsoft 365の設定は完了です。
ChatLuckのSAML認証設定
1. ChatLuckのSAML認証設定を行う
1-1. ご利用になるChatLuckにシステム管理者でログインし、システム管理者設定の「SAML認証設定」画面を表示します。
1-2. 「SAML認証設定」画面で、「Microsoft 365の設定」にて設定した内容を指定します。
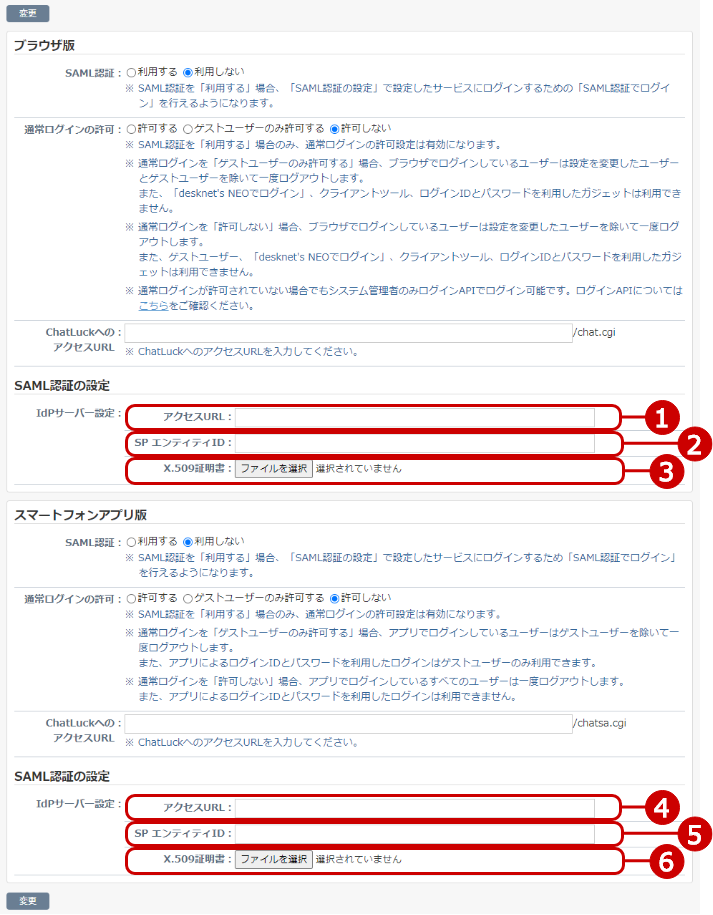
ブラウザ版でSAMLをご利用になる場合
-
アクセスURL
上記「Microsoft 365の設定」の手順3-6で控えていた「ChatLuck SAMLのセットアップ」の「ログインURL」を入力します。 -
SP エンティティID
上記「Microsoft 365の設定」の手順3-4で入力した「識別子(エンティティID)」を入力します。 -
X.509証明書
上記「Microsoft 365の設定」の手順3-5でダウンロードした証明書をアップロードします。
スマートフォンアプリ版でSAMLをご利用になる場合
-
アクセスURL
上記「Microsoft 365の設定」の手順3-6で控えていた「ChatLuck SAMLのセットアップ」の「ログインURL」を入力します。 -
SP エンティティID
上記「Microsoft 365の設定」の手順3-4で入力した「識別子(エンティティID)」を入力します。 -
X.509証明書
上記「Microsoft 365の設定」の手順3-5でダウンロードした証明書をアップロードします。
SAML認証でログイン
Microsoft 365とChatLuck SAML認証が終了しましたら、SAML製品からログインができることをご確認ください。
※ブラウザ版の場合
ChatLuckの「設定状況」画面の「SAML認証設定 > ブラウザ版」項目の「ChatLuckへのアクセスURL」にアクセスし、SAML製品からログインができることをご確認ください。
※スマートフォンアプリ版の場合
ChatLuckの「設定状況」画面の「SAML認証設定 > スマートフォンアプリ版」項目の「ChatLuckへのアクセスURL」にアクセスし、SAML製品からログインができることをご確認ください。
Microsoft 365に登録されているユーザーの「UPN」とChatLuckのユーザー情報「ログインID」と一致するユーザーが認証されます。