サテライトオフィスとのSAML認証を行う場合、以下の設定を行ってください。
- サテライトオフィスの設定
- ChatLuckの「SAML認証設定」
サテライトオフィスの設定
1. 管理ダッシュボードにログイン
サテライトオフィスを管理しているユーザーでログインします。
ログイン後、タブメニュー内から「外部システム連携管理」メニューを押下します。
2. 連携設定の追加
2-1. 左メニューから「連携設定の追加」メニューを押下し、「外部システム連携新規登録」画面を表示します。
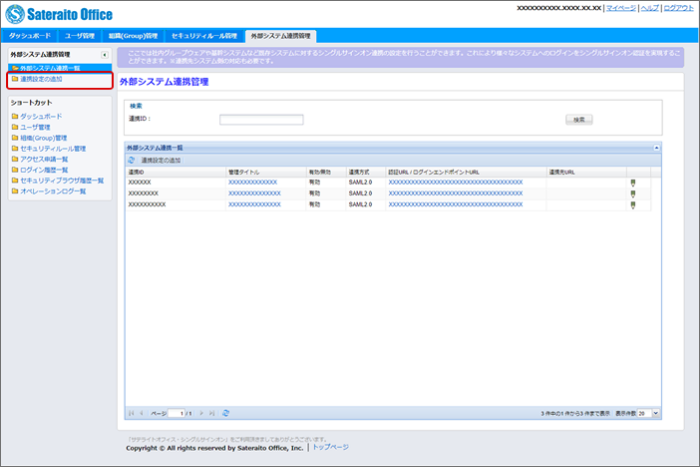
2-2. 以下の内容を入力し、登録します。
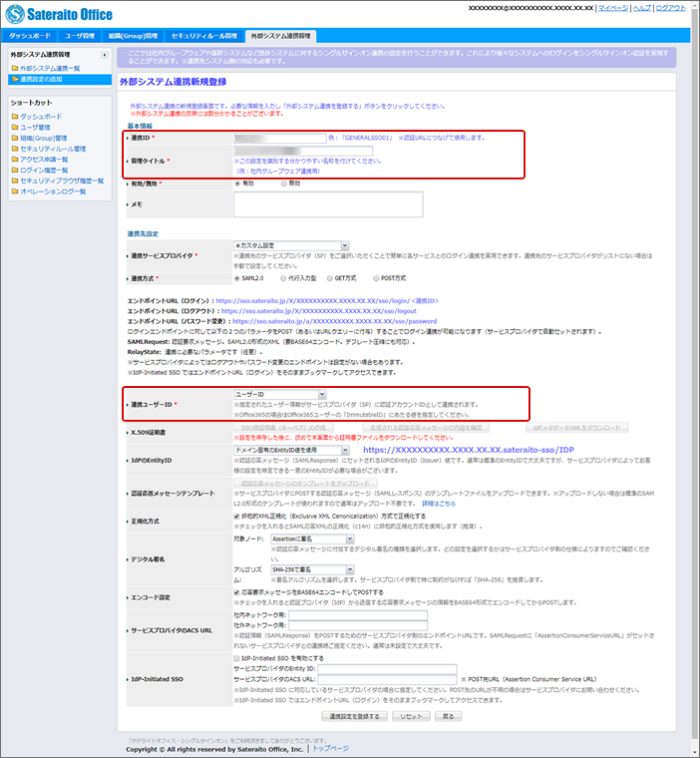
| 連携ID | : | 任意の値 (例: CHATLUCK_SAML) |
| 管理タイトル | : | 任意の値 (例: ChatLuck SAML連携) |
| 連携ユーザーID | : | ユーザーID |
入力したら「連携設定を登録する」ボタンを押下し、連携設定の登録を完了してください。
2-3. 登録後、外部システム連携一覧から、登録した連携設定の右側の①鉛筆アイコンを押下し、編集画面を表示します。
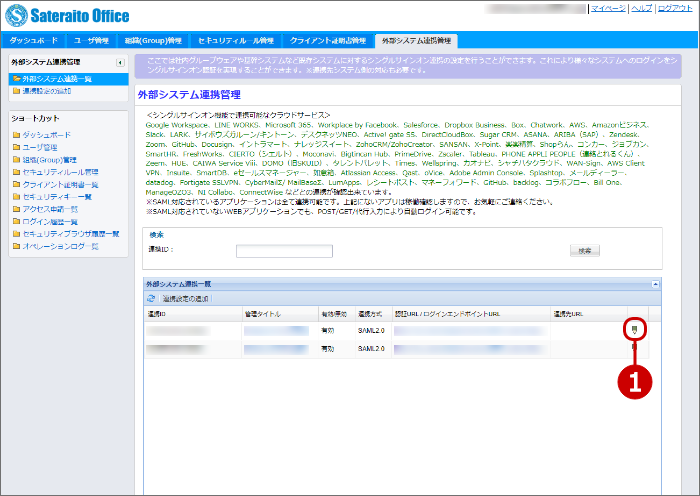
2-4. 「外部システム連携詳細・編集」画面で「エンドポイントURL(ログイン)」を控えます。
2-5. 「外部システム連携詳細・編集」画面で「X.509証明書」より「SSO用証明書(キーペア)の作成」ボタンを押下し、「SSO用証明書(キーペア)」をダウンロードします。
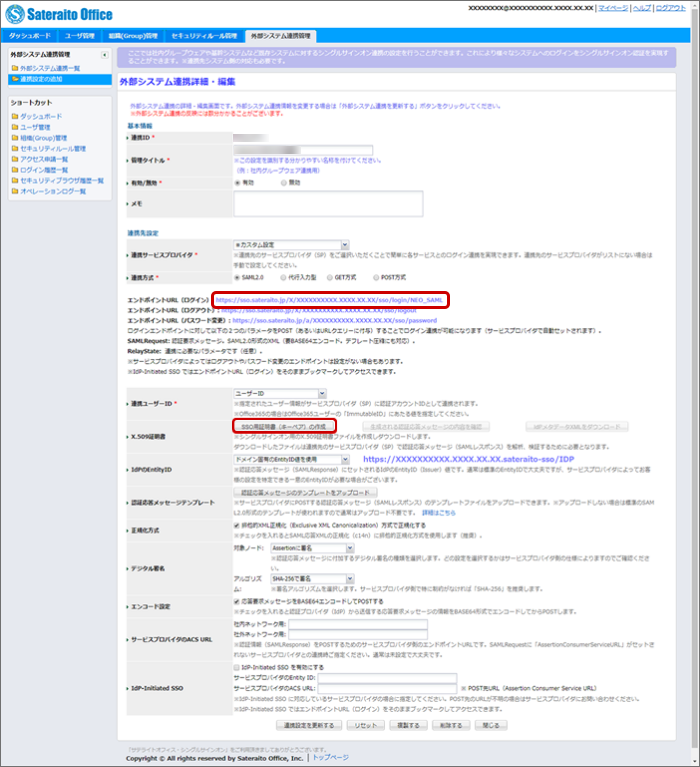
3. スマートフォンからのアクセス時の制御設定
アプリでSAML認証をご利用になる場合、端末ごとのアクセス申請無しでログインできるようにスマートフォンからのアクセス時の制御設定をする必要があります。
※スマートフォンアプリ版のSAML認証をご利用にならない場合はこの設定は不要です。
3-1. タブメニュー内から「セキュリティルール管理」メニューを押下します。
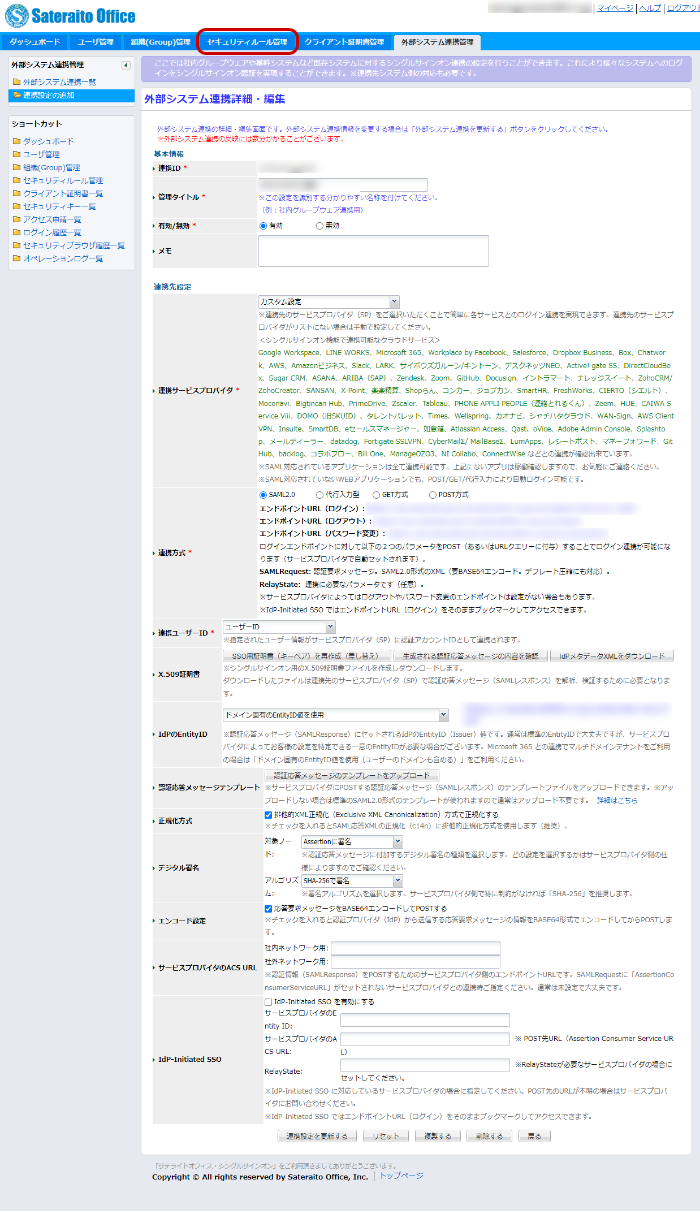
3-2. プロファイル一覧の「一般ユーザ用標準プロファイル」の右側の①鉛筆アイコンを押下します。
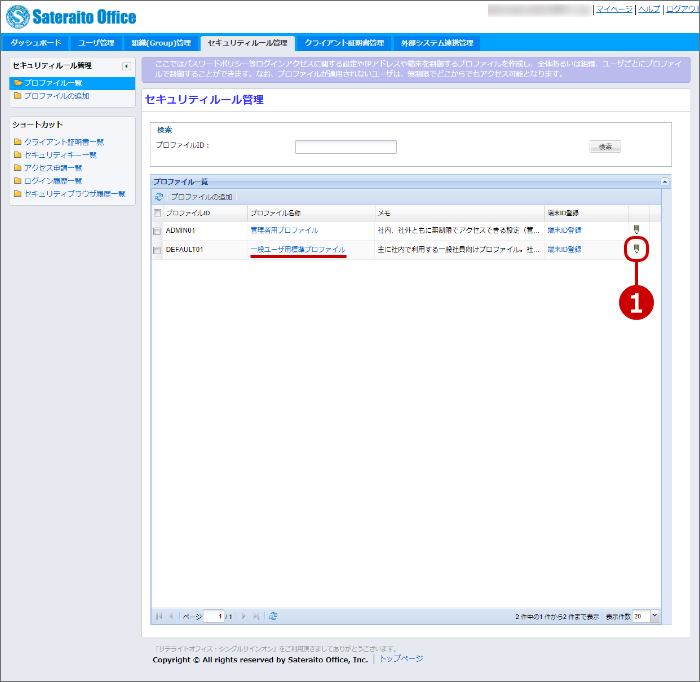
3-3. プロファイルの編集画面が表示されるので、ページ内にある「スマートフォンからのアクセス時の制御」を押下します。
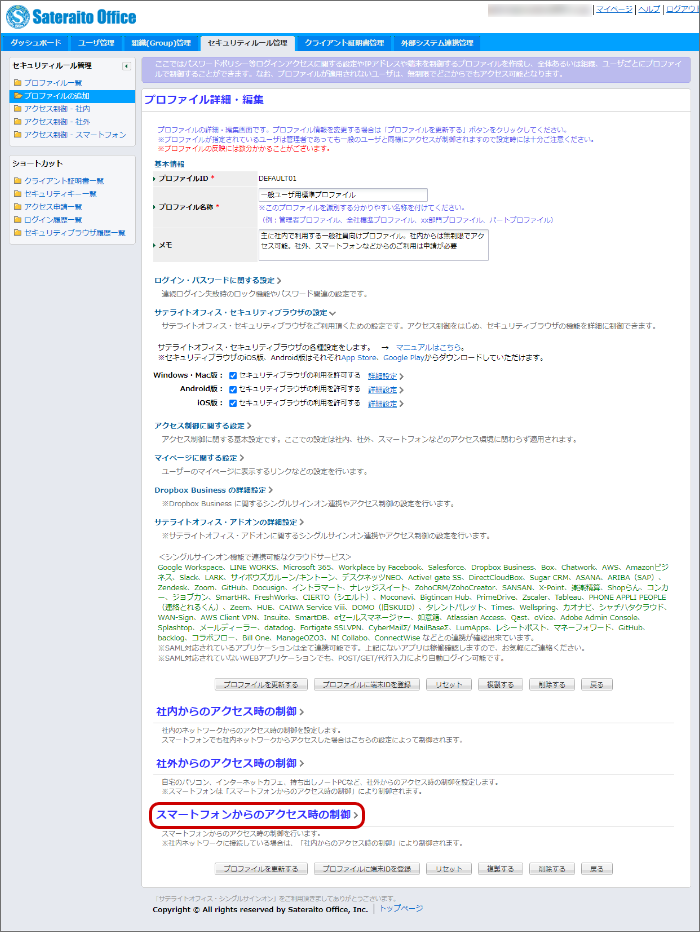
3-4. ①「ユーザは許可された端末でのみアクセス可能とする(基本はON)」項目のチェックを外し、②「プロファイルを更新する」ボタンを押下します。
※「ユーザは許可された端末でのみアクセス可能とする(基本はON)」のチェックを外して設定を変更すると、スマートフォンごとのアクセス申請が不要になります。
設定の際には社内のセキュリティポリシーを十分に考慮したうえで設定を変更してください。
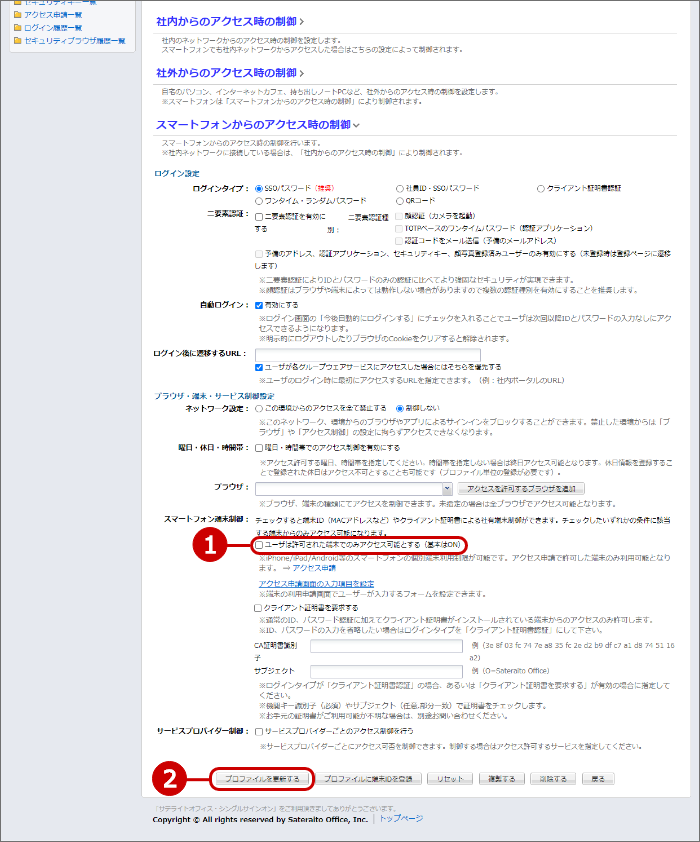
3-5. 設定終了
以上で、サテライトオフィスの設定は終了です。
ChatLuckのSAML認証設定
1. ChatLuckのSAML認証設定を行う
1-1. ご利用になるChatLuckにシステム管理者でログインし、システム管理者設定の「SAML認証設定」画面を表示します。
1-2. 「SAML認証設定」画面で、「サテライトオフィスの設定」にて設定した内容を指定します。
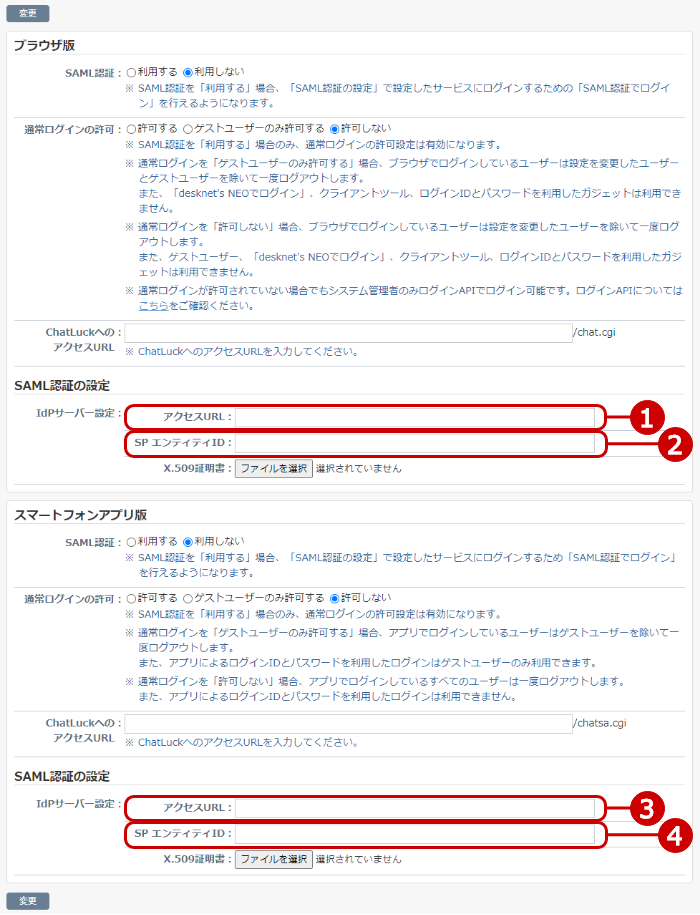
ブラウザ版の場合
-
アクセスURL
上記「サテライトオフィスの設定」手順2-3の「外部システム連携詳細・編集」画面上に表示されている「エンドポイントURL(ログイン)」を入力します。 -
SP エンティティID
「ChatLuckへのアクセスURL」のドメイン部分を入力します。(例 : https://servername.com)
スマートフォンアプリ版の場合
-
アクセスURL
上記「サテライトオフィスの設定」手順2-3の「外部システム連携詳細・編集」画面上に表示されている「エンドポイントURL(ログイン)」を入力します。 -
SP エンティティID
「ChatLuckへのアクセスURL」のドメイン部分を入力します。(例 : https://servername.com)
「SSO用証明書(キーペア)」をアップロードする必要はありません。お客様の手元で保管をお願いいたします。
SAML認証でログイン
サテライトオフィスとChatLuck SAML認証が終了しましたら、SAML製品からログインができることをご確認ください。
※ブラウザ版の場合
ChatLuckの「設定状況」画面の「SAML認証設定 > ブラウザ版」項目の「ChatLuckへのアクセスURL」にアクセスし、SAML製品からログインができることをご確認ください。
※スマートフォンアプリ版の場合
ChatLuckの「設定状況」画面の「SAML認証設定 > スマートフォンアプリ版」項目の「ChatLuckへのアクセスURL」にアクセスし、SAML製品からログインができることをご確認ください。
サテライトオフィスに登録されているユーザーの「ユーザーID」とChatLuckのユーザー情報「ログインID」と一致するユーザーが認証されます。