TrustLoginとのSAML認証を行う場合、以下の設定を行ってください。
- TrustLoginの設定
- ChatLuckの「SAML認証設定」
TrustLoginの設定
1. TrustLoginにログイン
TrustLoginにログインします。
ログイン後、「管理」アイコンを押下し、「ダッシュボード」画面を表示します。
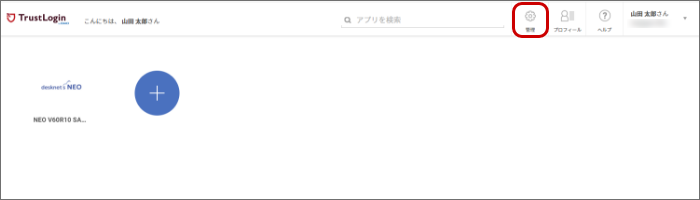
2. アプリの設定を行う
※ブラウザ版とスマートフォンアプリ版で同じSAMLアプリをお使いになることはできません。
ブラウザ版とスマートフォンアプリ版でSAML認証をご利用になる場合、それぞれSAMLアプリの登録を行ってください。
2-1. 「ダッシュボード」画面の左メニューの「アプリ」を押下し、アプリ一覧画面を表示します。
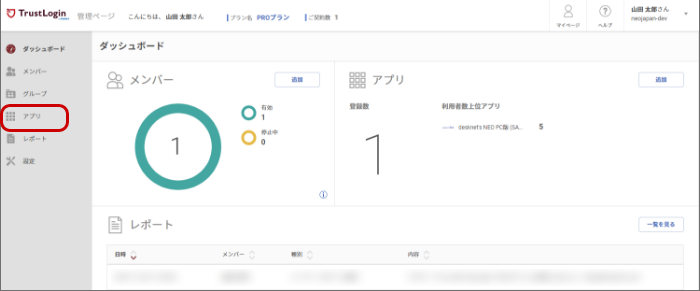
2-2. アプリ一覧画面の右上「SAMLアプリ登録」ボタンを押下し、「企業アプリ登録 > 一般設定」画面を表示します。
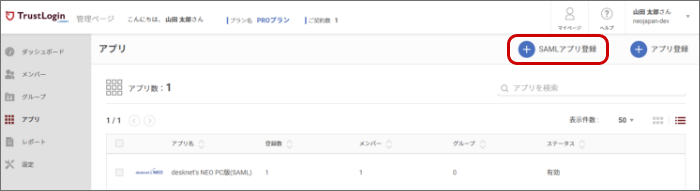
2-3. 「企業アプリ登録 > 一般設定」画面で以下の内容を入力します。
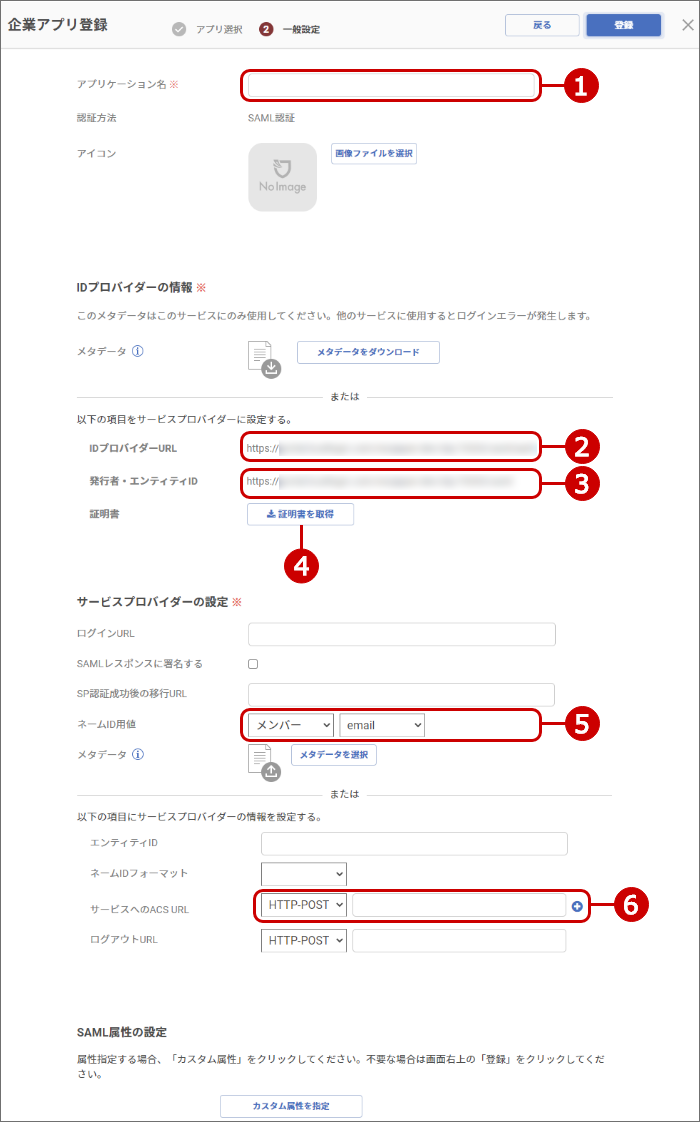
| 番号 | 項目名 | 説明 |
|---|---|---|
| ① | アプリケーション名 | 任意のアプリケーション名を入力します。 |
| ② | IDプロバイダーURL | ChatLuckの「SAML認証設定」の「アクセスURL」に設定するので、控えておきます。 |
| ③ | 発行者・エンティティID | ChatLuckの「SAML認証設定」の「SP エンティティID」に設定するので、控えておきます。 |
| ④ | 証明書 | ChatLuckの「SAML認証設定」の「X.509証明書」に設定するので、証明書をダウンロードしておきます。 |
| ⑤ | ネームID用値 | 「メンバー」、「email」を選択します。 |
| ⑥ | サービスへのACS URL |
ご利用になるChatLuckで、SAML認証を行う場合のURLを入力します。 ※ブラウザ版の場合 ChatLuckの「設定状況」画面の「SAML認証設定 > ブラウザ版」項目の「ChatLuckへのアクセスURL」を指定します。 例: https://servername.com/cgi-bin/chatlk/saml.cgi ※スマートフォンアプリ版の場合 ChatLuckの「設定状況」画面の「SAML認証設定 > スマートフォンアプリ版」項目の「ChatLuckへのアクセスURL」を指定します。 例: https://servername.com/cgi-bin/chatlksa/saml.cgi |
入力が完了したら、「登録」ボタンを押下し、アプリを登録します。
3. メンバー設定を行う
アプリの登録が完了すると、アプリ一覧画面が表示されます。
3-1. アプリ一覧画面で手順2で登録したアプリを押下し、アプリの詳細画面を表示します。
3-2. アプリの詳細画面の「メンバー追加」リンクを押下し、「メンバー追加」画面を表示します。
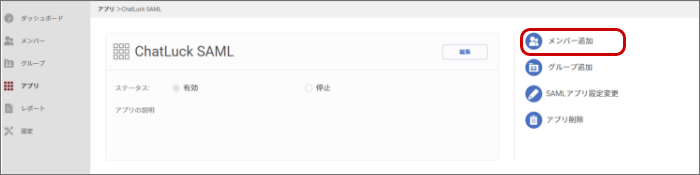
3-3. 「メンバー追加」画面で追加したいメンバーにチェックを入れ、「登録」ボタンを押下すると、メンバーの追加が完了します。
※メンバーの「メールアドレス」の値をChatLuckのユーザーの「ログインID」と一致させてください。
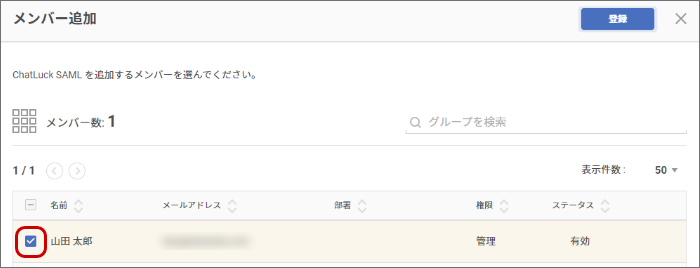
4. サービスプロバイダーの設定を行う
※本手順はChatLuckの「SAML認証設定」を実施してから行ってください。
4-1. アプリ一覧画面で手順2で登録したアプリを押下し、アプリの詳細画面を表示します。
4-2. アプリの詳細画面の「SAMLアプリ設定変更」リンクを押下し、「企業アプリ登録 > 一般設定」画面を表示します。
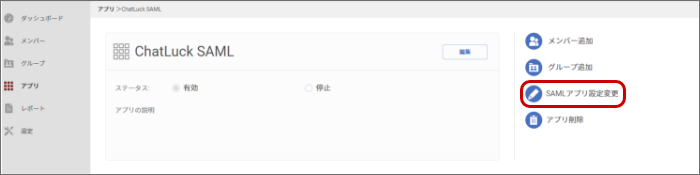
4-3. 「企業アプリ登録 > 一般設定」画面で以下の内容を入力します。
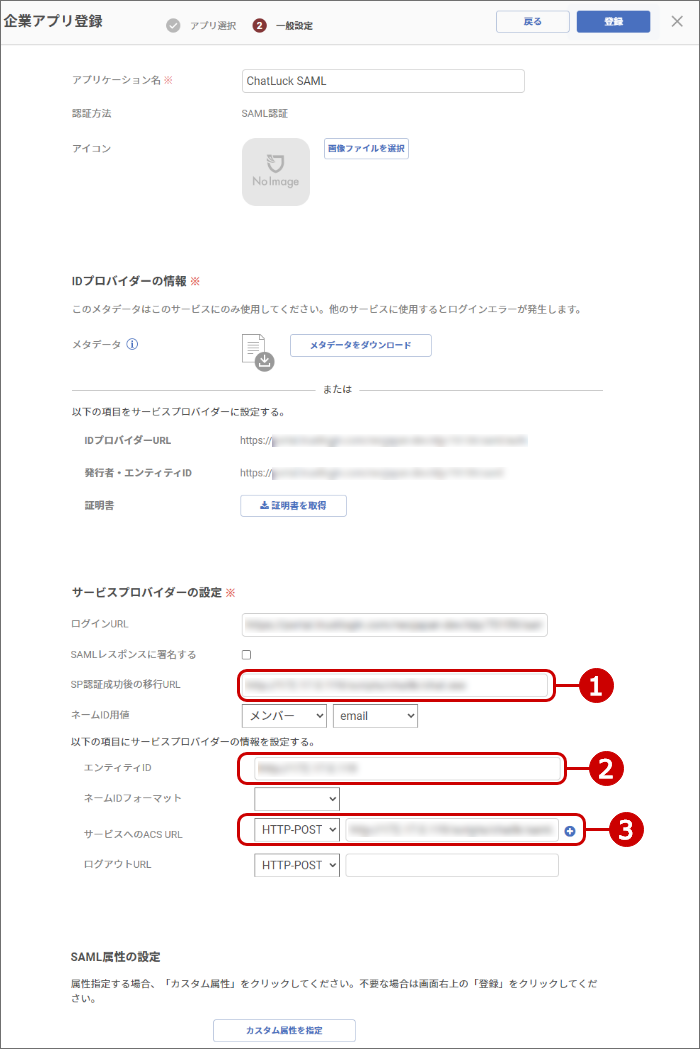
| 番号 | 項目名 | 説明 |
|---|---|---|
| ① | SP認証成功後の移行URL |
ご利用になるChatLuckのSAML認証を行う場合のURLを入力します。 ※ブラウザ版の場合 ChatLuckの「設定状況」画面の「SAML認証設定 > ブラウザ版」項目の「ChatLuckへのアクセスURL」を指定します。 例: https://servername.com/cgi-bin/chatlk/saml.cgi ※スマートフォンアプリ版の場合 ChatLuckの「設定状況」画面の「SAML認証設定 > スマートフォンアプリ版」項目の「ChatLuckへのアクセスURL」を指定します。 例: https://servername.com/cgi-bin/chatlksa/saml.cgi |
| ② | エンティティID |
「ChatLuckへのアクセスURL」のドメイン部分までを入力します。 例: https://servername.com |
| ③ | サービスへのACS URL |
ご利用になるChatLuckのSAML認証を行う場合のURLを入力します。 ※ブラウザ版の場合 ChatLuckの「設定状況」画面の「SAML認証設定 > ブラウザ版」項目の「ChatLuckへのアクセスURL」を指定します。 例: https://servername.com/cgi-bin/chatlk/saml.cgi ※スマートフォンアプリ版の場合 ChatLuckの「設定状況」画面の「SAML認証設定 > スマートフォンアプリ版」項目の「ChatLuckへのアクセスURL」を指定します。 例: https://servername.com/cgi-bin/chatlksa/saml.cgi |
入力が完了したら、「登録」ボタンを押下します。
5. 登録終了
以上で、TrustLoginの設定は完了です。
ChatLuckのSAML認証設定
1. ChatLuckのSAML認証設定を行う
1-1. ご利用になるChatLuckにシステム管理者でログインし、システム管理者設定の「SAML認証設定」画面を表示します。
1-2. 「SAML認証設定」画面で、「TrustLoginの設定」にて設定した内容を指定します。
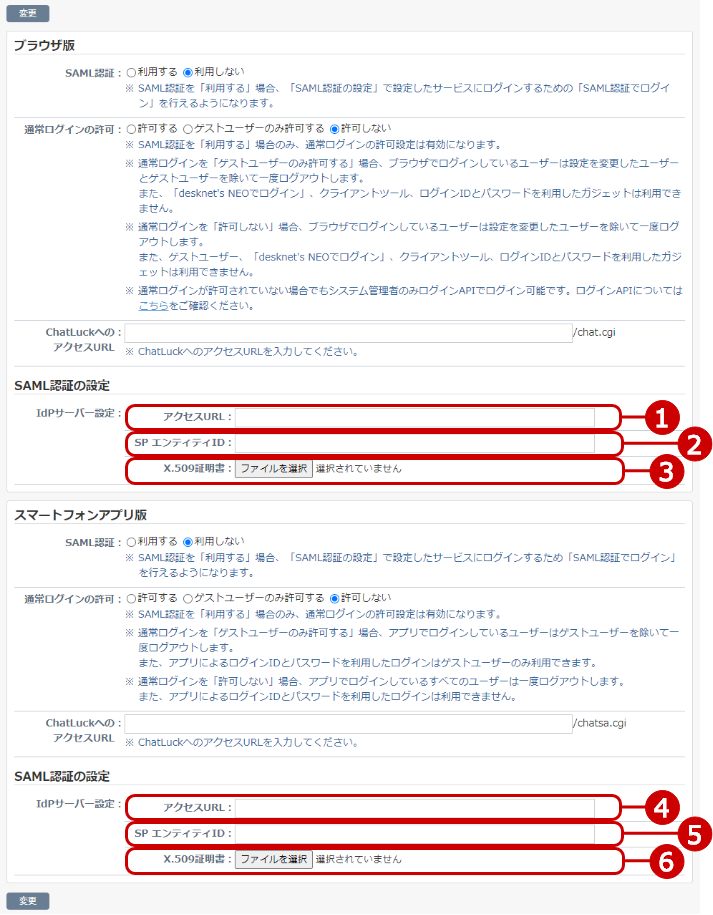
ブラウザ版でSAMLをご利用になる場合
-
アクセスURL
上記「TrustLoginの設定」の手順2-3「企業アプリ登録 > 一般設定」画面で控えていた「IDプロバイダーURL」を入力します。 -
SP エンティティID
上記「TrustLoginの設定」の手順2-3「企業アプリ登録 > 一般設定」画面で控えていた「発行者・エンティティID」を入力します。 -
X.509証明書
上記「TrustLoginの設定」の手順2-3「企業アプリ登録 > 一般設定」画面でダウンロードした「証明書」を選択します。
スマートフォンアプリ版でSAMLをご利用になる場合
-
アクセスURL
上記「TrustLoginの設定」の手順2-3「企業アプリ登録 > 一般設定」画面で控えていた「IDプロバイダーURL」を入力します。 -
SP エンティティID
上記「TrustLoginの設定」の手順2-3「企業アプリ登録 > 一般設定」画面で控えていた「発行者・エンティティID」を入力します。 -
X.509証明書
上記「TrustLoginの設定」の手順2-3「企業アプリ登録 > 一般設定」画面でダウンロードした「証明書」を選択します。
SAML認証でログイン
TrustLoginとChatLuck SAML認証が終了しましたら、SAML製品からログインができることをご確認ください。
※ブラウザ版の場合
ChatLuckの「設定状況」画面の「SAML認証設定 > ブラウザ版」項目の「ChatLuckへのアクセスURL」にアクセスし、SAML製品からログインができることをご確認ください。
※スマートフォンアプリ版の場合
ChatLuckの「設定状況」画面の「SAML認証設定 > スマートフォンアプリ版」項目の「ChatLuckへのアクセスURL」にアクセスし、SAML製品からログインができることをご確認ください。
TrustLoginに登録されているユーザーの「メールアドレス」とChatLuckのユーザー情報「ログインID」と一致するユーザーが認証されます。