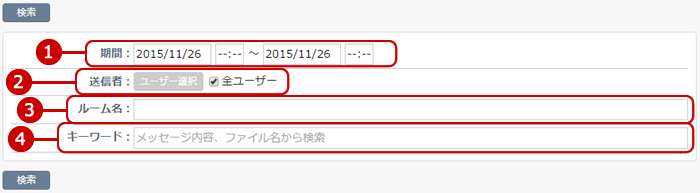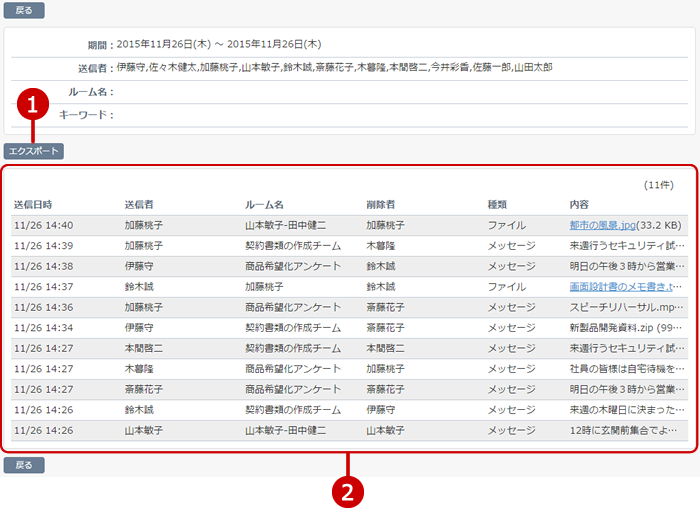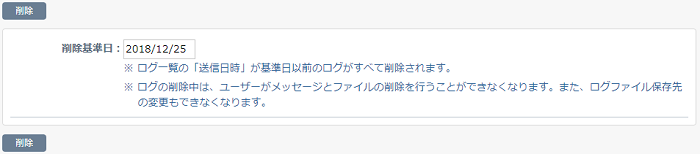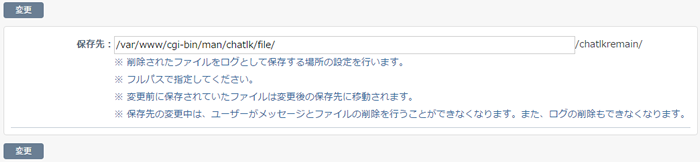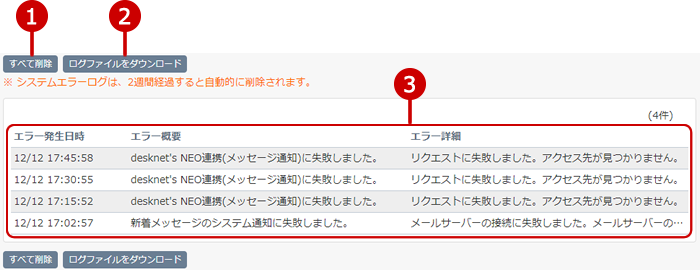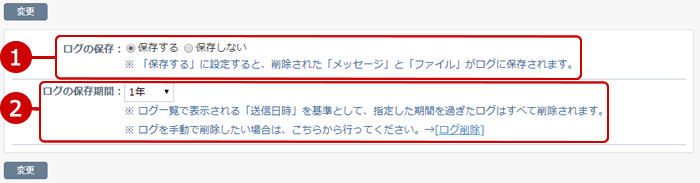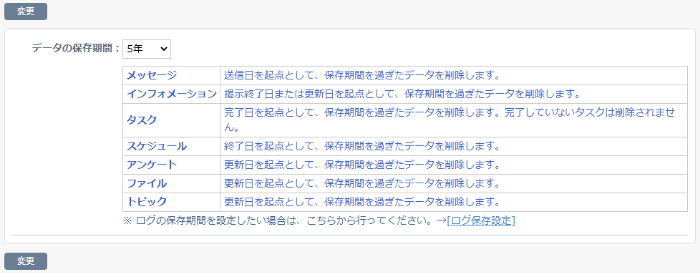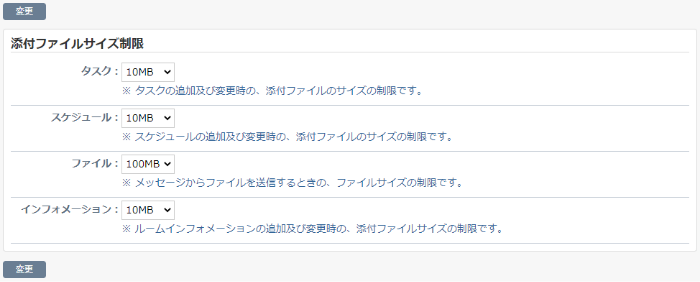容量・メッセージ管理一覧を表示する
容量・メッセージ管理の項目を押すと、容量・メッセージ管理一覧画面が表示されます。
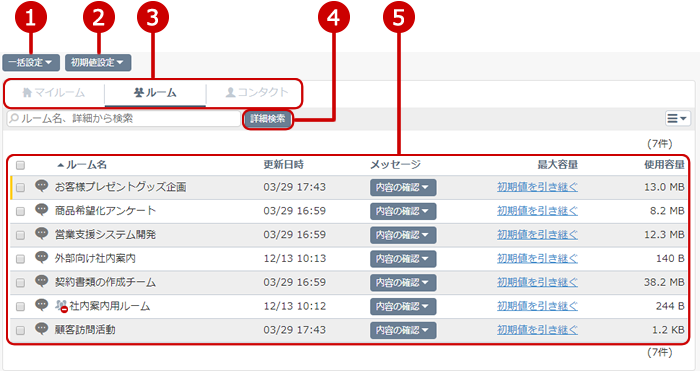
-
選択した対象に付与するディスクエリアの最大容量設定を一括設定します。
一覧から設定対象を選択し、[一括設定]ボタンを押すと最大容量設定が表示されます。
-
最大容量の初期値を設定します。
-
表示対象をそれぞれマイルーム、ルーム、コンタクトに切り替えます。
-
マイルームとコンタクトでは氏名、メールアドレス、使用容量の範囲を指定して検索できます。
ルームではルーム名、詳細、使用容量の範囲を指定して検索できます。
-
チャットの一覧を表示します。
吹き出しアイコンを押すと、対象ユーザーへのメッセージの一斉配信画面が表示されます。
[内容の確認]ボタンを押すと、対象のメッセージのダウンロードや内容を確認できます。
最大容量リンクを押すと、対象の最大容量を変更する画面が表示されます。
最大容量を一括設定する
設定する対象を一覧から選択して[一括設定]ボタンを押すと一括設定ウィンドウが表示されます。
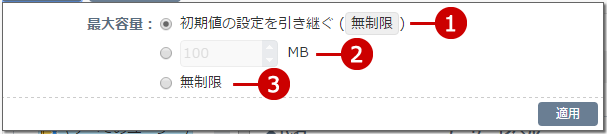
-
初期値の設定を引き継ぐ
初期値設定で指定されている容量を引き継いで設定します。
-
最大容量を入力します。
-
最大容量を無制限に設定します。
設定が完了したら、[適用]ボタンを押して一括設定してください。
初期値を設定する
最大容量の初期値を設定します。

-
最大容量の初期値を入力します。
-
最大容量の初期値を無制限に設定します。
設定が完了したら、[適用]ボタンを押して設定してください。
メッセージをダウンロードする
容量・メッセージ一覧のメッセージ列にある[内容の確認]ボタンを押し、表示されるメニューからダウンロードを選択するとメッセージのダウンロード画面が表示されます。
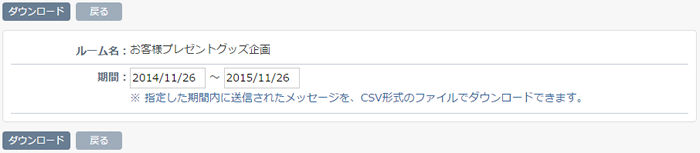
-
メッセージのダウンロードを行う開始日と終了日を指定します。
開始日と終了日を入力した後、[ダウンロード]ボタンを押すとCSVファイルのダウンロードを開始します。
メッセージを確認する
容量・メッセージ一覧のメッセージ列にある[内容の確認]ボタンを押し、表示されるメニューから一覧表示を選択すると、マイルーム、ルーム、コンタクト毎のメッセージを確認できます。
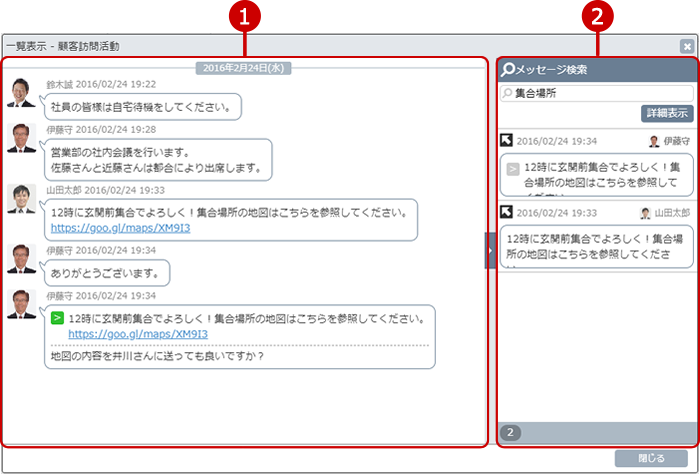
-
チャット表示エリア
メッセージの表示やシェアした各機能の内容を表示することができます。
メッセージは上から下へ、時系列に表示されています。最新のメッセージは下部に表示されます。
-
メッセージ検索
検索の入力欄にキーワードを入力すると、キーワードを含むメッセージを一覧で表示します。
メッセージ集計の一覧を表示する
容量・メッセージ管理 > メッセージ集計の項目を押すと、メッセージ集計一覧画面が表示されます。
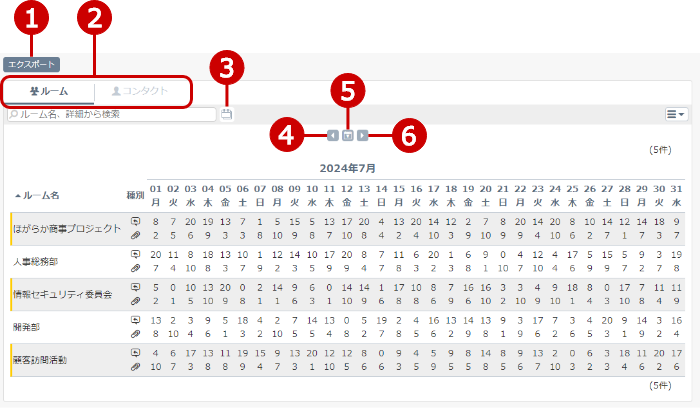
-
エクスポートを行うための条件指定ウィンドウが表示されます。
-
表示対象をそれぞれルーム、コンタクトに切り替えます。
-
表示形式を日単位・月単位に切り替えるメニューが表示されます。
-
日単位:一月前の集計結果を表示します。
月単位:一年前の集計結果を表示します。
-
日単位:今月の集計結果を表示します。
月単位:今年の集計結果を表示します。
-
日単位:一月後の集計結果を表示します。
月単位:一年後の集計結果を表示します。
メッセージ集計の結果をエクスポートする
メッセージ集計の結果をファイルに保存できます。
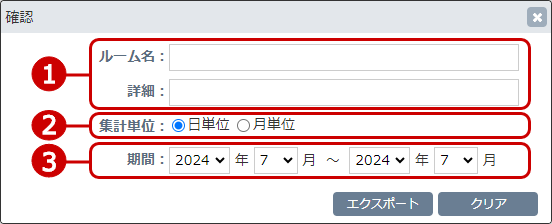
[エクスポート]ボタンを押すと、メッセージ集計結果のエクスポートが開始されます。
[クリア]ボタンを押すと、指定した内容をクリアします。
エクスポートに成功すると、メッセージ集計結果ダウンロードウィンドウが表示されます。

ウィンドウのリンクをクリックすると、メッセージ集計の結果がCSV形式でダウンロードされます。
ファイル管理一覧を表示する
ファイル管理の項目を押すと、ファイル管理一覧画面が表示されます。
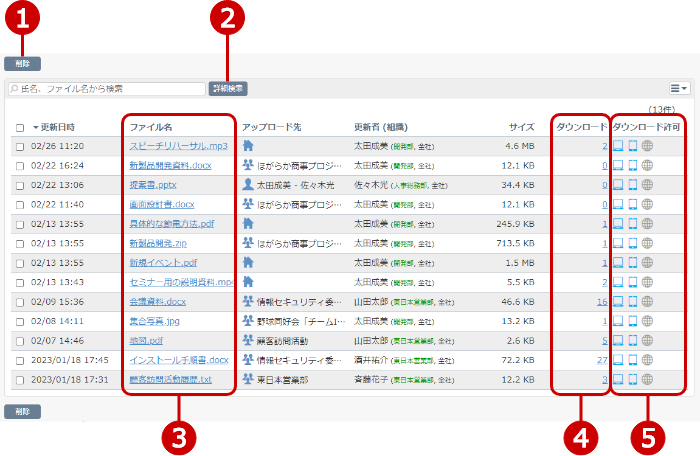
ルーム別ファイル管理一覧を表示する
ファイル管理 > ルーム別ファイル管理の項目を押すと、ルーム別ファイル管理画面が表示されます。
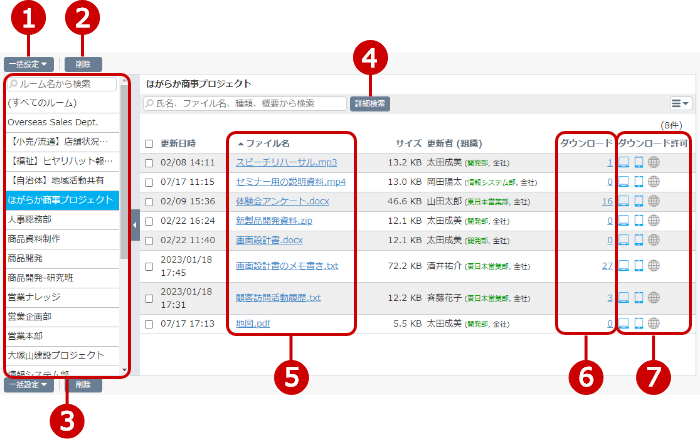
ログを検索する
ログ管理の項目を押すと、ログ検索条件入力画面が表示されます。
ログ管理では、削除されたメッセージやファイルを検索することができます。
手順1:検索条件を入力します。
ログを検索する条件を入力します。
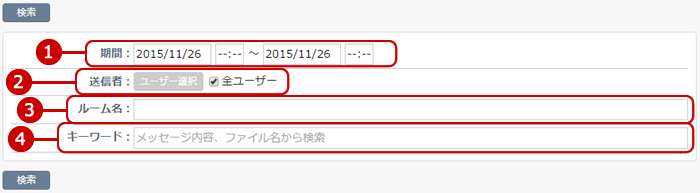
-
期間
検索する期間の開始日時と終了日時を設定します。
-
送信者
「全ユーザー」にチェックが付いている場合はすべてのユーザーが対象になります。
「全ユーザー」のチェックを外すと、ユーザー選択が可能になります。
-
ルーム名
検索するルーム名を入力します。
-
キーワード
メッセージの内容またはファイル名を入力します。
すべての入力が完了したら、[検索]ボタンを押してください。
手順2:検索結果一覧を表示します。
検索条件に該当するログが一覧に表示されます。
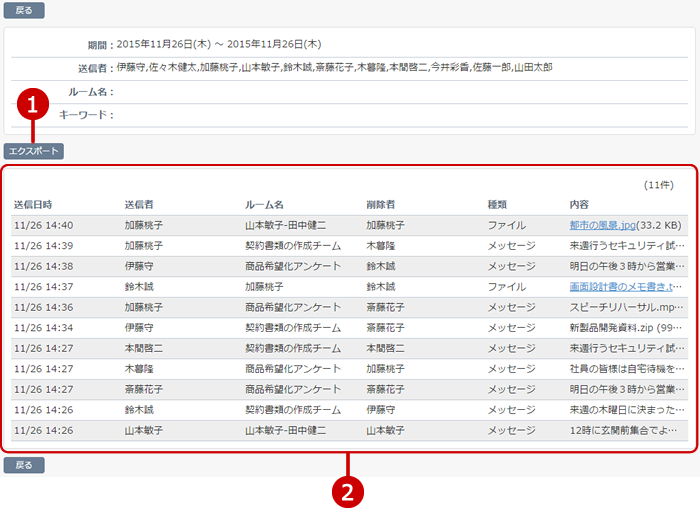
-
[エクスポート]ボタンを押すと、ログのエクスポート画面が表示されます。
エクスポート画面の「ログのエクスポートファイルのダウンロード」リンクを押すと、ファイルのダウンロードが開始されます。
-
ログ一覧が表示されます。
ファイル名のリンクをクリックすると、ファイルのダウンロードが開始されます。
ログを削除する
ログ管理 > ログ削除の項目を押すと、ログ削除画面が表示されます。
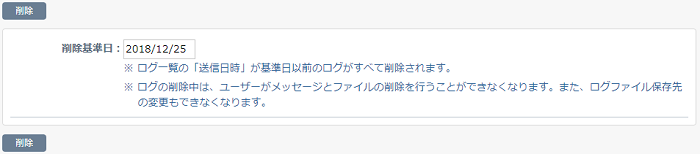
[削除]ボタンを押すと設定した削除基準日以前のログ削除が開始されます。
ファイルログの保存場所を設定する
ログ管理 > ファイルログ保存先設定の項目を押すと、ファイルログ保存先設定画面が表示されます。
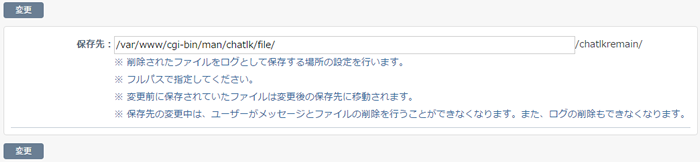
入力が完了したら、[変更]ボタンを押してデータを保存してください。
エラーログ管理
エラーログ管理の項目を押すと、エラーログ管理画面が表示されます。
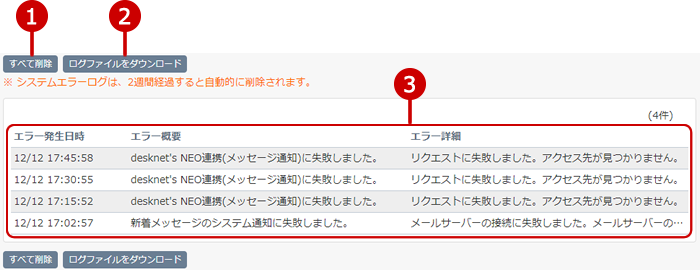
ログ保存設定
データ保存設定 > ログ保存設定の項目を押すと、ログ保存設定画面が表示されます。
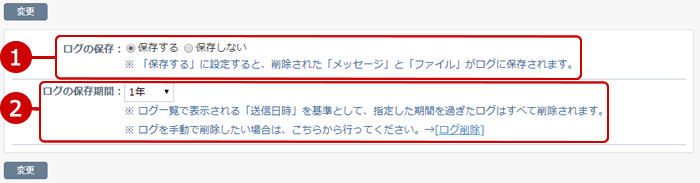
-
ログの保存をするかどうかの選択をします。
-
ログの保存期間を設定します。
設定が完了したら、[変更]ボタンを押してデータを保存してください。
データ保存期間設定
データ保存設定 > データ保存期間設定の項目を押すと、データ保存期間設定画面が表示されます。
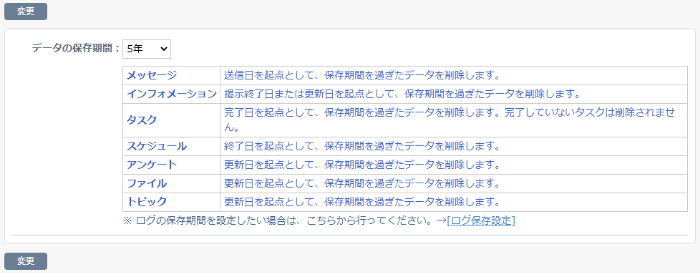
設定が完了したら、[変更]ボタンを押してデータを保存してください。
添付ファイル設定
データ保存設定 > 添付ファイル設定の項目を押すと、添付ファイル設定画面が表示されます。
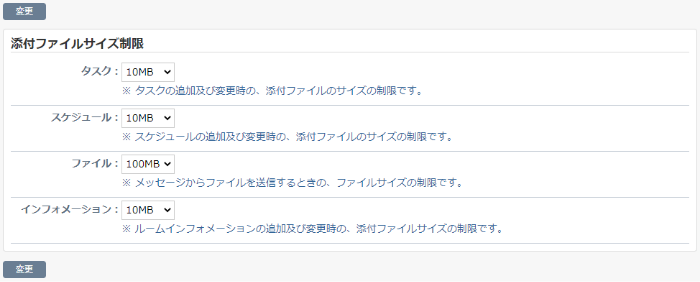
-
各機能の添付ファイルサイズの制限を設定します。
添付ファイルを追加し保存する場合に、添付できるファイルの合計サイズの制限を選択します。
設定が完了したら、[変更]ボタンを押してデータを保存してください。
スマートフォンアプリ保存設定
データ保存設定 > スマートフォンアプリ保存設定の項目を押すと、スマートフォンアプリ保存設定画面が表示されます。

- スマートフォンアプリで撮影した写真や動画の端末への保存を許可するかどうかを設定します。
設定が完了したら、[変更]ボタンを押してデータを保存してください。
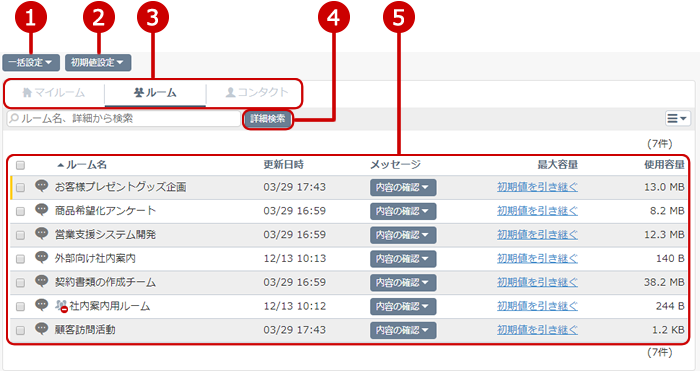
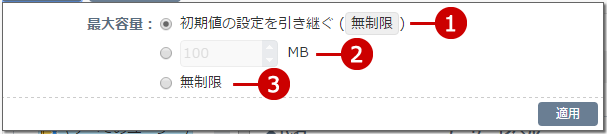

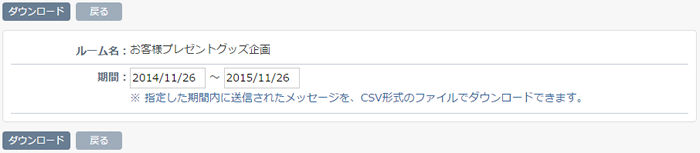
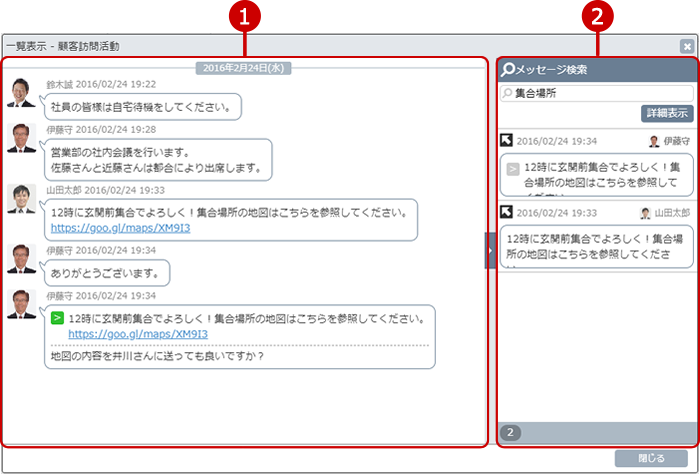
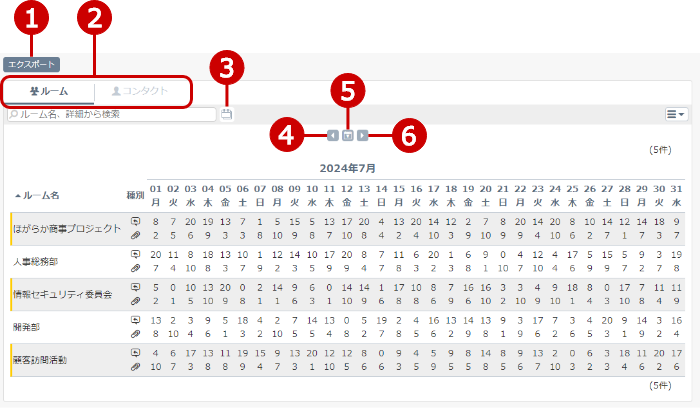
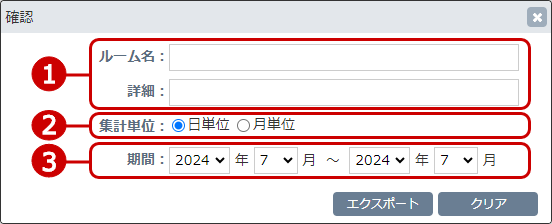

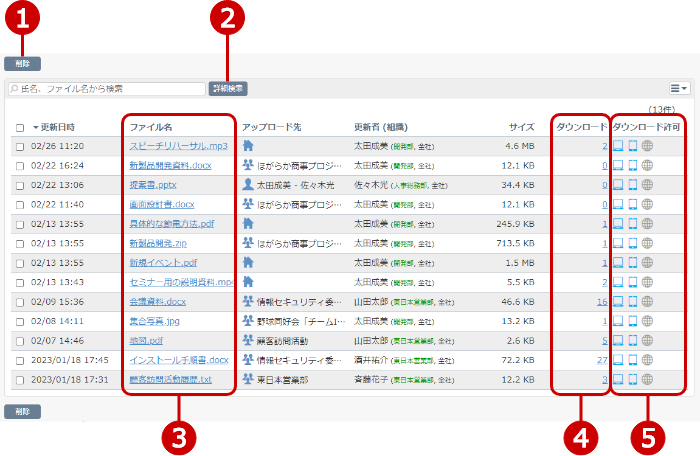
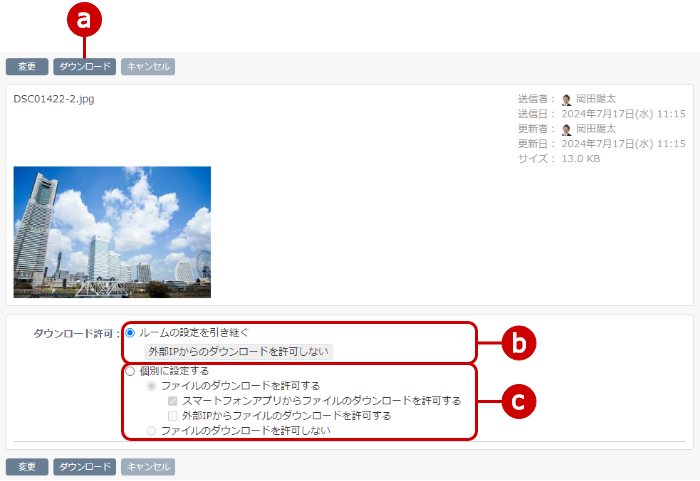
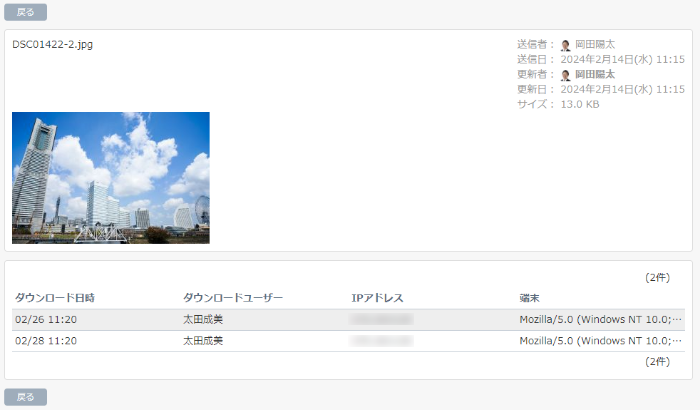
 … ファイルのダウンロード許可を表します。
… ファイルのダウンロード許可を表します。
 … スマートフォンアプリからのファイルのダウンロード許可を表します。
… スマートフォンアプリからのファイルのダウンロード許可を表します。
 … 外部IPからファイルのダウンロードが許可を表します。
… 外部IPからファイルのダウンロードが許可を表します。
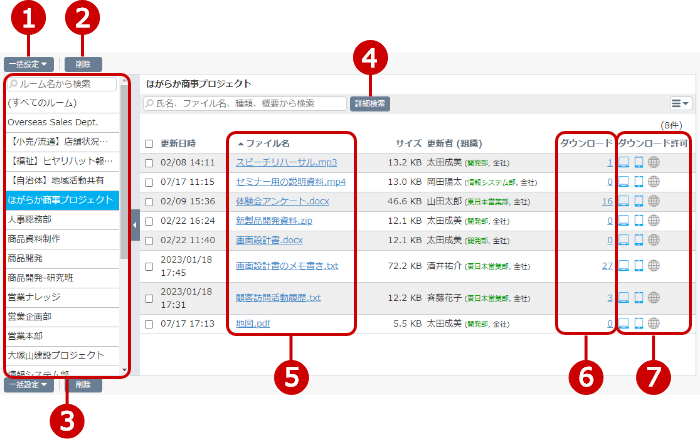
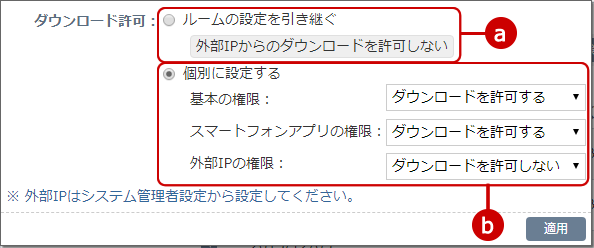
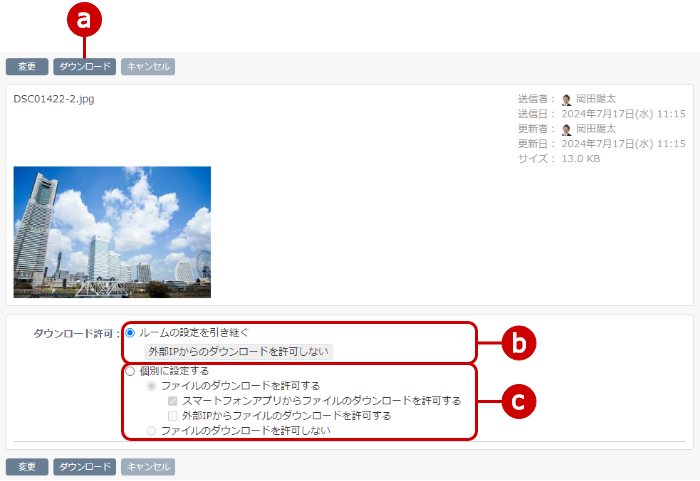
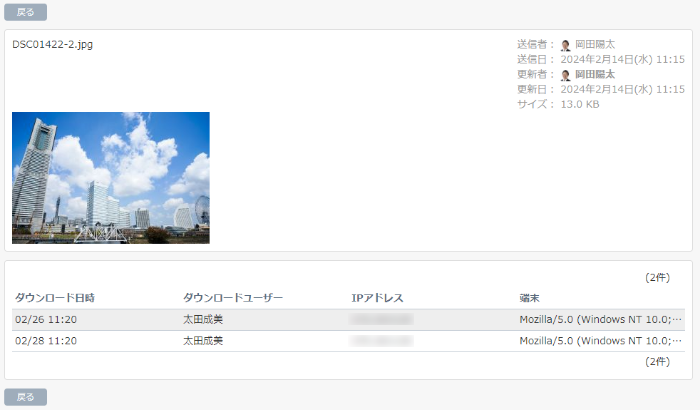
 … ファイルのダウンロード許可を表します。
… ファイルのダウンロード許可を表します。
 … スマートフォンアプリからのファイルのダウンロード許可を表します。
… スマートフォンアプリからのファイルのダウンロード許可を表します。
 … 外部IPからファイルのダウンロードが許可を表します。
… 外部IPからファイルのダウンロードが許可を表します。