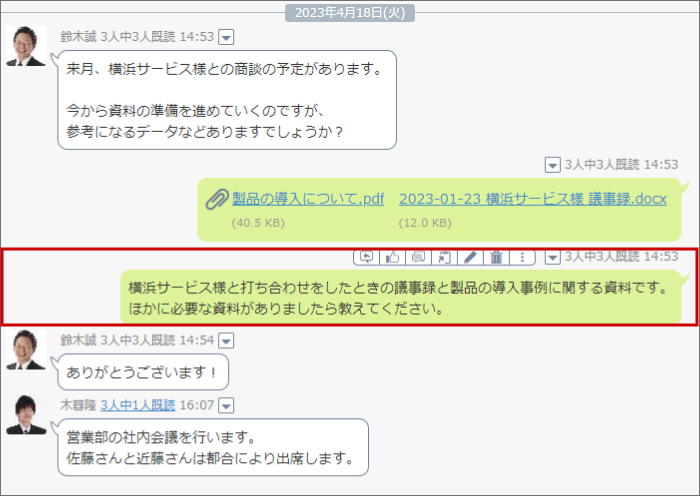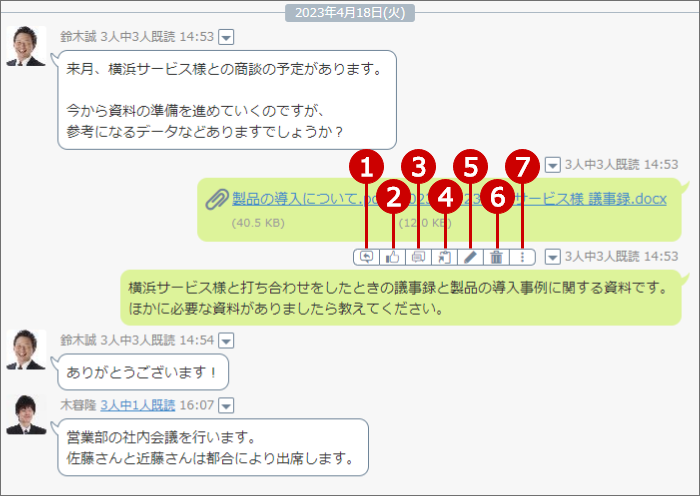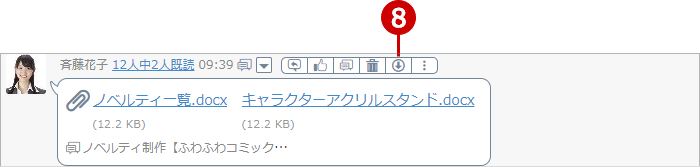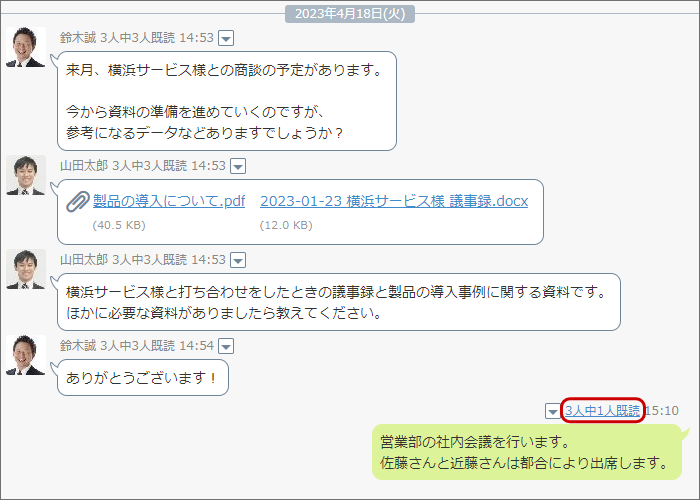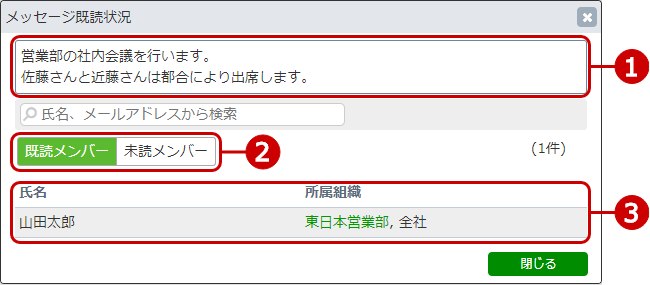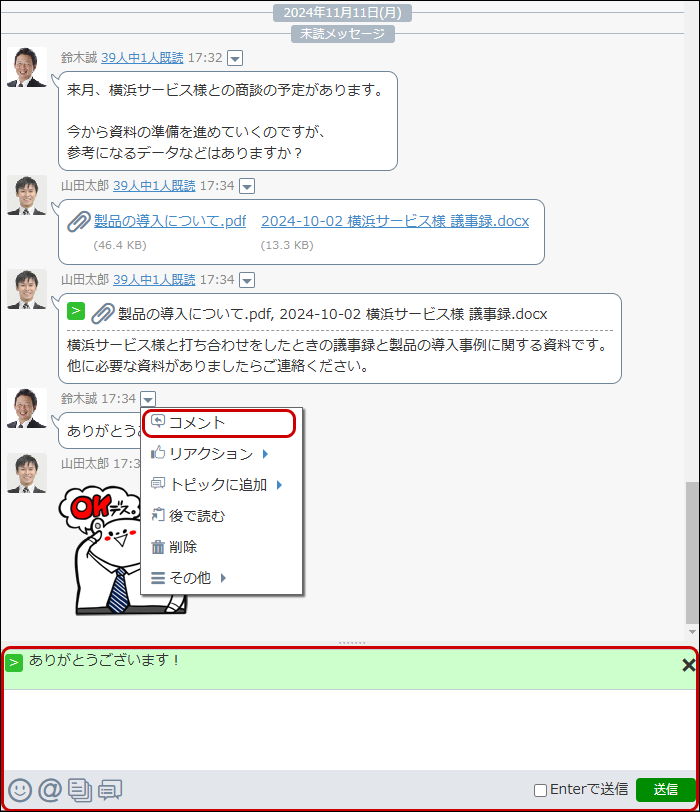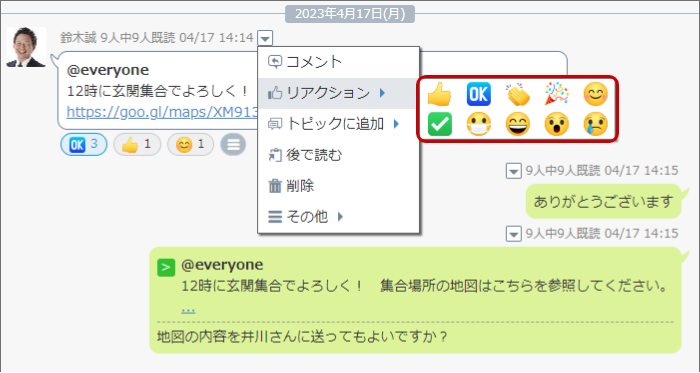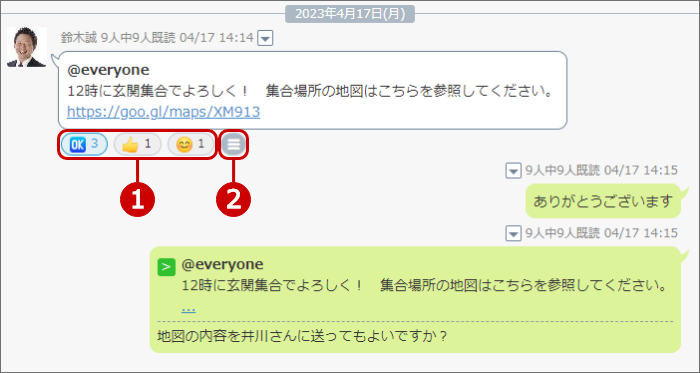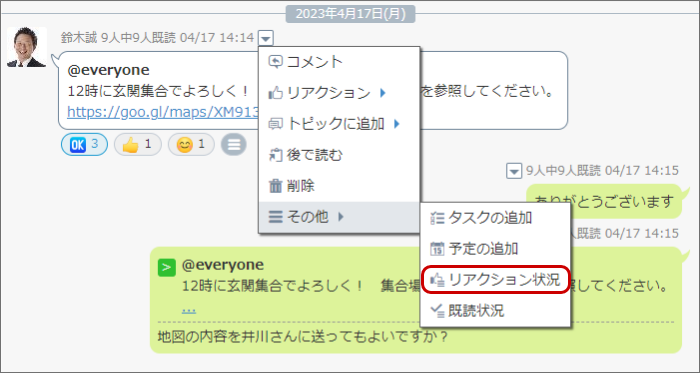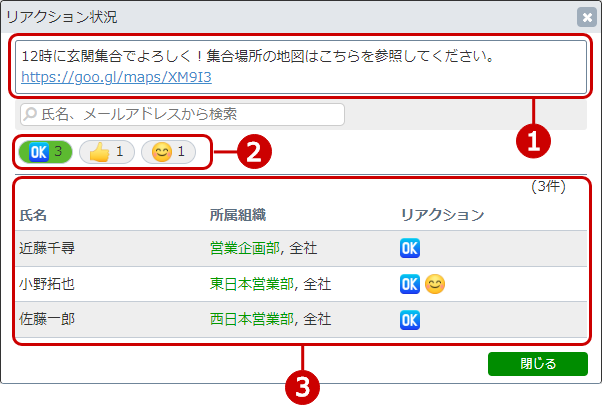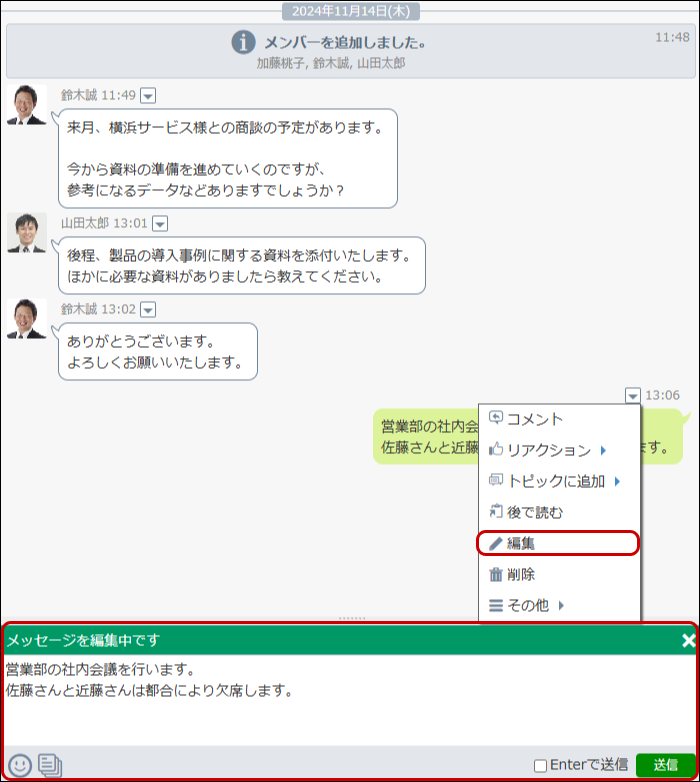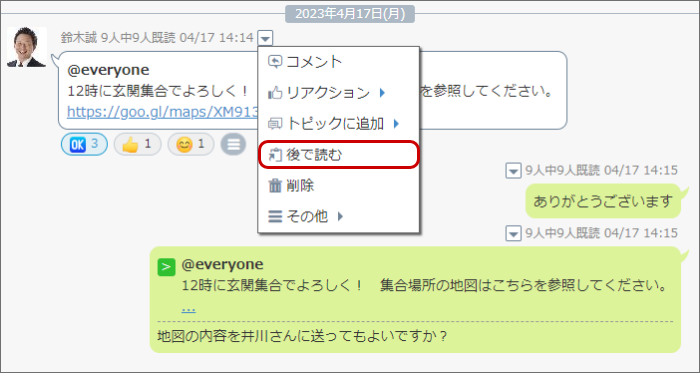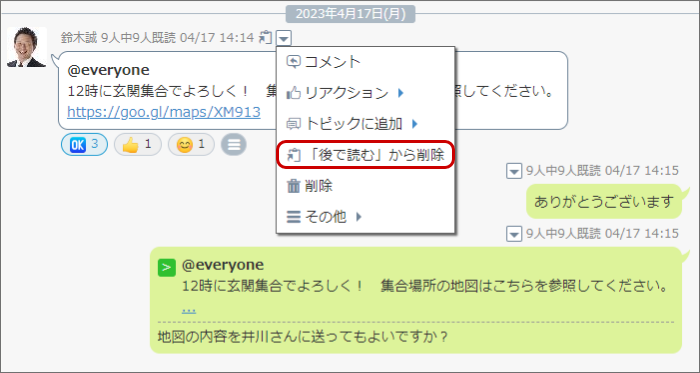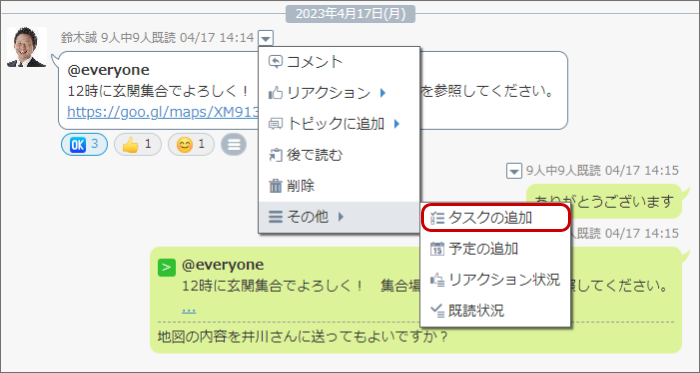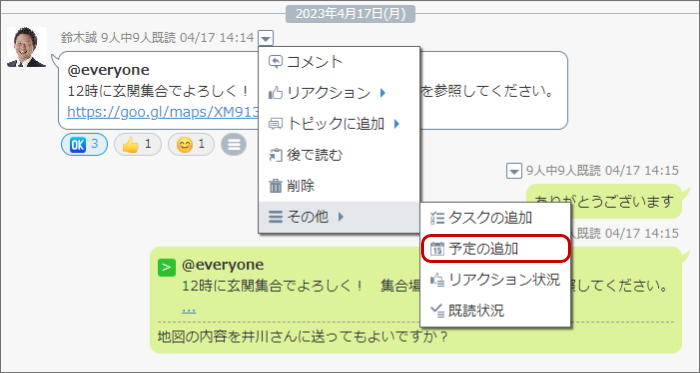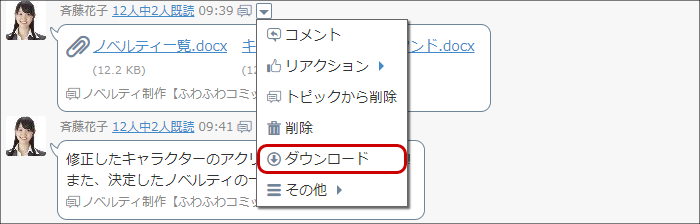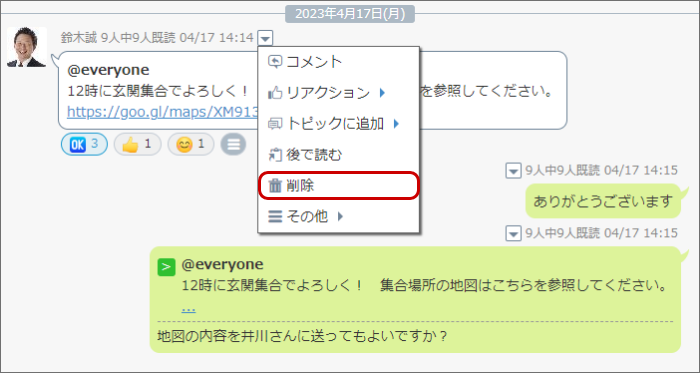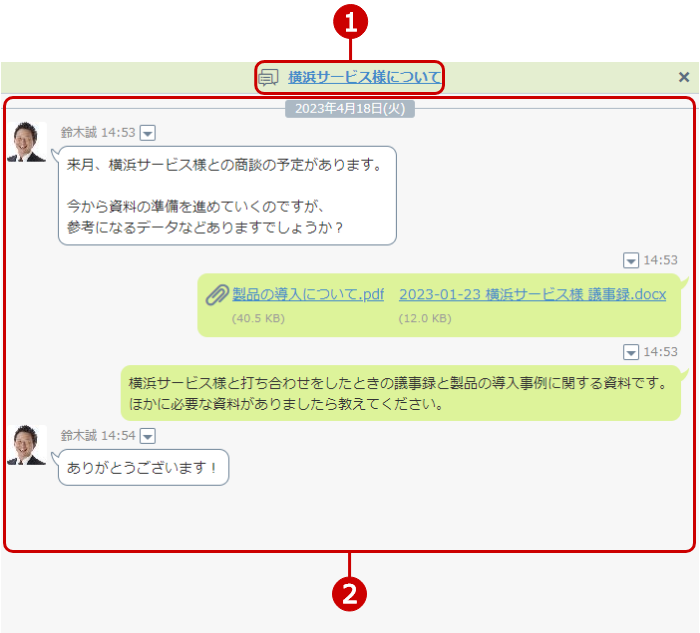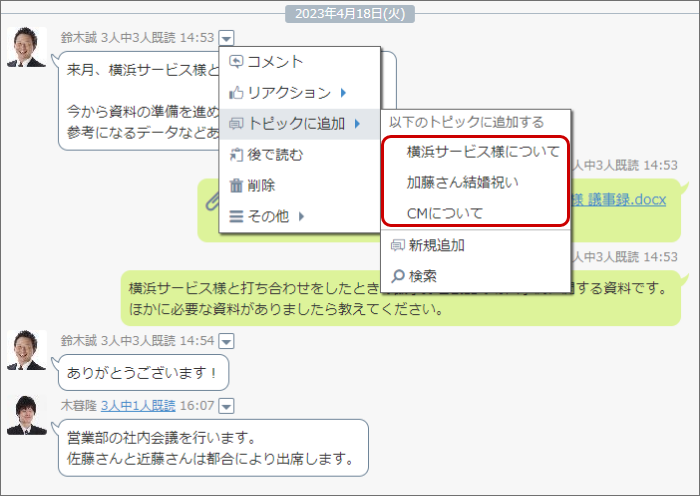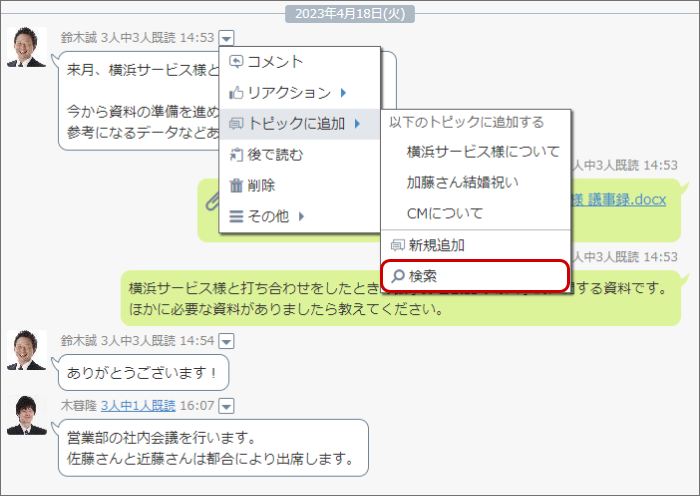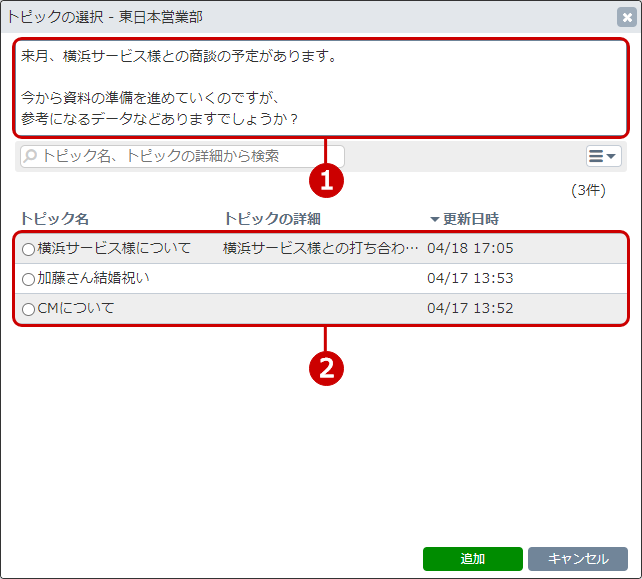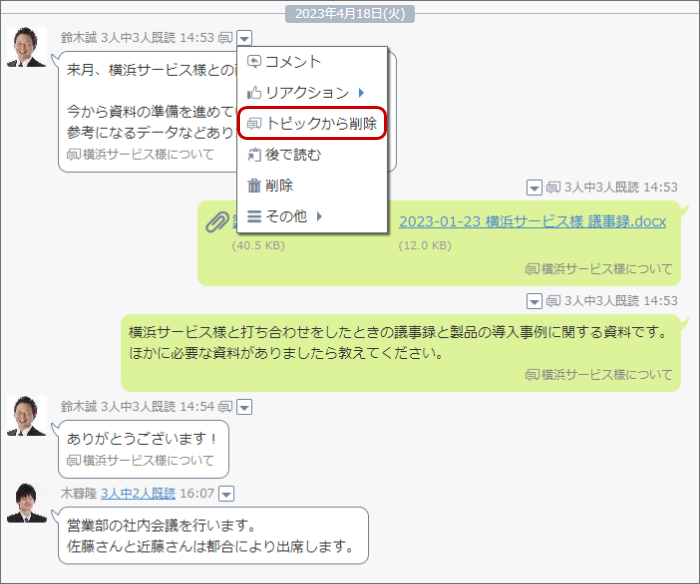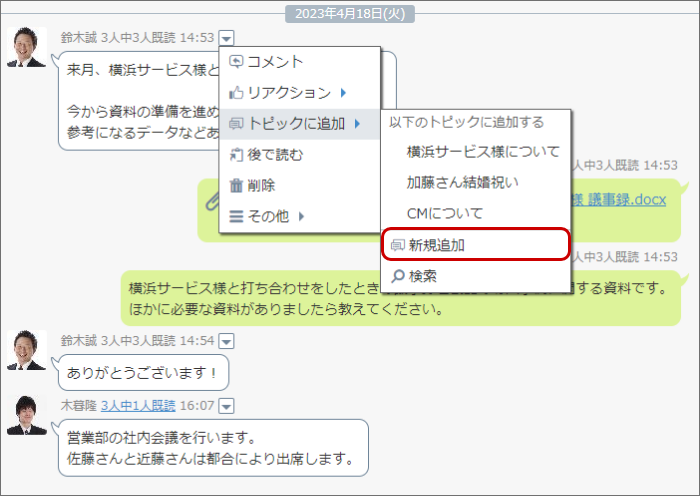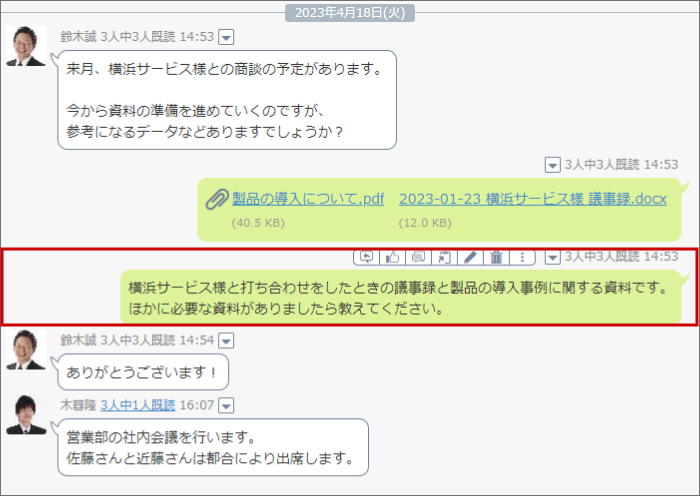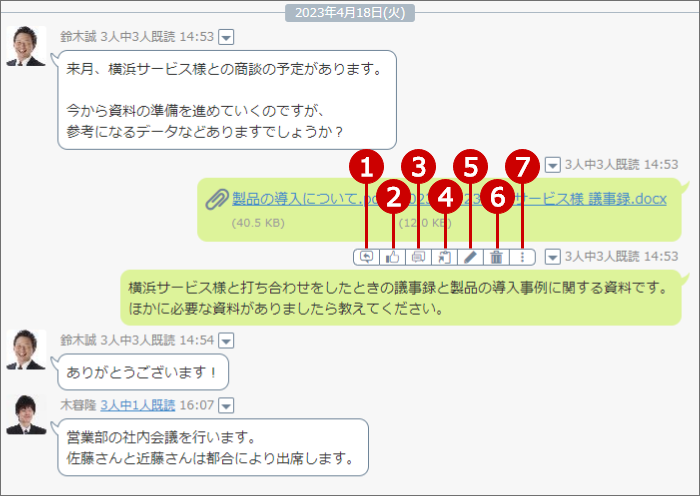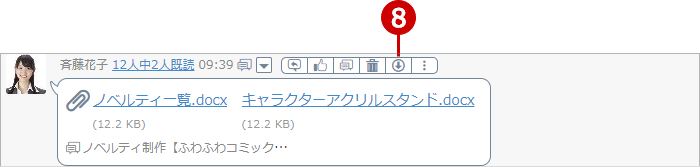メッセージ既読状況
自分が投稿したメッセージと、ルーム管理者の場合はメンバーが投稿したメッセージの既読人数がリンクのとき、
リンクをクリックするとメッセージ既読状況ウィンドウが表示されます。
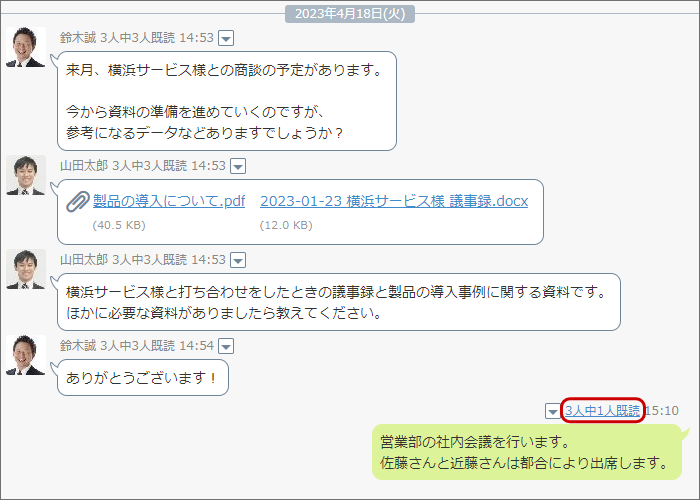
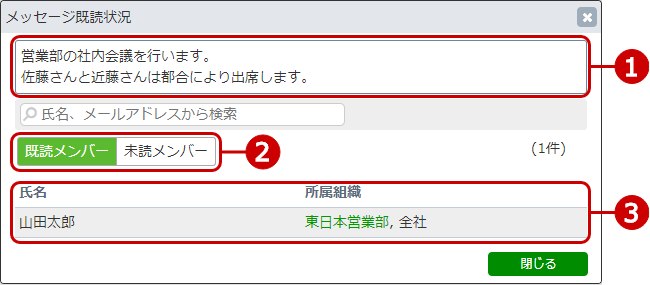
- 対象のメッセージ内容が表示されます。
- 既読メンバー一覧と未読メンバー一覧を切り替えます。
- 既読メンバー一覧または未読メンバー一覧が表示されます。
相手や自分のメッセージを引用してコメントを入力することができます。
投稿された画像やChatLuckでシェアをされた情報にもコメントすることができます。
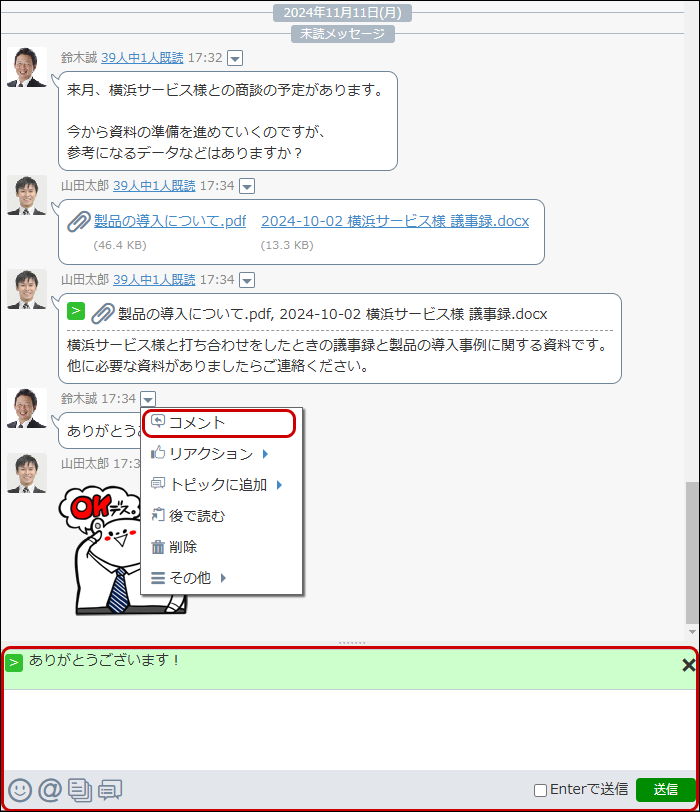
リアクション
メッセージにリアクションを登録し、手軽に反応を示すことができます。
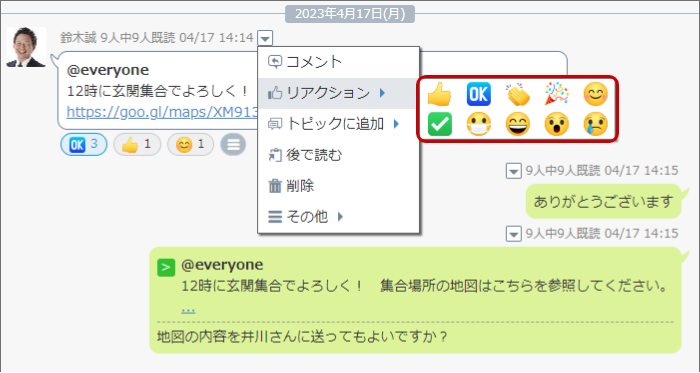
登録したリアクションは、メッセージの下に一覧で表示されます。
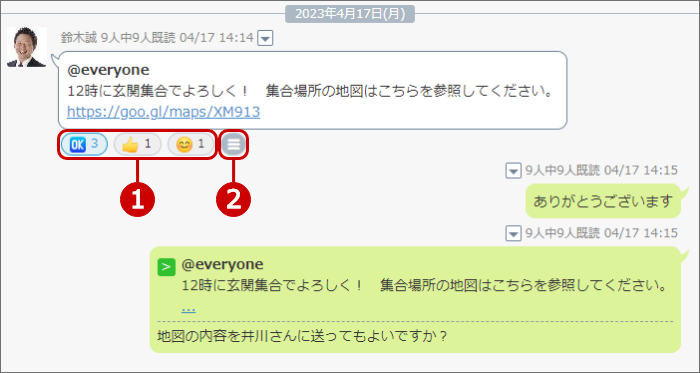
リアクションの登録状況を確認することができます。
メニューもしくはリアクション一覧横のリアクション状況ボタンをクリックすると、リアクション状況ウィンドウが表示されます。
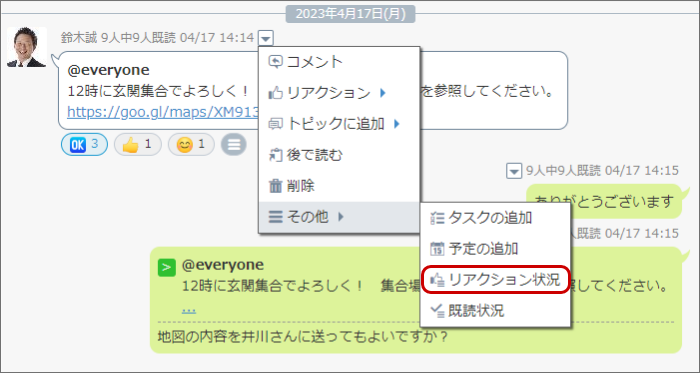
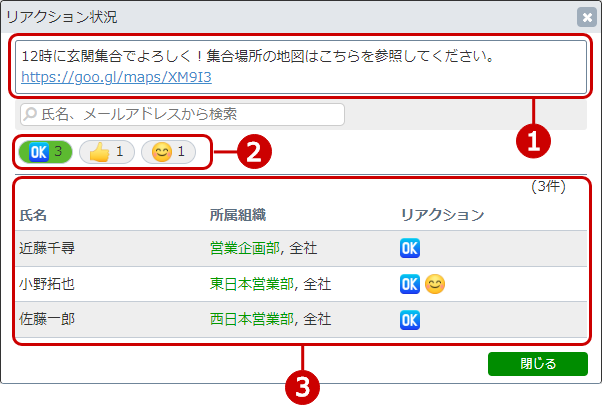
変更可能時間内ならば投稿したメッセージの内容を変更することができます。
※メッセージの変更可能時間はシステム管理者が設定しています。
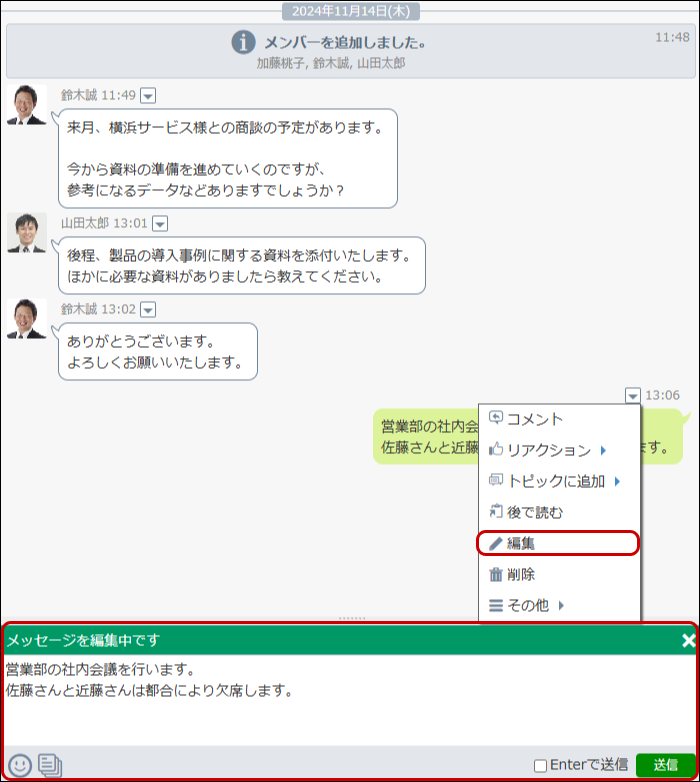
相手や自分のメッセージを「後で読む」に追加することで後から確認することができます。
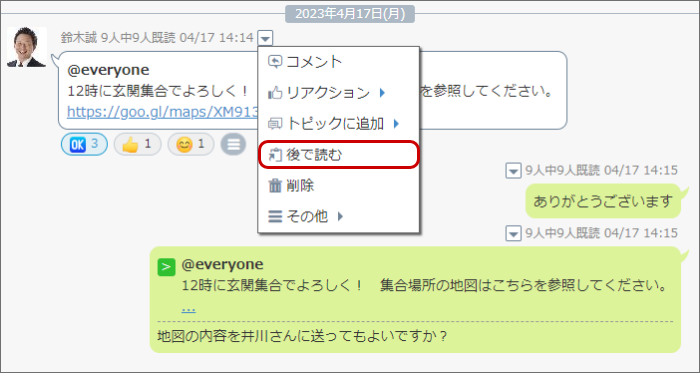
「後で読む」に追加したメッセージを削除することができます。
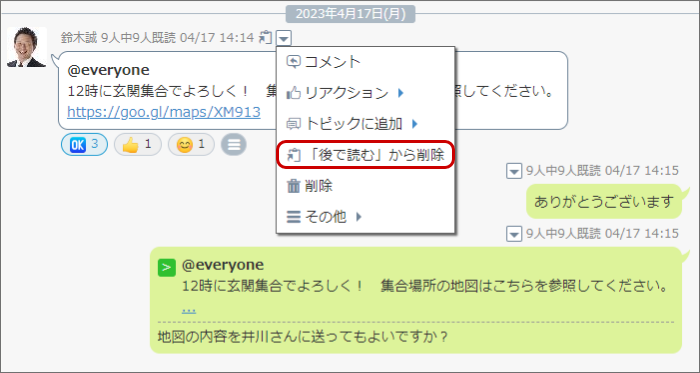
メッセージの内容からタスクを作成することができます。
[タスクの追加]をクリックするとタスクの追加画面が表示され、「タスクの内容」にメッセージの内容がコピーされます。
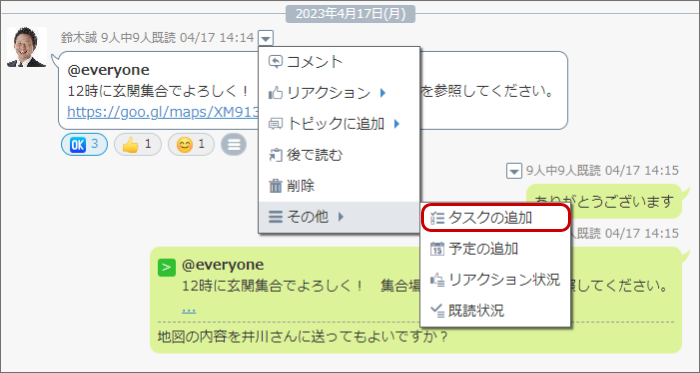
メッセージの内容から予定を作成することができます。
[予定の追加]をクリックすると予定の追加画面が表示され、「予定の詳細」にメッセージの内容がコピーされます。
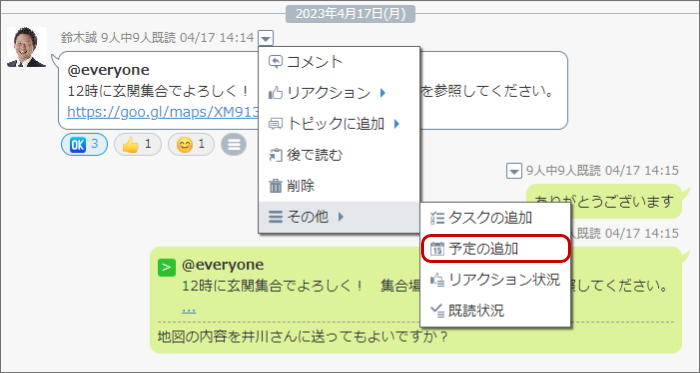
添付ファイルの一括ダウンロードを行うことができます。
※本メニューはメッセージに2件以上ファイルが添付されているときに表示されます。
[ダウンロード]ボタンをクリックするとファイル一括ダウンロード画面が別ウィンドウに表示されます。
ファイル一括ダウンロード画面については
こちらをご覧ください。
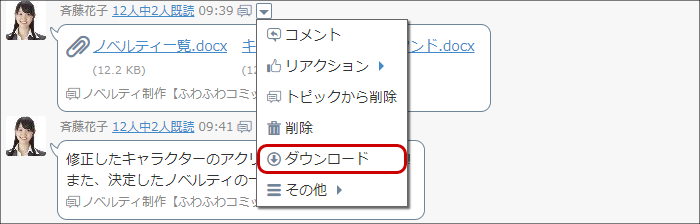
メッセージの削除を行うことができます。
また、以下のメッセージを削除する際にはデータごと削除することもできます。
- タスクの追加通知メッセージ
- スケジュールの追加通知メッセージ
- トピックの追加通知メッセージ
- アンケートの作成通知メッセージ
- ファイルのメッセージ
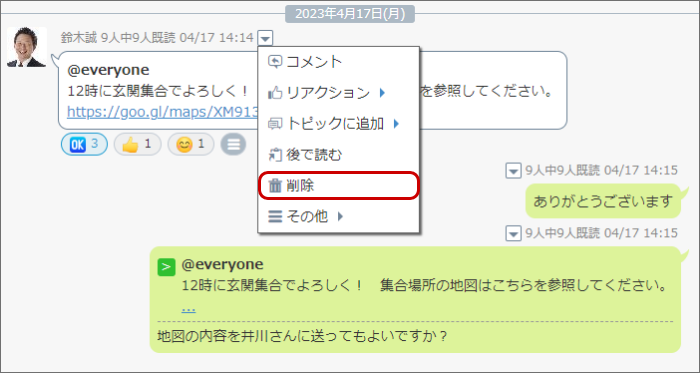
チャット詳細エリアや右ペインやトピックに追加されたメッセージに表示されているトピック名からトピックを表示することができます。
トピックの表示中は、中央タイムラインのチャット表示エリアにトピックに追加されたメッセージが表示されます。
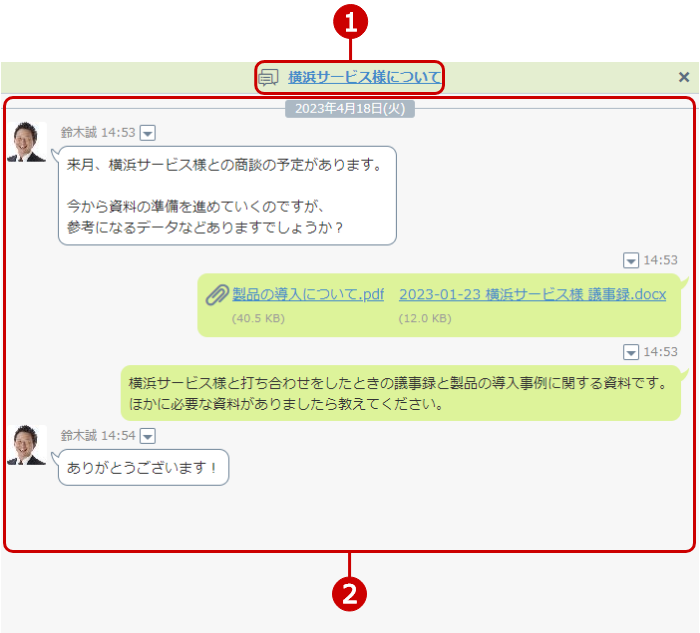
トピックにメッセージを追加することができます。
トピックにメッセージを追加すると、メッセージにトピックアイコンやトピック名が表示されます。
また、中央タイムラインのチャット表示エリアにトピックを表示している時にメッセージを送信すると、自動的に対象のトピックに追加することができます。
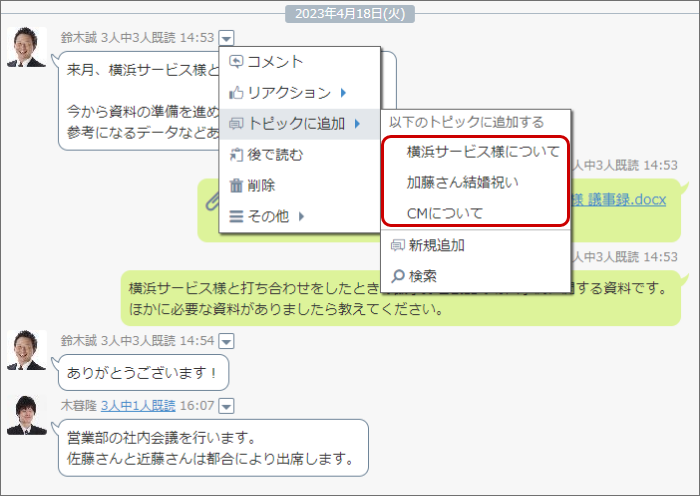
トピックの検索ウィンドウからトピックにメッセージを追加することができます。
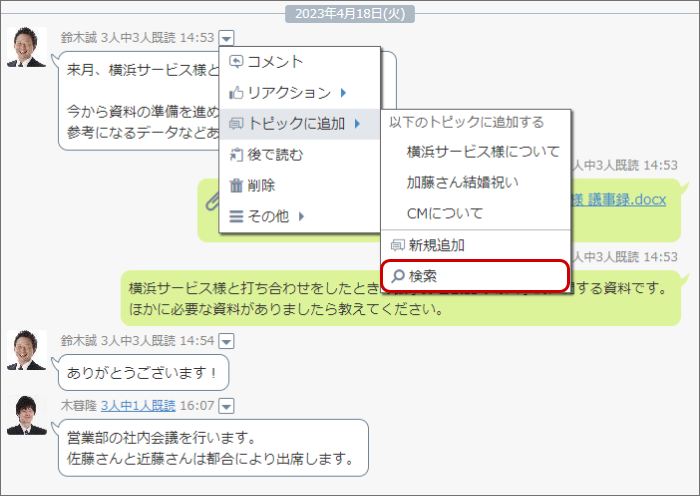
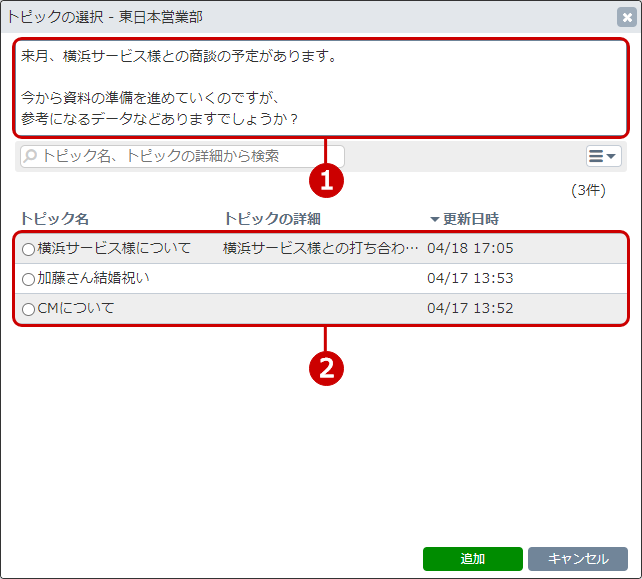
- 対象のメッセージ内容が表示されます。
-
ルームに追加されているトピックの一覧が表示されます。
追加したいトピックを選択し、「追加」ボタンを押すと、メッセージがトピックに追加されます。
トピックからメッセージを取り除くことができます。
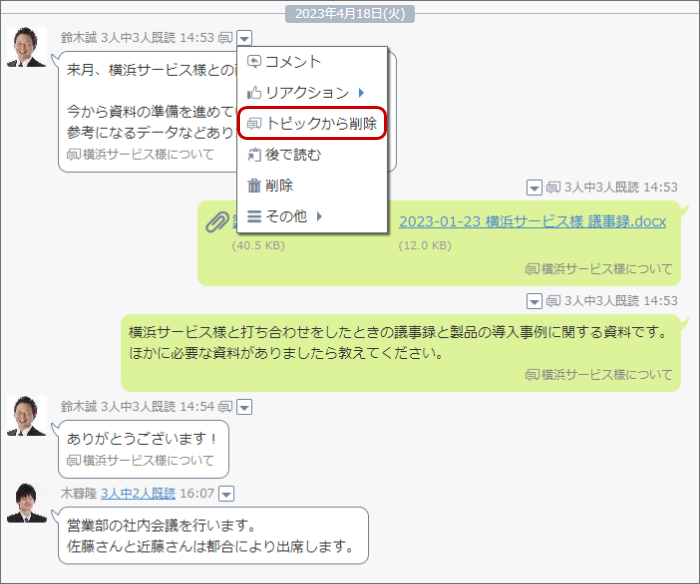
トピックを新規追加することができます。
「新規追加」を押すと、トピックの追加ウィンドウが表示され、トピックを新しく追加することができます。
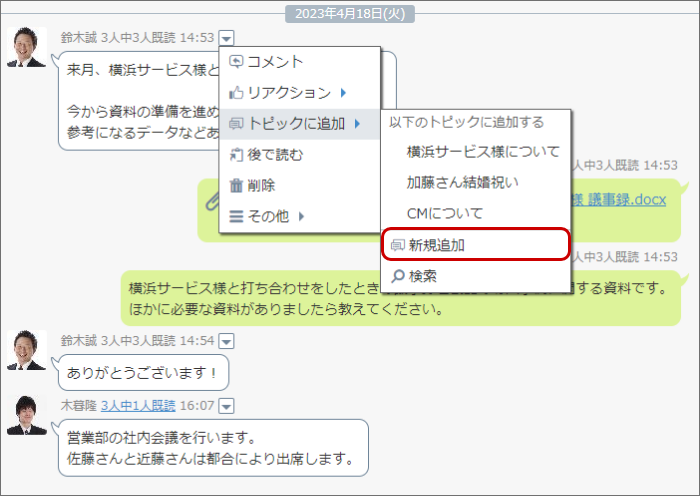
対象範囲にマウスカーソルを移動すると、メッセージの上にメニューが表示されます。