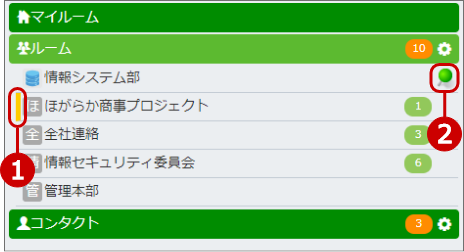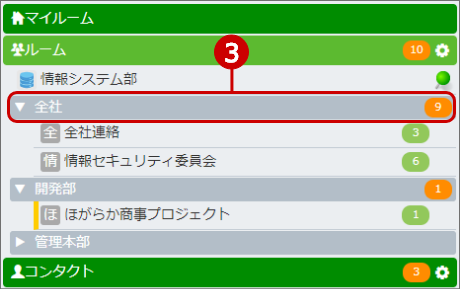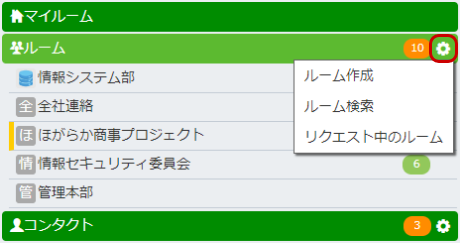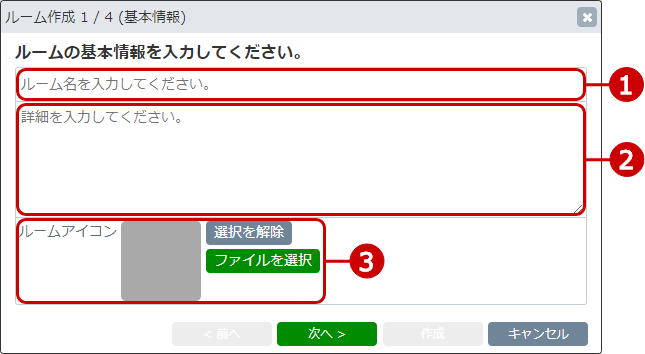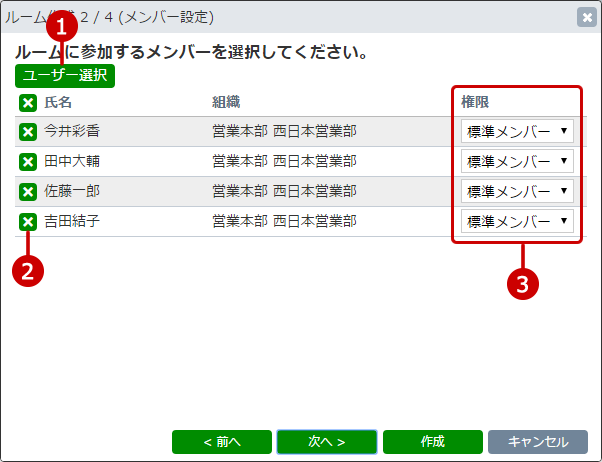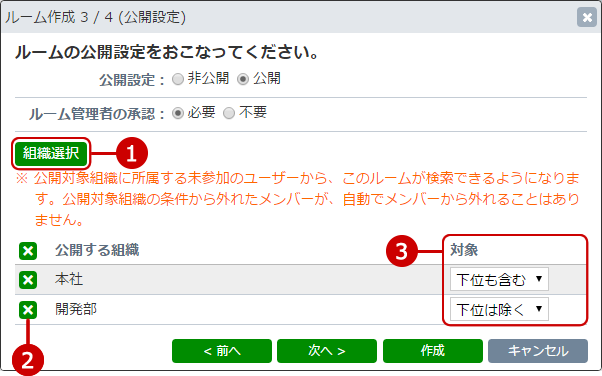ルーム一覧
自分が参加しているルームの一覧が表示されます。
※一度に表示されるルーム一覧の表示件数は個人設定から変更できます。
ルーム設定
歯車アイコンを押すとルーム設定メニューが表示されます。
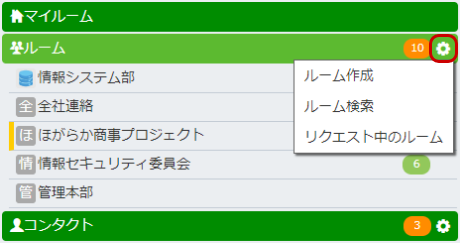
ルーム作成
ルームを作成するための情報を4つの手順に沿って入力します。
手順1:ルーム基本情報を入力します。
ルーム名と詳細を入力します。
※システム管理者設定で「ルームの分類」を「利用する」場合は、「ルームの分類」リンクが表示されます。
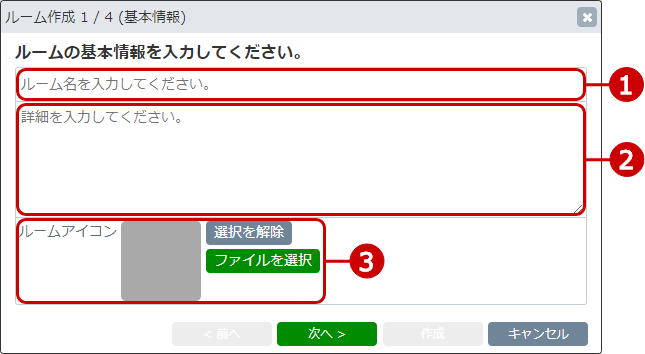
すべての入力が完了したら、[次へ >]ボタンを押してください。
手順2:ルームに参加するメンバーを選択します。
ルームの基本情報を入力した後に[次へ >]ボタンを押すとユーザー選択ウィンドウが表示されます。
選択したユーザーは参加メンバーとして一覧に表示されます。
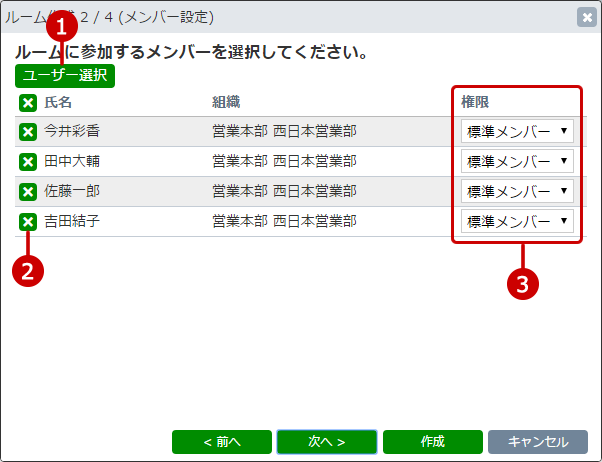
- [ユーザー選択]ボタンを押すとユーザー選択ウィンドウが表示されます。
- ユーザーを一覧から削除します。
-
ユーザーに権限を設定します。
管理者
- メッセージの投稿・変更・削除ができます。
- ルームメンバーが投稿したメッセージを削除することができます。
- タスク、スケジュール、リマインダー、アンケート、ファイルの登録・変更・削除ができます。
- ルームメンバーが登録したタスク、スケジュール、リマインダー、アンケート、ファイルを削除することができます。
- ルーム基本設定、権限設定ができます。
- メンバーの招待ができます。
- ルームへの参加リクエストを承認・否認することができます。
- インフォメーションの登録・変更・削除ができます。
- 他のルーム管理者が登録したインフォメーションの変更・削除ができます。
- ファイルのダウンロード履歴が見れます。
- ルーム専用のリアクションアイコンの登録・変更・削除ができます。
- ルームに投稿されたメッセージのエクスポートができます。
- リアクションの登録・削除ができます。
- リアクション状況の確認ができます。
- トピックの登録・変更・削除ができます。
- トピックにメッセージを追加・削除ができます。
- ルーム内の全メッセージの既読状況を確認できます。
※管理者は本人の権限を変更できません。
標準メンバー
- メッセージの投稿・変更・削除ができます。
- タスク、スケジュール、リマインダー、アンケート、ファイルの登録・変更・削除ができます。
- タスクの登録先に選択されている場合のみ、タスクの完了ができます。
- インフォメーションの閲覧ができます。
- リアクションの登録・削除ができます。
- リアクション状況の確認ができます。
- トピックの登録・変更・削除ができます。
- トピックにメッセージを追加・削除ができます。
- 自身が送信したメッセージのみ既読状況を確認できます。
閲覧者
- メッセージの閲覧ができます。
- タスク、スケジュール、リマインダー、アンケート、ファイルの閲覧ができます。
- タスクの登録先に選択されている場合のみ、タスクの完了ができます。
- インフォメーションの閲覧ができます。
- リアクション状況の確認ができます。
- 既読状況の確認はできません。
参加メンバーの選択が完了したら、[次へ >]ボタンを押してください。
手順3:ルームの公開設定をします。
ルームの公開・非公開を設定することができます。公開の場合、条件も設定することができます。
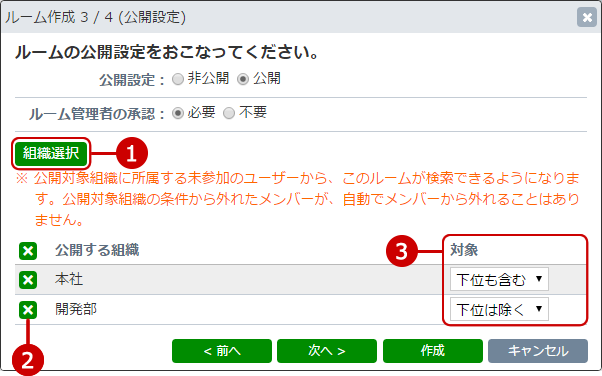
- [組織選択]ボタンを押すと組織選択ウィンドウが表示されます。
- 組織を一覧から削除します。
- 子組織を含むかどうかの設定をします。
公開設定が完了したら、[次へ >]ボタンを押してください。
手順4:ルームの機能アクセス許可設定をします。
メンバー一覧を見せるかどうかなど、ルーム機能の利用可否を設定することができます。
※この設定は、一部を除きルーム管理者には適用されません。
※「ファイルダウンロード設定」、「リアクションの利用を許可する」及び「リアクション状況の確認許可」の3つのみルーム管理者にも適用されます。
※「ファイルアップロード設定」はシステム管理者設定の「ファイルアップロード設定」で設定した値より緩く設定することはできません。
※「ファイルダウンロード設定」はシステム管理者設定の「ファイルダウンロード設定」で設定した値より緩く設定することはできません。
※「リアクションの利用を許可する」及び「リアクション状況の確認許可」はシステム管理者設定の「リアクション設定」で設定した値より緩く設定することはできません。
※「トピックの新規作成・メッセージの追加/削除を許可する」はシステム管理者設定の「トピック利用設定」で設定した値より緩く設定することはできません。

すべての入力が完了したら、[作成]ボタンを押してデータを保存してください。
※「ファイルアップロード設定」が「アップロードを許可する」になっていない場合、タイムラインへのファイルアップロードが制限されます。また、タスクや予定にファイルを添付することができなくなります。