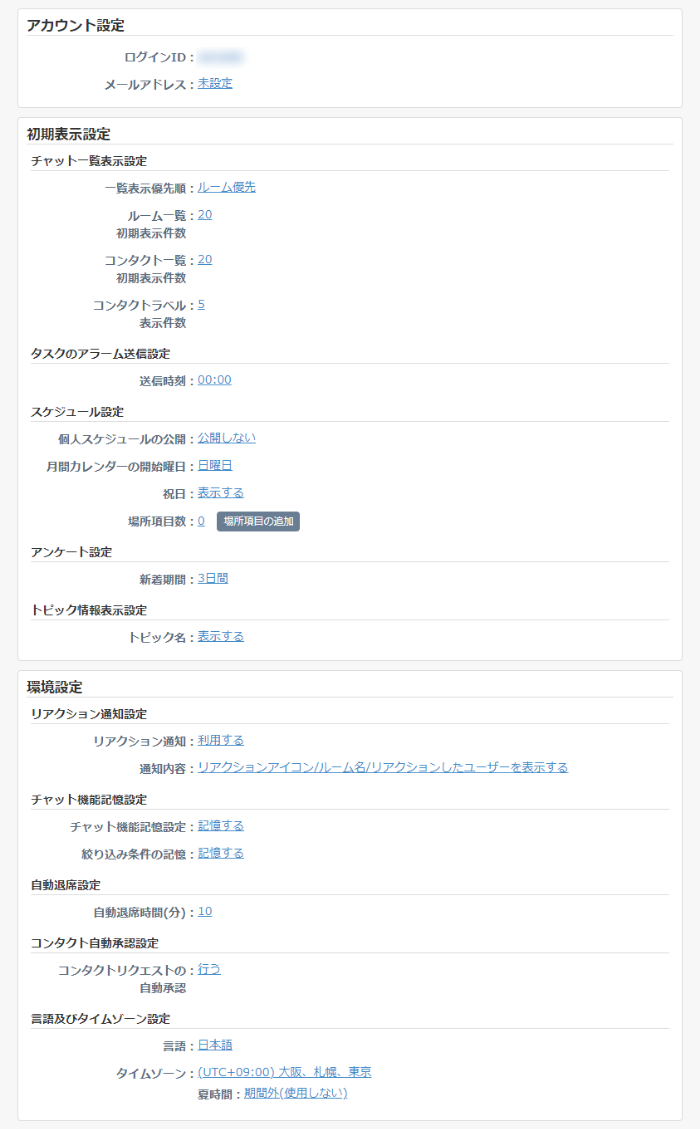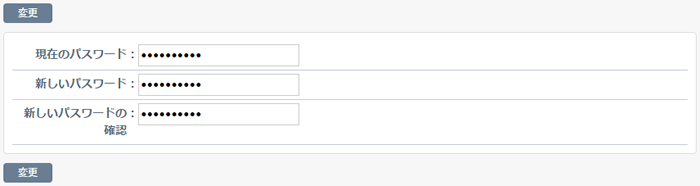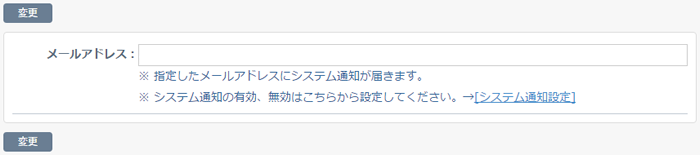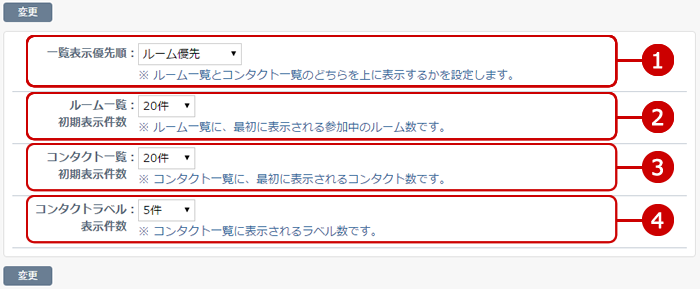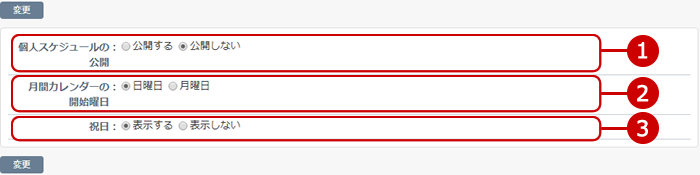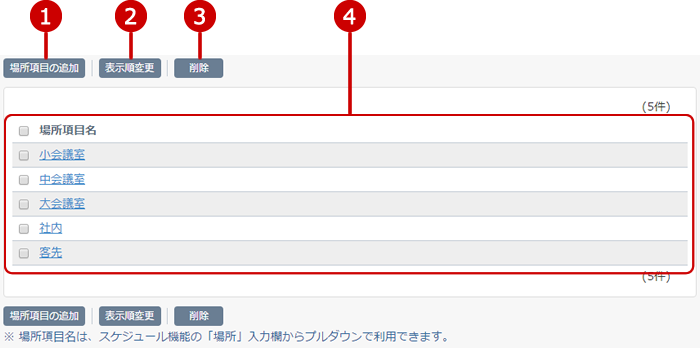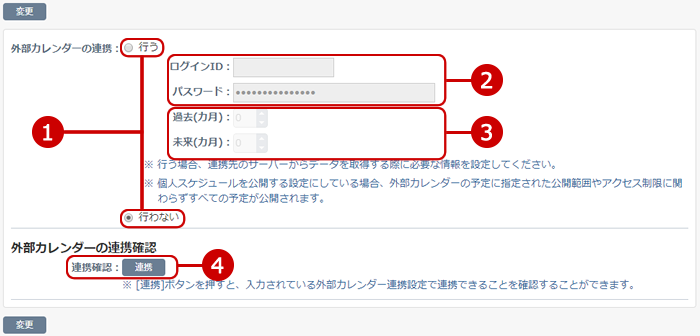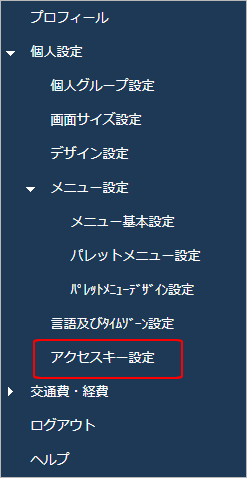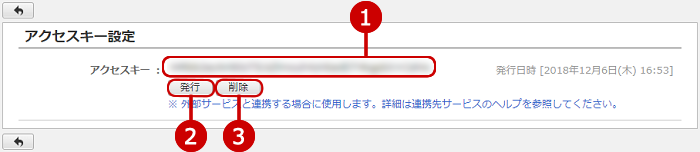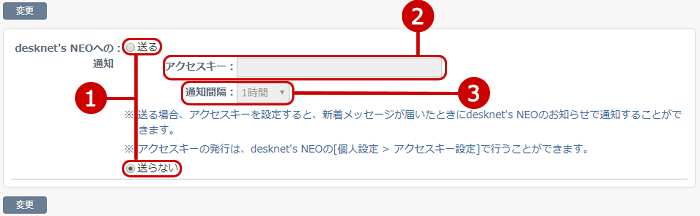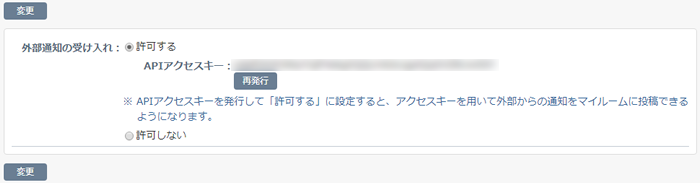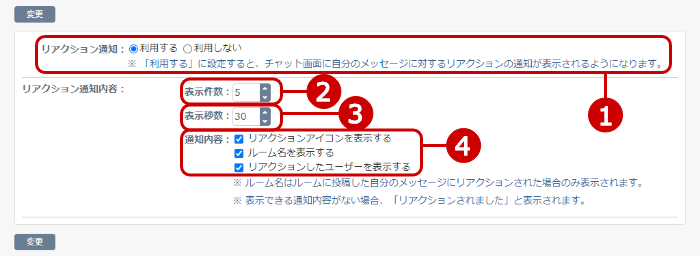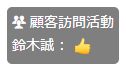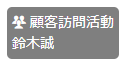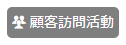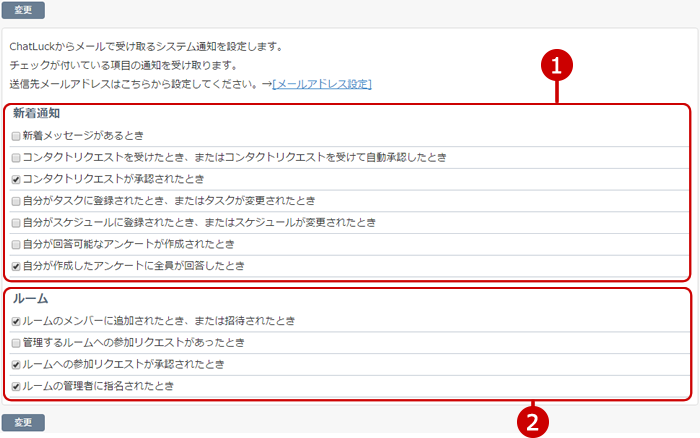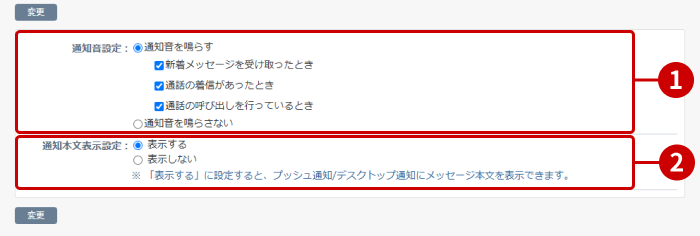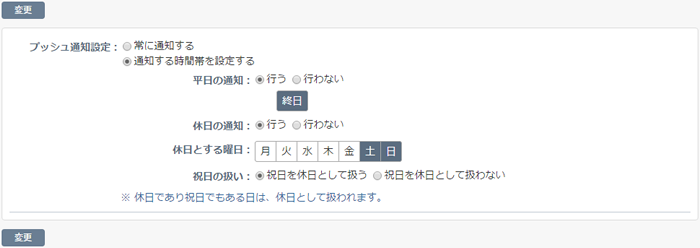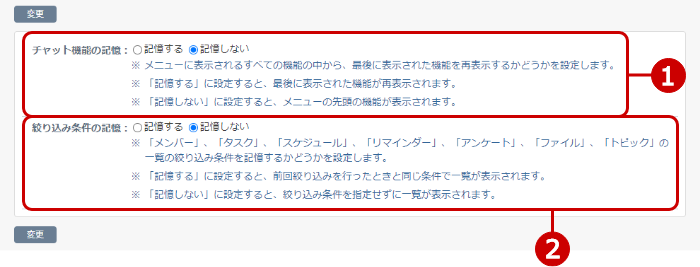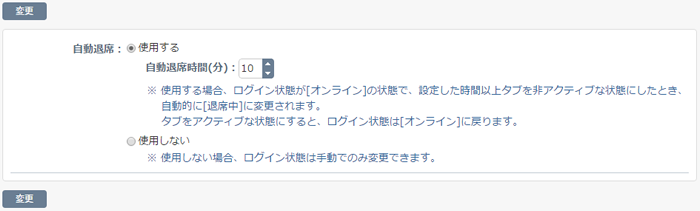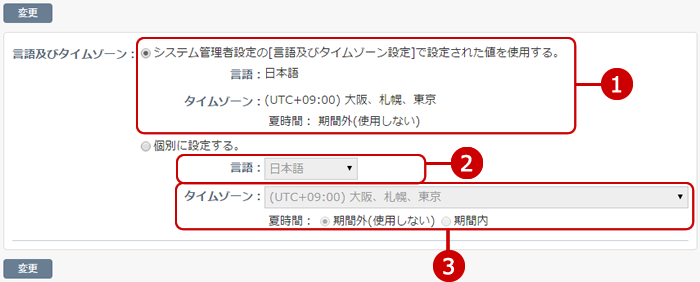設定状況
設定状況のリンクを押すと、各設定画面に遷移します。
各種設定状況を確認できます。
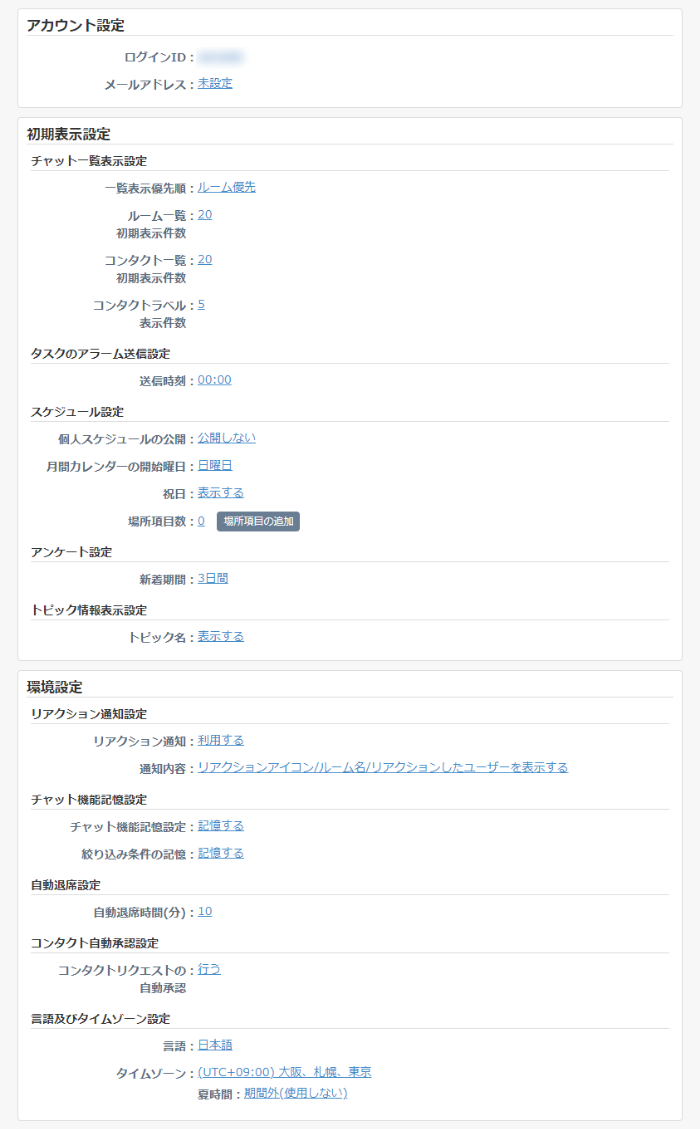
ログインID設定
ログインに必要な"ID"を入力します。
スマートフォンアプリからログインする場合に必要となります。
※ログイン方法が"ログインID、パスワード入力によるログイン"に設定されている場合必須です。

入力が完了したら、[変更]ボタンを押してデータを保存してください。
パスワード設定
ログインに必要な"パスワード"を入力します。
※パスワードを設定していない場合は、ログイン時にパスワードを入力する必要はありません。
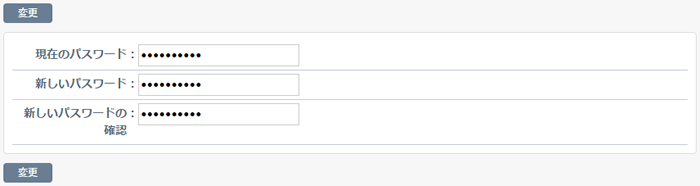
入力が完了したら、[変更]ボタンを押してデータを保存してください。
メールアドレス設定
システム通知メールを受信するメールアドレスを入力します。
※システム通知の有効、無効はシステム通知設定から設定してください。
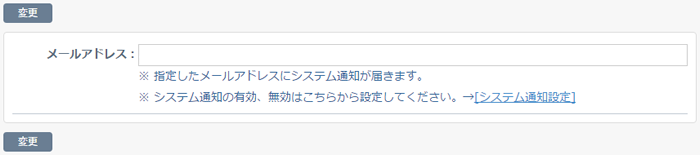
入力が完了したら、[変更]ボタンを押してデータを保存してください。
チャット一覧表示設定
左ペインの一覧に関する表示設定を変更します。
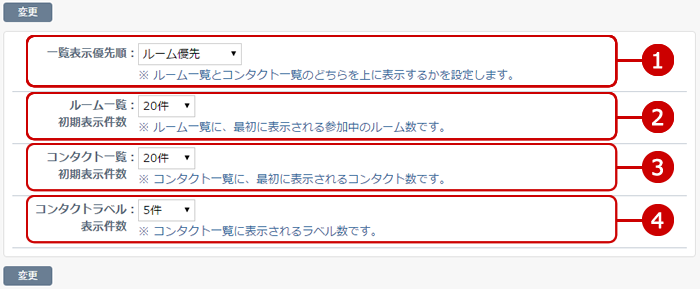
- ルーム一覧とコンタクト一覧のどちらを上に表示するかを設定します。
- ルーム一覧の初期表示件数を設定します。(ルームの分類を利用する設定のとき、表示されません。)
- コンタクト一覧の初期表示件数を設定します。
- コンタクトラベル一覧の表示件数を設定します。
設定が完了したら、[変更]ボタンを押してデータを保存してください。
タスクのアラーム送信設定
タスクに設定したアラームを何時に送信するかを設定します。

設定が完了したら、[変更]ボタンを押してデータを保存してください。
スケジュール設定
右ペインのスケジュール機能に関する表示設定を変更します。
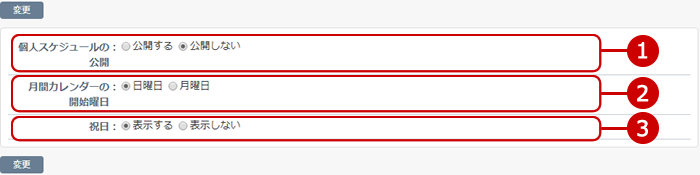
- 個人スケジュールの公開をするかどうかの選択をします。
- スケジュールなどの月間カレンダー画面で表示される週の開始曜日を選択します。
-
スケジュールの表示画面に祝日の表示をするかどうかの選択をします。
システム管理者が設定した休日名を表示します。
設定が完了したら、[変更]ボタンを押してデータを保存してください。
場所項目管理
予定の登録を行う際に使用する場所選択肢の登録・変更・削除を行えます。
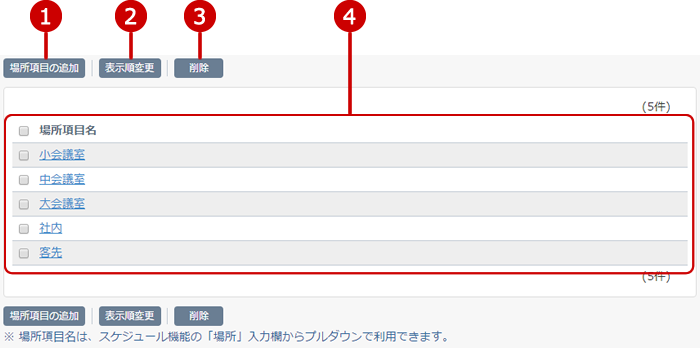
外部カレンダー連携設定
外部カレンダーを取得するために必要な情報を設定します。
※システム管理者が許可している場合のみ、メニューが表示されます。
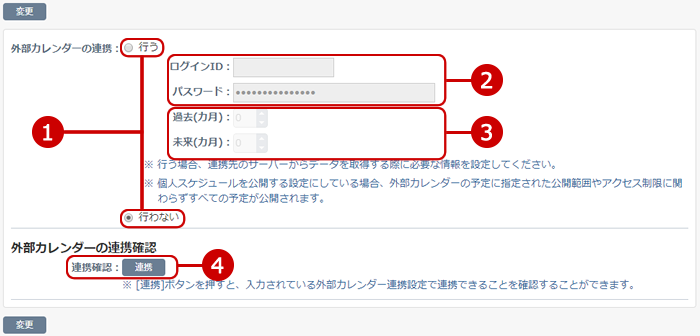
- 外部カレンダーの連携を行うかどうかを設定します。
- 「行う」を選択した場合、連携先のサーバーのログインIDとパスワードを入力します。
- 現在の時間を基準として、連携先のカレンダーの情報を取得する期間を入力します。
- 連携が行えるか確認します。
設定が完了したら、[変更]ボタンを押してデータを保存してください。
アンケート設定
右ペインのアンケート機能に関する表示設定を変更します。

設定が完了したら、[変更]ボタンを押してデータを保存してください。
メッセージのトピック情報の表示設定を変更します。
※システム管理者が許可している場合のみ、メニューが表示されます。

- メッセージにトピック名を表示するかどうかを設定します。
設定が完了したら、[変更]ボタンを押してデータを保存してください。
desknet's NEO連携設定
ChatLuckに新着メッセージが到着したことをdesknet's NEOのネオツイに通知することができる機能の設定をします。
※システム管理者が許可している場合のみ、メニューが表示されます。
desknet's NEO側の設定
1.アクセスキー設定画面を表示する
ユーザーに関連する設定メニュー
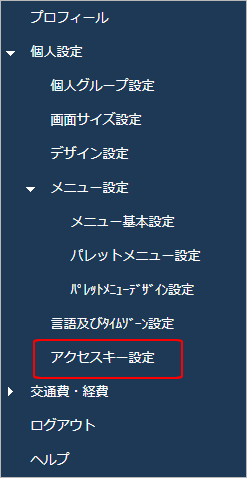
ユーザーに関連する設定メニューのアクセスキー設定 リンクを押すと、アクセスキー設定画面が表示されます。
2.アクセスキー設定でアクセスキーを発行する
アクセスキー設定
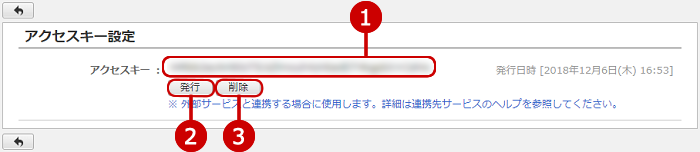
- この値を後でChatLuck側に設定します。
- アクセスキーを発行します。再度押すと再発行します。再発行した場合、以前のアクセスキーが使用できなくなります。
- アクセスキーを削除します。これにより、ChatLuck側と連携されなくなります。
ChatLuck側の設定
3.desknet's NEO連携設定を入力する
desknet's NEO連携設定
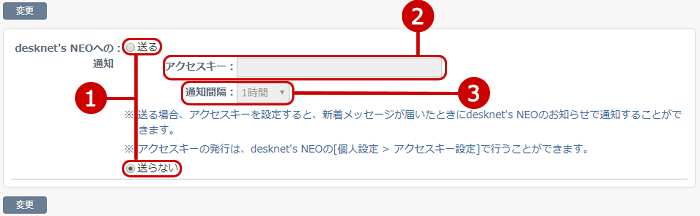
- desknet's NEOのネオツイ機能へ通知を送るかどうかの選択をします。
- 「送る」を選択した場合、desknet's NEOのアクセスキー設定画面で発行したアクセスキーを入力してください。
- 「送る」を選択した場合、通知間隔を選択してください。
設定が完了したら、[変更]ボタンを押してデータを保存してください。
外部通知連携設定
マイルームに外部からメッセージで通知を行う準備をします。
※システム管理者が許可している場合のみ、メニューが表示されます。
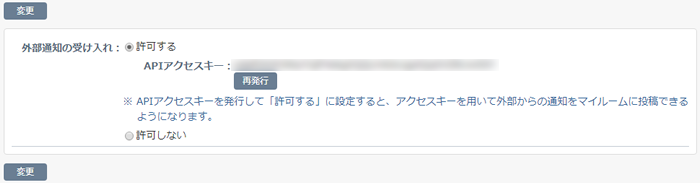
外部通知を行いたい場合、「許可する」に設定してアクセスキーを発行してください。
設定が完了したら、[変更]ボタンを押してデータを保存してください。
通知の投稿について
以下のパラメータをPOSTすることで、マイルームに通知メッセージを投稿します。
action=send_notice&access_token=(発行したアクセスキー)&title=(通知タイトル)&message=(通知内容)
POST先のURLは、Windows版の場合「https://your.domain/scripts/chatlk/chatPushMessage.exe」のようになります。
Linux版の場合「https://your.domain/cgi-bin/chatlk/chatPushMessage.cgi」のようになります。
(お客様の環境の構成により異なります。)
リアクション通知設定
リアクション通知について設定します。
※システム管理者が許可している場合のみ、メニューが表示されます。
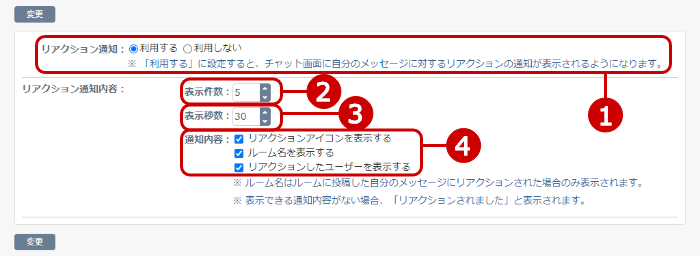
- リアクションされたことを通知するかどうかを設定します。
- 通知の最大表示件数を設定します。
- 通知が表示されている時間を設定します。
- 通知に表示する内容を設定します。
| 設定パターン |
通知内容 |
| リアクションアイコン/ルーム名/リアクションしたユーザーを表示する |
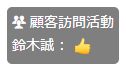 |
| リアクションアイコン/ルーム名を表示する |
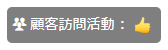 |
| リアクションアイコン/リアクションしたユーザーを表示する |
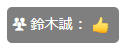 |
| ルーム名/リアクションしたユーザーを表示する |
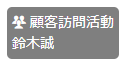 |
| リアクションアイコンを表示する |
 |
| ルーム名を表示する |
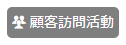 |
| リアクションしたユーザーを表示する |
 |
| (表示できる通知内容がない場合) |
 |
設定が完了したら、[変更]ボタンを押してデータを保存してください。
システム通知設定
ChatLuckからメールで受け取るシステム通知を設定します。
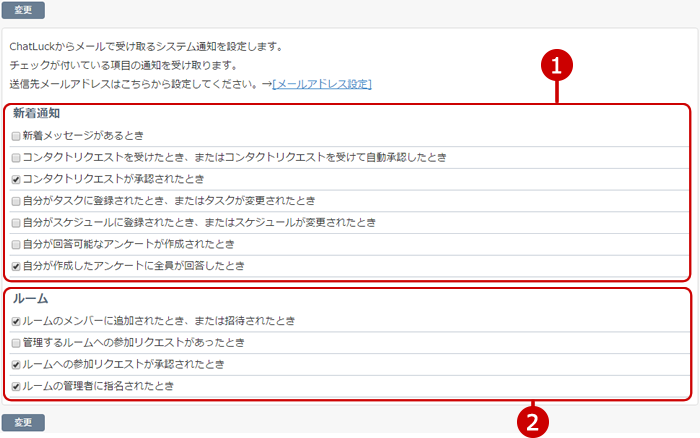
- メールで受け取りたい新着通知にチェックを付けてください。
- メールで受け取りたいルームに関する通知にチェックを付けてください。
設定が完了したら、[変更]ボタンを押してデータを保存してください。
通知音設定
ChatLuckから通知を受けた際に鳴る通知音の設定をします。
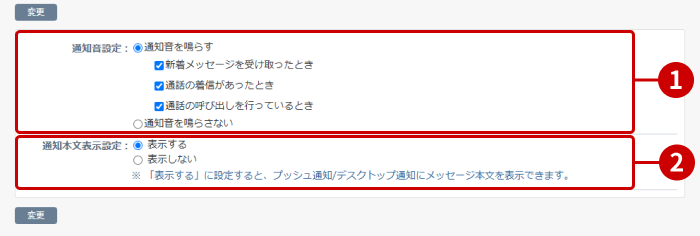
- 「通知音を鳴らす」を選択した場合、着信音を鳴らしたい項目にチェックを付けてください。
設定が完了したら、[変更]ボタンを押してデータを保存してください。
スマートフォンアプリ通知設定
ChatLuckからスマートフォン/タブレットアプリにプッシュ通知をする時間帯を設定します。
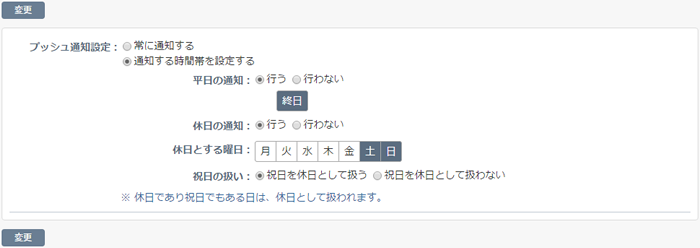
- スマートフォン/タブレットアプリにプッシュ通知する曜日や時間帯を設定してください。
※プッシュ通知設定で通知をしない曜日や時間帯に設定されている間は、以下の機能を利用することができません。
- ルームやコンタクトに投稿されたメッセージの新着通知
- 音声通話/ビデオ通話の着信
設定が完了したら、[変更]ボタンを押してデータを保存してください。
チャット機能記憶設定
チャットを開いた時に、右ペインの機能を前回開いた機能で再表示するかどうかの設定をします。
また、右ペインの5機能(メンバー・タスク・スケジュール・アンケート・ファイル)で利用できる絞り込み機能の設定をします。
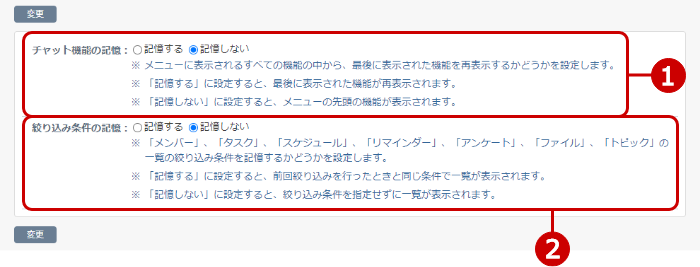
- メニューに表示されるすべての機能の中から、最後に表示された機能を再表示するかどうかを設定します。
- 絞り込み条件の記憶をするかどうかの選択をします。
設定が完了したら、[変更]ボタンを押してデータを保存してください。
自動退席設定
一定時間ChatLuckの活動がない場合に変更するログイン状態の設定をします。
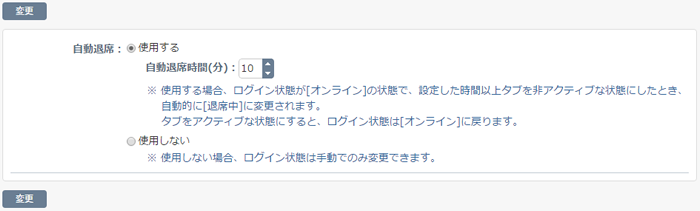
- 「使用する」を選択した場合、自動退席時間(分)を入力してください。
設定が完了したら、[変更]ボタンを押してデータを保存してください。
コンタクトリクエストの承認方法の設定をします。

- コンタクトリクエストの承認を自動で行うかどうかの選択をします。
設定が完了したら、[変更]ボタンを押してデータを保存してください。
言語及びタイムゾーン設定
使用する言語とタイムゾーンの設定をします。
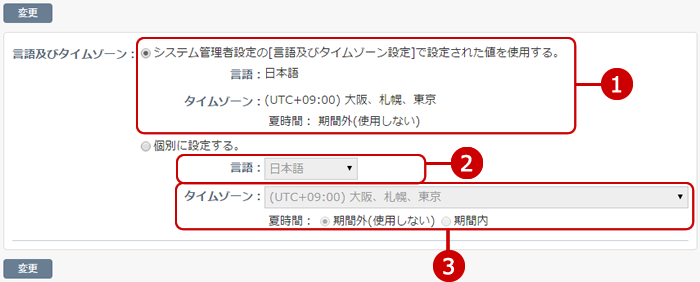
設定が完了したら、[変更]ボタンを押してデータを保存してください。