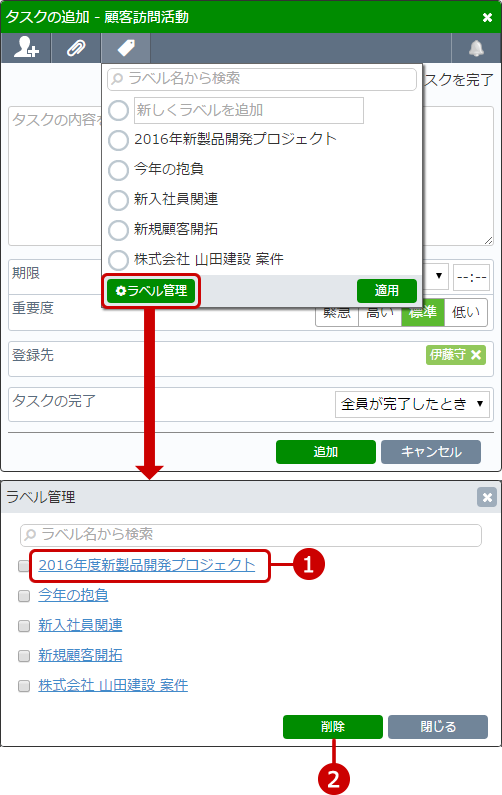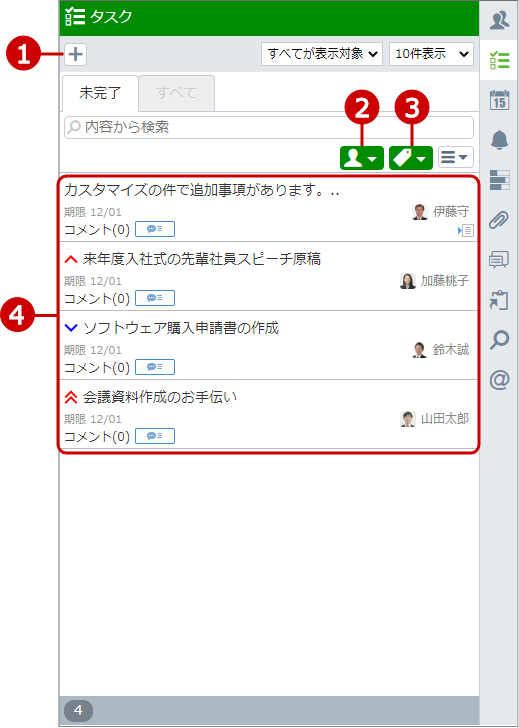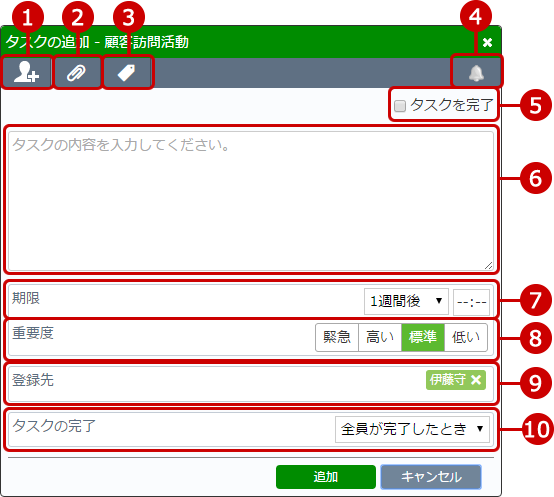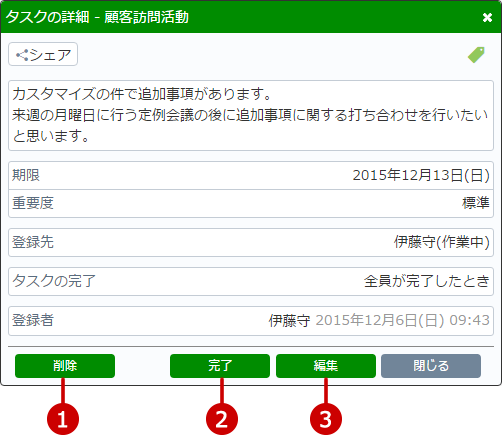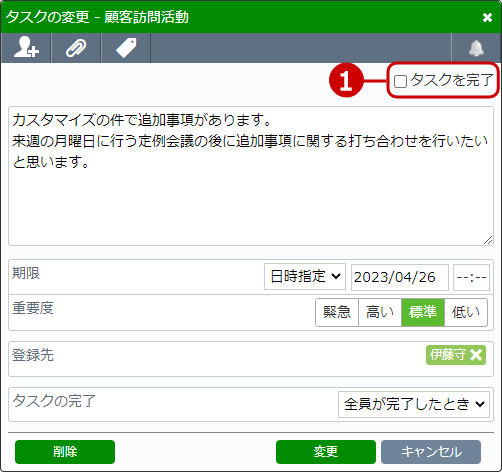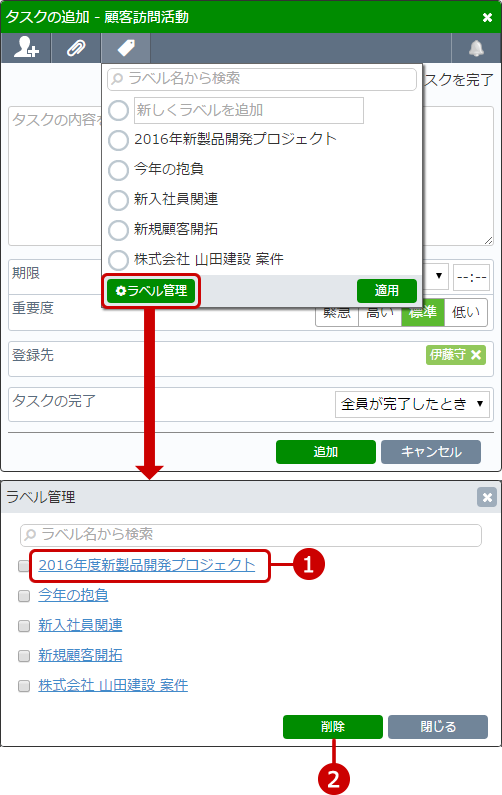タスク一覧を表示する
ルームメンバーが登録したタスクの一覧が表示されます。
未完了のタスクだけを表示する一覧と、完了・未完了関わらずすべてのタスクを表示する一覧に分かれています。
タスク一覧では表示対象の絞り込み、1ページあたりの表示件数の変更、簡易検索によるタスクの絞り込みができます。
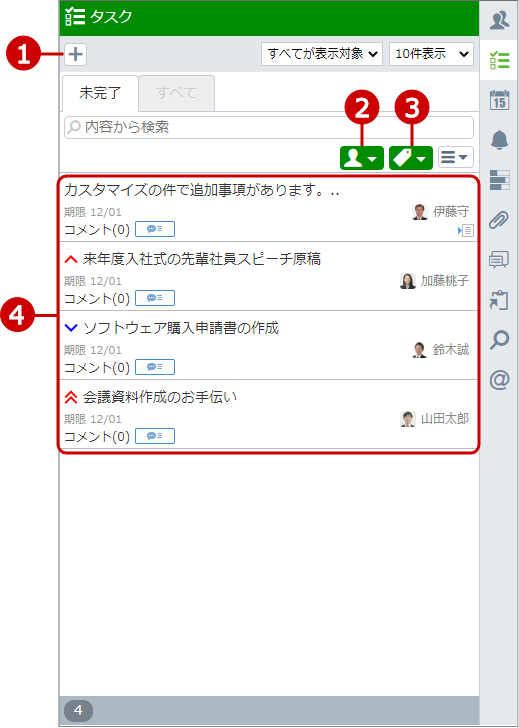
-
タスクを追加します。
-
特定のユーザーが登録先となっているタスクを確認できます。一覧上部のユーザーボタンを押し、絞り込み検索をご利用ください。
-
分類されたタスクを確認できます。一覧上部のラベルボタンを押し、絞り込み検索をご利用ください。
-
タスクの一覧が表示されます。
タスクの内容の先頭の文字列が一覧に表示されるので、詳細を開かなくてもおおよその内容が確認できます。
タスクを押すと、タスクの詳細画面が表示されます。
タスクを追加する
タスクの[+]ボタンを押すと、タスクの追加画面が表示されます。
あらかじめ、タスクの登録先に自分が追加された状態になっています。
必要がなければ登録先名横にある[x]ボタンで解除してください。
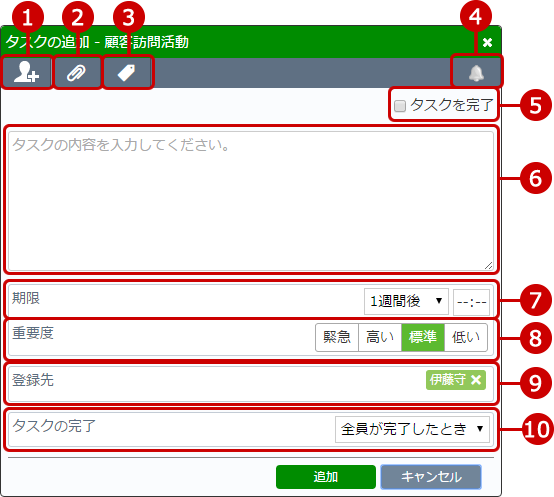
すべての入力が完了したら、[追加]ボタンを押してデータを保存してください。
タスクの詳細を確認する
タスクの一覧から閲覧したいタスクを押すと、該当するタスクの詳細画面が表示されます。
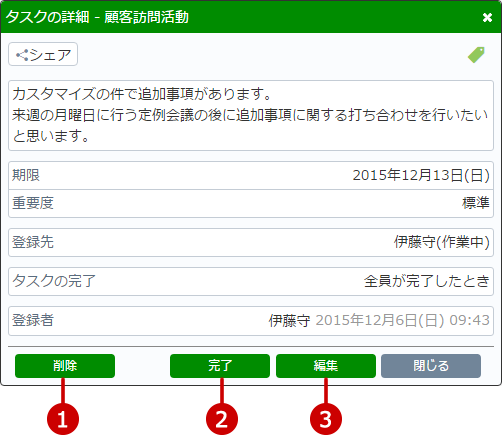
- タスクを削除します。
- タスクの作業状態を完了にします。
- タスクの変更画面を表示します。
タスクを変更する
詳細画面の[編集]ボタンを押すと、タスクの変更画面が表示されます。また、タスク一覧の項目をダブルクリックすることでも、タスクの変更画面を表示することができます。
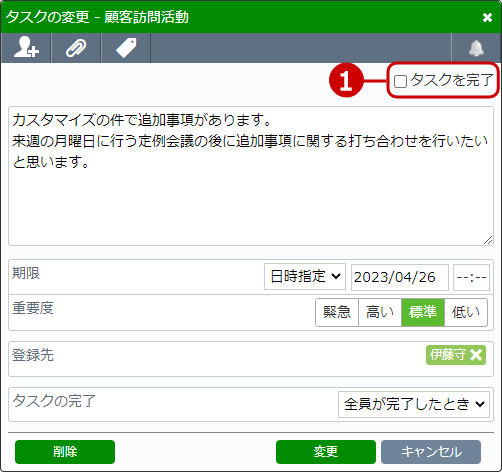
- 完了のチェックボックスにチェックを入れて変更した場合、登録先に設定したすべてのユーザーの作業状態が完了になり、タスクを完了状態にすることができます。
変更が完了したら、[変更]ボタンを押してデータを保存してください。
タスクを削除する
以下の操作を行うと、削除確認ウィンドウが表示されます。
- タスク一覧
タスク毎の機能メニューから[削除]を選択
- タスクの詳細ウィンドウ
[削除]ボタンを押す
- タスクの変更ウィンドウ
[削除]ボタンを押す
削除確認ウィンドウの[はい]ボタンを押すと、該当のタスクが削除されます。
※削除されたタスクは復活できません。十分ご注意ください。
ラベルを管理する
タスクの追加、タスクの変更画面のラベル一覧からラベル管理を表示することができます。
ラベル一覧の下部にある[ラベル管理]ボタンを押してください。