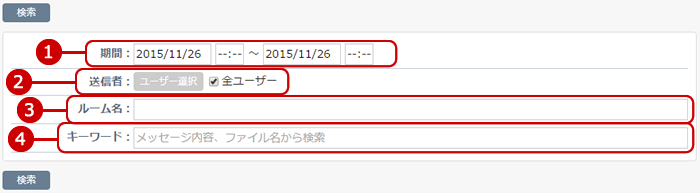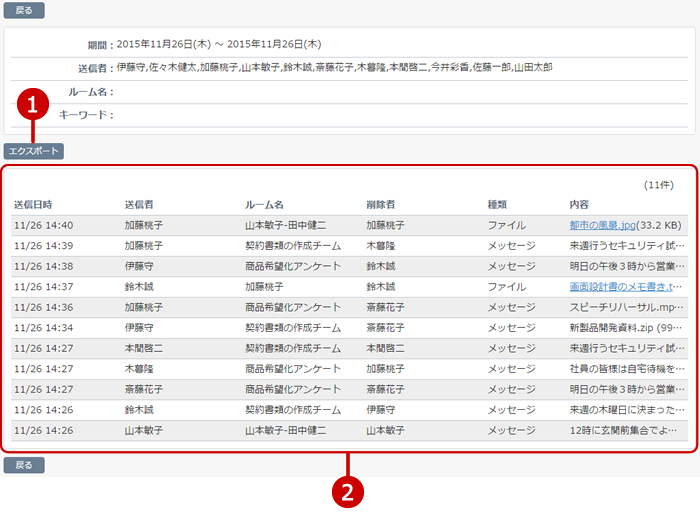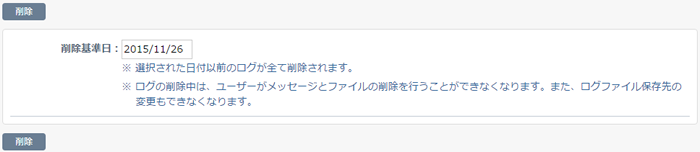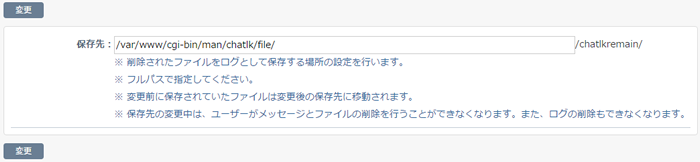ユーザー管理一覧を表示する
ユーザー管理のリンクを押すと、ユーザー管理一覧画面が表示されます。
ChatLuckの利用ユーザーを確認できます。
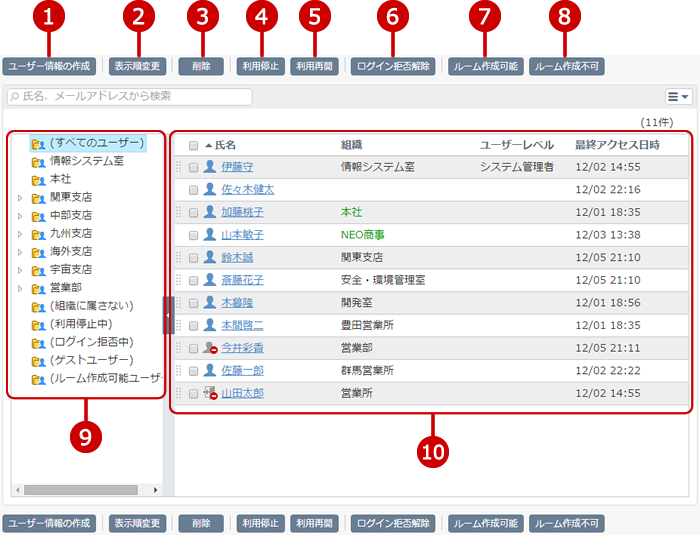 各ボタンの解説
各ボタンの解説
-
ユーザー情報を作成します。
[ユーザー情報の作成]ボタンを押すと、ユーザー情報の作成画面が表示されます。
-
選択したユーザーの表示順を変更します。
通常の表示順変更はドラッグ&ドロップで行うことができますが、ユーザー数が多い場合などページをまたぐ表示順変更にはこちらの機能を利用します。
一覧から移動したいデータを選択し、[表示順変更]ボタンを押すと表示順変更モードに画面が切り替わります。
表示順変更モードになった後、選択したユーザーの移動先を選択してください。複数のデータを同時に選択することもできます。
-
ユーザー情報を削除します。
一覧から削除したいものを選択し、このボタンで削除を実行します。複数を同時に選択することもできます。
※ログインユーザー自身は削除できません。
-
一覧で選択中のユーザーを利用停止に変更します。
利用停止中のユーザーは、アイコンが利用停止ユーザーのものに変更されます。
※ユーザーの利用停止について
-
利用停止中のユーザーはログインできません。
-
利用停止中のユーザーは一覧やユーザー選択に表示されません。
-
既存のタスクやスケジュールの登録先に利用停止となったユーザーが含まれていた場合、それらの登録先には表示されなくなります。
-
利用停止中のユーザー宛に通知メールは送信されません。
-
一覧で選択中のユーザーの利用停止を解除します。
-
一覧で選択中のユーザーのログイン拒否を解除します。
※パスワードポリシーで「ログインの再試行回数を設定する」が設定されている場合のみボタンが表示されます。
-
一覧で選択中のユーザーにルーム作成権限が付与されます。
※ルーム作成権限設定で「選択したユーザーのみ作成できる」が選択されている場合のみボタンが表示されます。
-
一覧で選択中のユーザーからルーム作成権限が剥奪されます。
※ルーム作成権限設定で「選択したユーザーのみ作成できる」が選択されている場合のみボタンが表示されます。
-
組織の一覧を表示します。
組織リンクを押すと、対象組織に所属するユーザーが一覧に表示されます。
-
ユーザー一覧を表示します。
ユーザー名リンクを押すと、対象ユーザーの変更画面が表示されます。
※移動したいデータの上でマウスボタンを押したままにしてマウスを移動させ、任意の位置でマウスボタンを離すと表示順を変更することができます。
ユーザー情報を作成する
ユーザー管理一覧画面の[ユーザー情報の作成]ボタンを押すと、ユーザー情報の作成画面が表示されます。
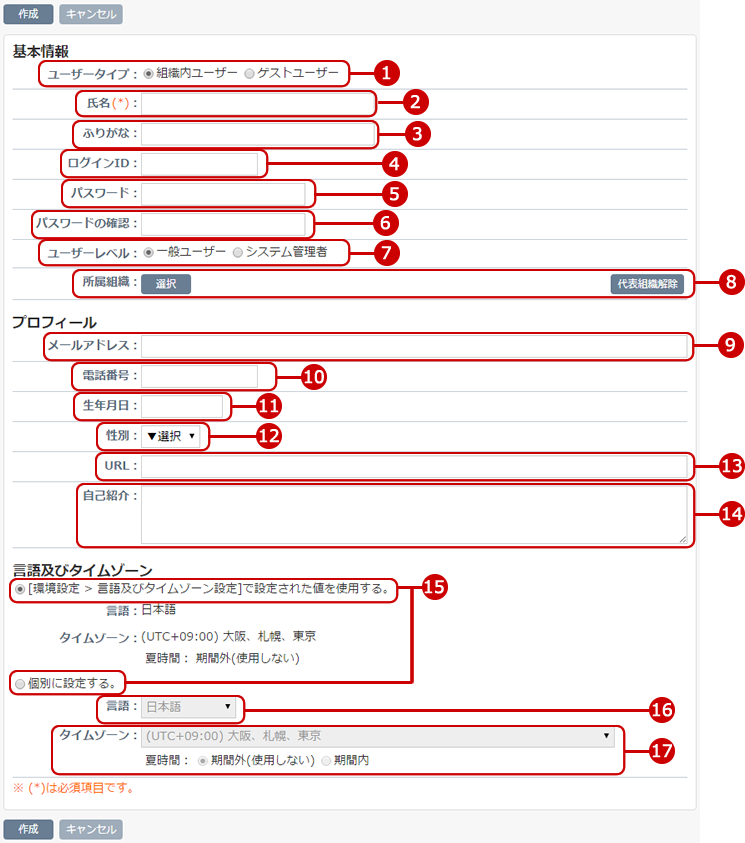 基本情報
基本情報
-
ユーザータイプを選択します。
-
ユーザーの氏名を入力します。
-
ふりがなを入力します。
-
ログインに必要なIDを入力します。
※ログイン方法が"ログインID、パスワード入力によるログイン"に設定されている場合に必要です。
-
ログインに必要なパスワードを入力します。
※パスワードを設定していない場合は、ログイン時にパスワードを入力する必要はありません。
※パスワードポリシーが設定されている場合、パスワードポリシーの条件を満たさないパスワードは登録できません。
設定されたパスワードポリシーにしたがってパスワードを入力してください。
-
ログインパスワード欄に入力したパスワードが正しいかどうかを確認するため、再度パスワードを入力してください。
-
ユーザーレベルを選択します。
管理権限を持たせる場合は"システム管理者"を選択してください。
-
所属組織を設定します。
[組織選択]ボタンを押すと、組織選択ウィンドウが表示されます。
代表組織の選択を解除する場合は、[代表組織解除]ボタンを押してください。
※代表組織は各機能の一覧や対象ユーザーの選択画面で、初期状態で表示または選択される組織です。
プロフィール
-
メールアドレスを入力します。
-
電話番号を入力します。
-
生年月日を入力します。
-
性別を選択します。
-
URLを入力します。
-
自己紹介を入力します。
言語及びタイムゾーン
-
言語及びタイムゾーン設定を次から設定します。
・管理者設定の[言語及びタイムゾーン設定]で設定された値を使用する。
・個別に設定する。
個別に設定する場合は、言語、タイムゾーン、夏時間を設定します。
-
言語を設定します。
選択した言語表示に切り替わります。
-
タイムゾーンと夏時間を設定します。
スケジュールの時間など、設定したタイムゾーンに合わせた時間に表示が切り替わります。
※タイムゾーンの設定が影響する機能については、ユーザーズマニュアルの個人設定>言語及びタイムゾーンを設定するをご覧ください。
入力が完了したら、[作成]ボタンを押してデータを保存してください。
ユーザー情報を変更する
ユーザー管理一覧画面の氏名のリンクを押すと、ユーザー情報の変更画面が表示されます。
ユーザータイプ:組織内ユーザーの場合
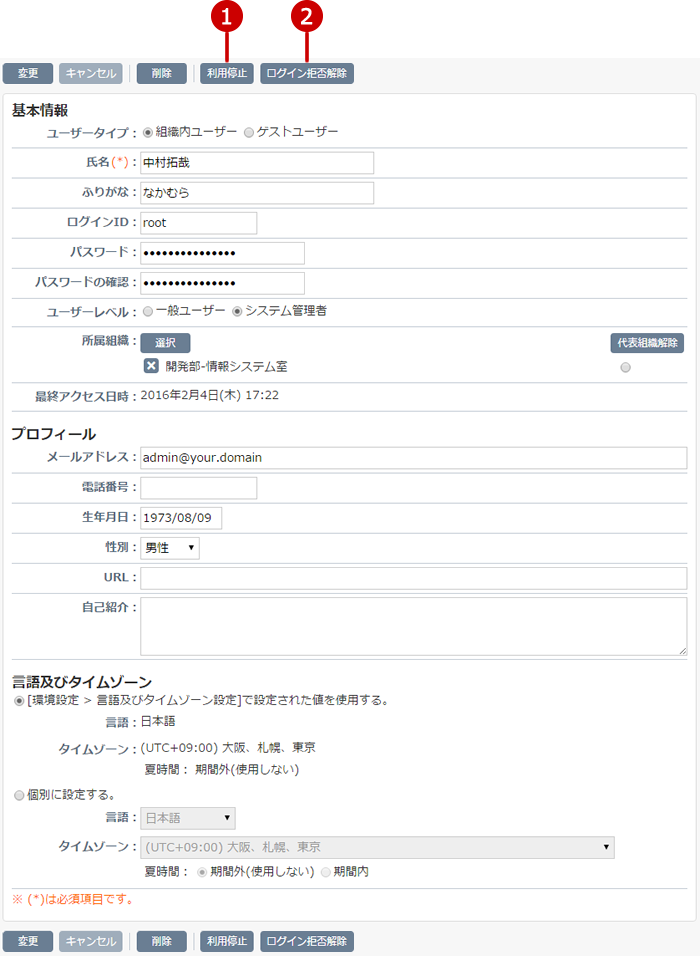
ユーザータイプ:ゲストユーザーの場合
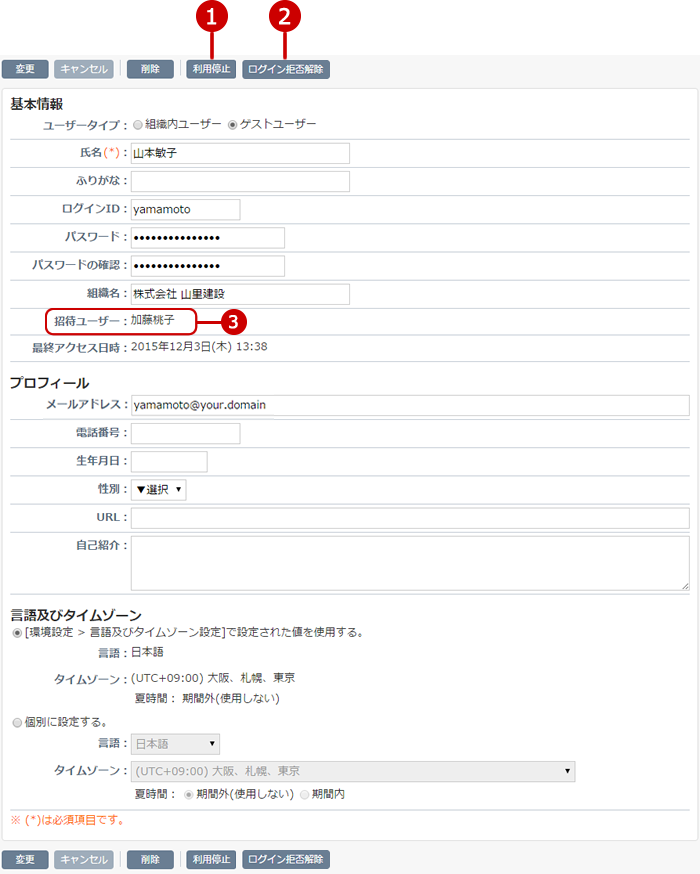
変更が完了したら、[変更]ボタンを押してデータを保存してください。
ユーザー情報を削除する
一覧画面、変更画面の[削除]ボタンを押すと削除確認ウィンドウが表示されます。
削除確認ウィンドウの[はい]ボタンを押すと、該当のユーザーが削除されます。
※削除されたユーザーは復活できません。十分ご注意ください。
※ユーザーの削除を行うと、ユーザーに関連するデータも削除されますので注意してください。
※ログインユーザー自身は削除できません。
ファイルからユーザー情報をインポートする
ユーザー管理>インポートのリンクを押すと、ユーザー情報のインポート画面が表示されます。
ユーザー情報をファイルから一括して登録・変更ができます。
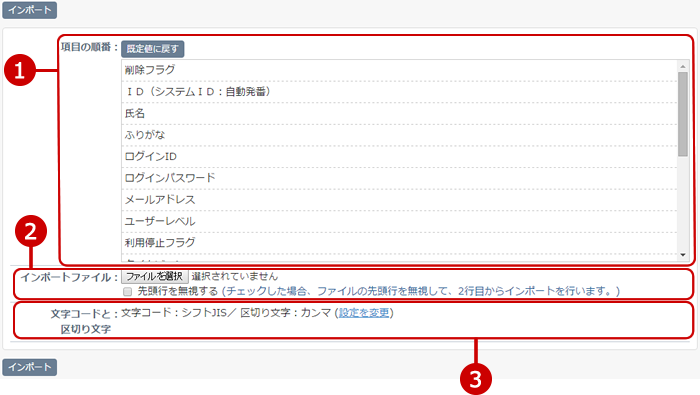
すべての入力が完了したあとで、[インポート]ボタンを押すとユーザーのインポートが開始されます。
ファイルにユーザー情報をエクスポートする
ユーザー管理>エクスポートのリンクを押すと、ユーザー情報のエクスポート画面が表示されます。
登録されているユーザー情報をファイルに保存ができます。
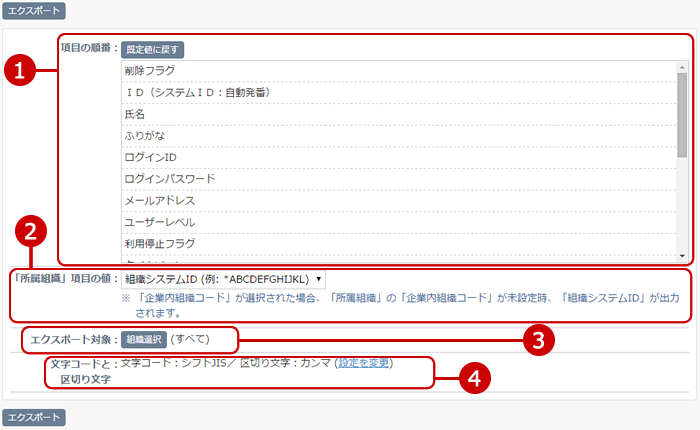
すべての入力が完了したあとで、[エクスポート]ボタンを押すとユーザー情報のエクスポートが開始されます。
組織管理一覧を表示する
組織管理のリンクを押すと、組織管理一覧画面が表示されます。
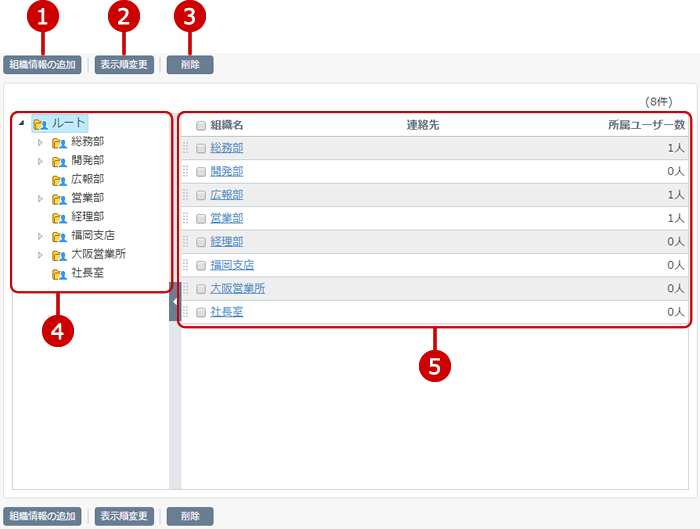
組織を追加する
組織管理一覧画面の[組織の追加]ボタンを押すと、組織の追加画面が表示されます。
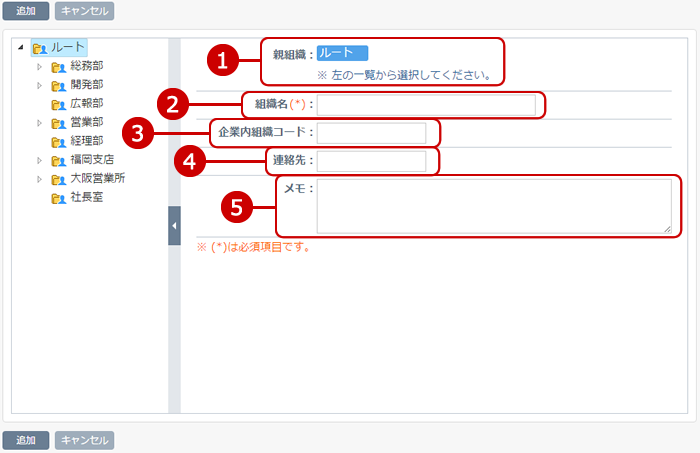
-
親組織を選択します。
左の組織一覧から選択してください。
選択した組織の下の階層に作成されます。
※最大25階層まで作成できます。
-
組織名を入力します。
-
企業内組織コードを入力します。
-
連絡先を入力します。
-
メモを入力します。
入力が完了したら、[追加]ボタンを押してデータを保存してください。
組織情報を変更する
組織管理一覧画面の組織名リンクを押すと、組織情報の変更画面が表示されます。
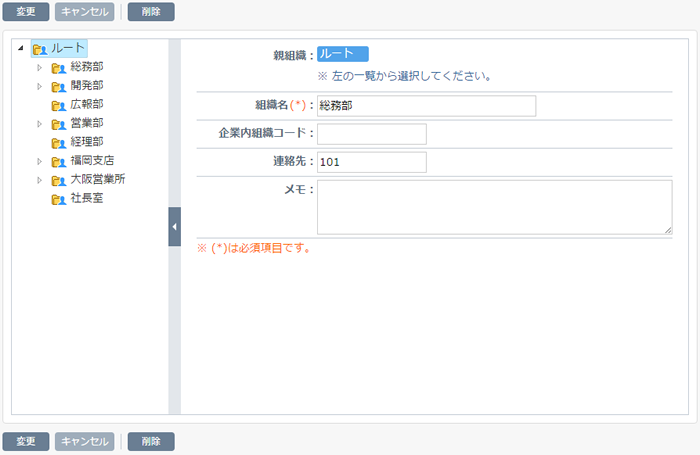
変更が完了したら、[変更]ボタンを押してデータを保存してください。
※親組織を付け替えると下位の組織も一緒に移動します。
組織情報を削除する
一覧画面、変更画面の[削除]ボタンを押すと削除確認ウィンドウが表示されます。
削除確認ウィンドウの[はい]ボタンを押すと、対象の組織と下位の組織が削除されます。
※削除された組織は復活できません。十分ご注意ください。
ファイルから組織情報をインポートする
組織管理>インポートのリンクを押すと、組織情報のインポート画面が表示されます。
組織情報をファイルから一括して登録・変更ができます。
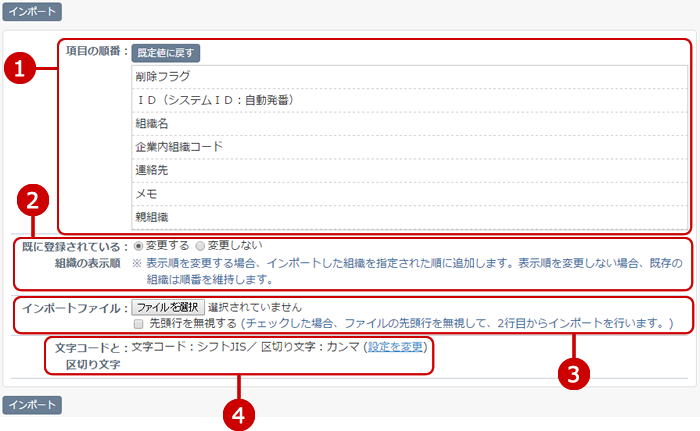
すべての入力が完了したあとで、[インポート]ボタンを押すと組織のインポートが開始されます。
ファイルに組織情報をエクスポートする
組織管理>エクスポートのリンクを押すと、組織情報のエクスポート画面が表示されます。
登録されている組織情報をファイルに保存ができます。
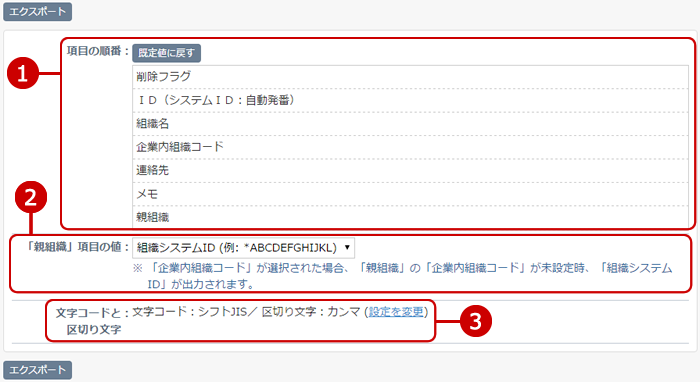
すべての入力が完了したあとで、[エクスポート]ボタンを押すと組織情報のエクスポートが開始されます。
ルーム管理一覧を表示する
ルーム管理のリンクを押すと、ルーム管理一覧画面が表示されます。
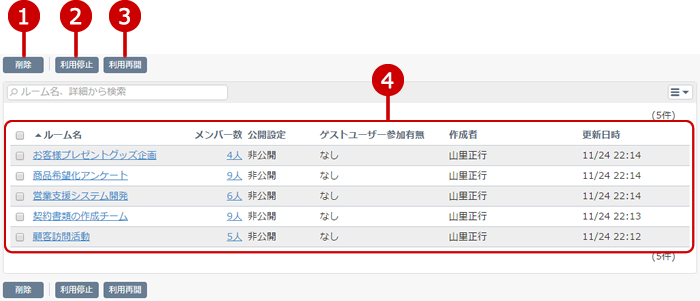
-
ルームを削除します。
一覧から削除したいものを選択し、このボタンで削除を実行します。複数を同時に選択することもできます。
-
一覧で選択中のルームを利用停止に変更します。
-
一覧で選択中のルームの利用停止を解除します。
-
ルームの一覧を表示します。
ルーム名リンクを押すと、対象ルームの変更画面が表示されます。
メンバー数リンクを押すと、ルームに参加しているユーザーが一覧に表示されます。
ルームを変更する
ルーム管理一覧画面のルーム名リンクを押すと、ルームの変更画面が表示されます。
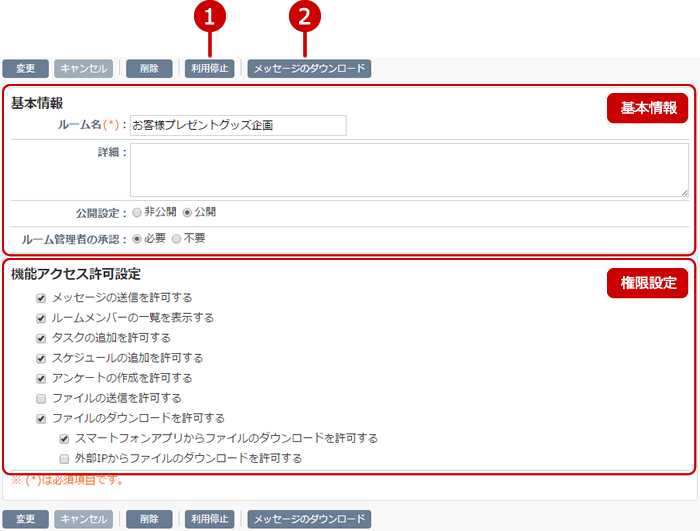 基本情報
基本情報
-
ルーム名を入力します。
-
説明を入力します。
-
ルームを非公開にするか公開するかを選択します。
-
ルーム管理者の承認を必要とするかしないかを選択します。
権限設定
変更が完了したら、[変更]ボタンを押してデータを保存してください。
メッセージをダウンロードする
ルーム変更画面の[メッセージのダウンロード]ボタンを押すと、メッセージのダウンロード画面が表示されます。
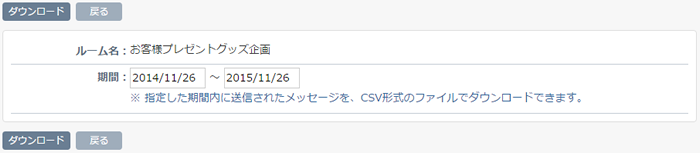
-
メッセージのダウンロードを行う開始日と終了日を指定します。
すべての入力が完了したあとで、[ダウンロード]ボタンを押すとCSVファイルのダウンロードを開始します。
ルームを削除する
一覧画面、変更画面の[削除]ボタンを押すと削除確認ウィンドウが表示されます。
削除確認ウィンドウの[はい]ボタンを押すと、該当のルームが削除されます。
※削除されたルームは復活できません。十分ご注意ください。
ファイルからルーム情報をインポートする
ルーム管理>ルームインポートのリンクを押すと、ルーム情報のインポート画面が表示されます。
ルーム情報をファイルから一括して登録・変更ができます。
※ルームインポートでルームを作成すると、ルーム管理者はインポートを実行したユーザーとなります。
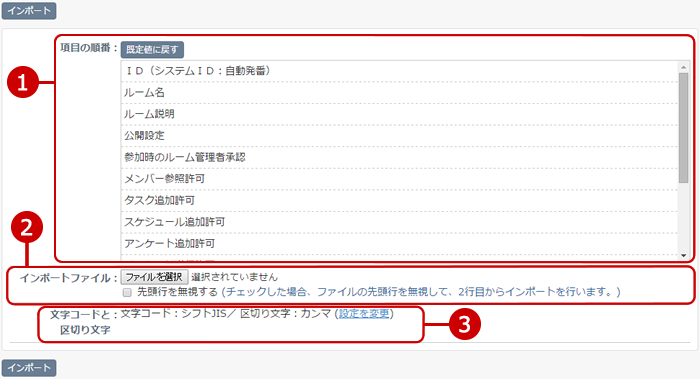
すべての入力が完了したあとで、[インポート]ボタンを押すとルーム情報のインポートが開始されます。
ファイルにルーム情報をエクスポートする
ルーム管理>ルームエクスポートのリンクを押すと、ルーム情報のエクスポート画面が表示されます。
登録されているルーム情報をファイルに保存ができます。
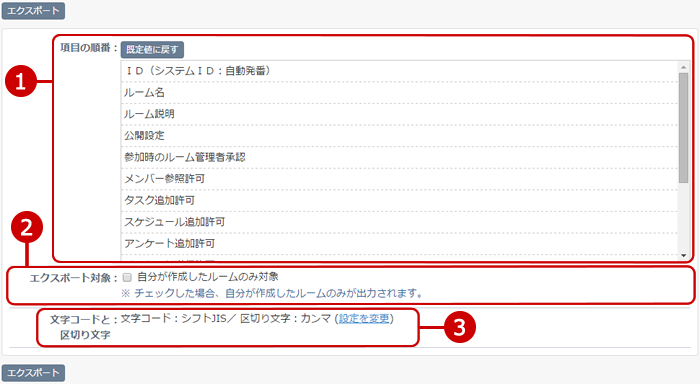
すべての入力が完了したあとで、[エクスポート]ボタンを押すとルーム情報のエクスポートが開始されます。
ファイルからルームメンバー情報をインポートする
ルーム管理>メンバーインポートのリンクを押すと、ルームメンバー情報のインポート画面が表示されます。
ルームメンバー情報をファイルから一括して登録・変更ができます。
※メンバーに指定されなかったユーザーは、該当ルームのメンバーから外されます。
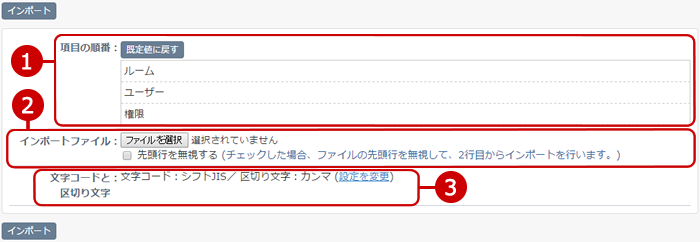
すべての入力が完了したあとで、[インポート]ボタンを押すとルームメンバー情報のインポートが開始されます。
容量設定一覧を表示する
容量設定のリンクを押すと、容量設定一覧画面が表示されます。
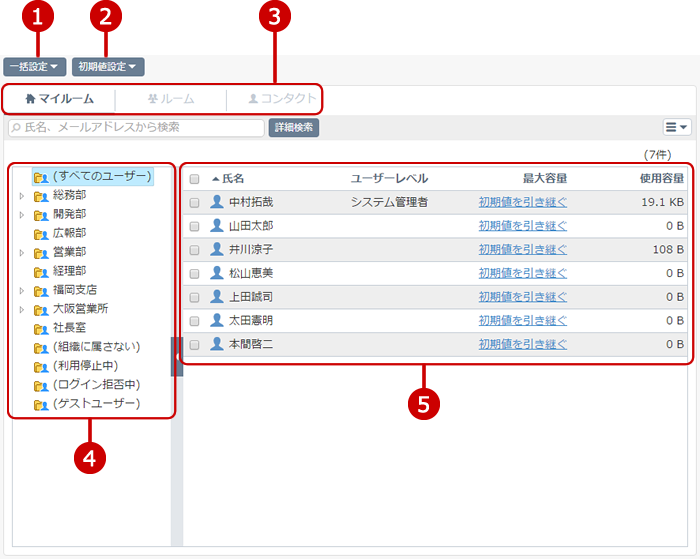
-
選択した対象に付与するディスクエリアの最大容量設定を一括設定します。
一覧から設定対象を選択し、[一括設定]ボタンを押すと最大容量設定が表示されます。
-
容量設定の初期値を設定します。
-
マイルーム、ルーム、コンタクトの切り替えをします。
-
組織の一覧を表示します。
組織リンクを押すと、対象組織に所属するユーザーが一覧に表示されます。
-
ユーザー一覧を表示します。
最大容量リンクを押すと、対象ユーザーの最大容量変更画面が表示されます。
最大容量を一括設定する
設定する対象を一覧から選択して[一括設定]ボタンを押すと一括設定ウィンドウが表示されます。
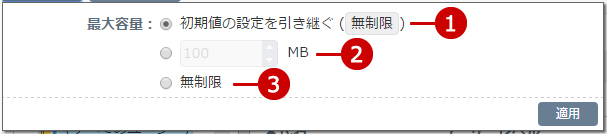
-
初期値の設定を引き継ぐ
初期値設定で指定されている容量を引き継いで設定します。
-
最大容量を入力します。
-
最大容量を無制限に設定します。
設定が完了したら、[適用]ボタンを押して一括設定してください。
初期値を設定する
最大容量の初期値を設定します。

-
最大容量の初期値を入力します。
-
最大容量の初期値を無制限に設定します。
設定が完了したら、[適用]ボタンを押して設定してください。
全体ファイル管理一覧を表示する
全体ファイル管理のリンクを押すと、全体ファイル管理一覧画面が表示されます。
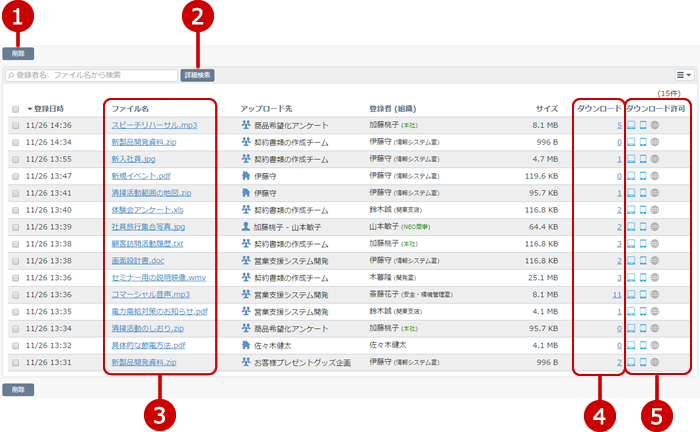
ルーム専用ファイル管理一覧を表示する
全体ファイル管理>ルーム専用ファイル管理のリンクを押すと、ルーム専用ファイル管理画面が表示されます。
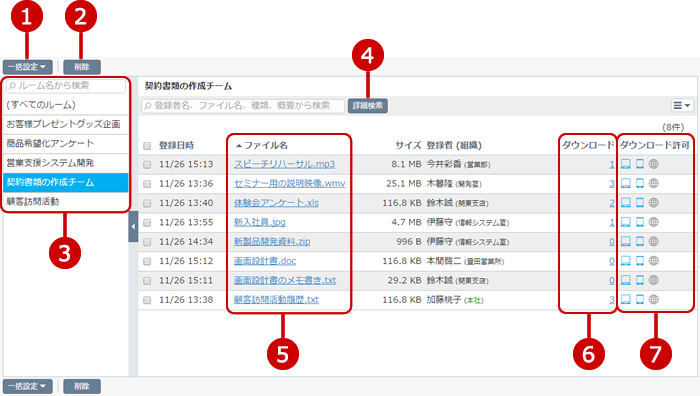
ログを検索する
ログ管理のリンクを押すと、ログ検索条件入力画面が表示されます。
ログ管理では、削除されたメッセージやファイルを検索することができます。
手順1:検索条件を入力します。
ログを検索する条件を入力します。
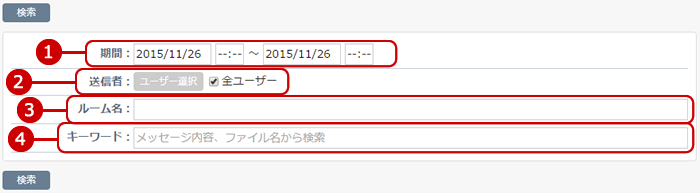
-
期間
検索する期間の開始日時と終了日時を設定します。
-
送信者
「全ユーザー」にチェックが付いている場合はすべてのユーザーが対象になります。
「全ユーザー」のチェックを外すと、ユーザー選択が可能になります。
-
ルーム名
検索するルーム名を入力します。
-
キーワード
メッセージの内容またはファイル名を入力します。
すべての入力が完了したら、[検索]ボタンを押してください。
手順2:検索結果一覧を表示します。
検索条件に該当するログが一覧に表示されます。
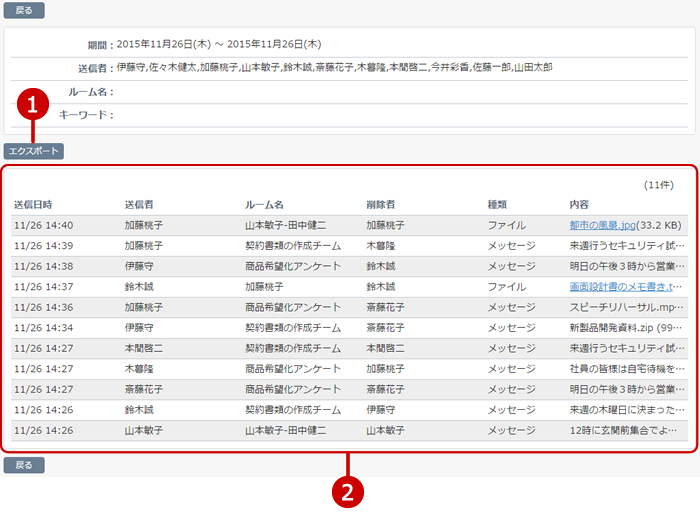
-
[エクスポート]ボタンを押すと、ログのエクスポート画面が表示されます。
エクスポート画面の「ログのエクスポートファイルのダウンロード」リンクを押すと、ファイルのダウンロードが開始されます。
-
ログ一覧が表示されます。
ファイル名のリンクをクリックすると、ファイルのダウンロードが開始されます。
ログを削除する
ログ管理>ログ削除のリンクを押すと、ログ削除画面が表示されます。
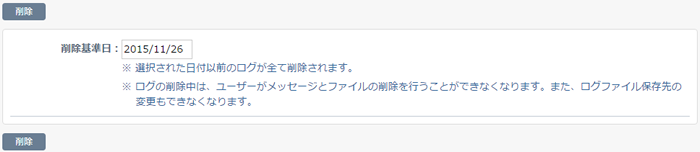
[削除]ボタンを押すと設定した削除基準日以前のログ削除が開始されます。
ファイルログの保存場所を設定する
ログ管理>ファイルログ保存先設定のリンクを押すと、ファイルログ保存先設定画面が表示されます。
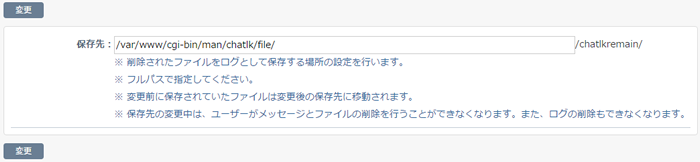
入力が完了したら、[変更]ボタンを押してデータを保存してください。
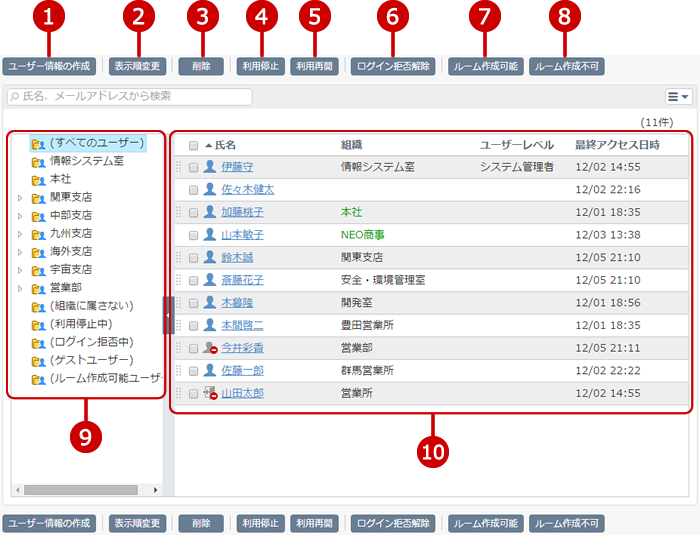
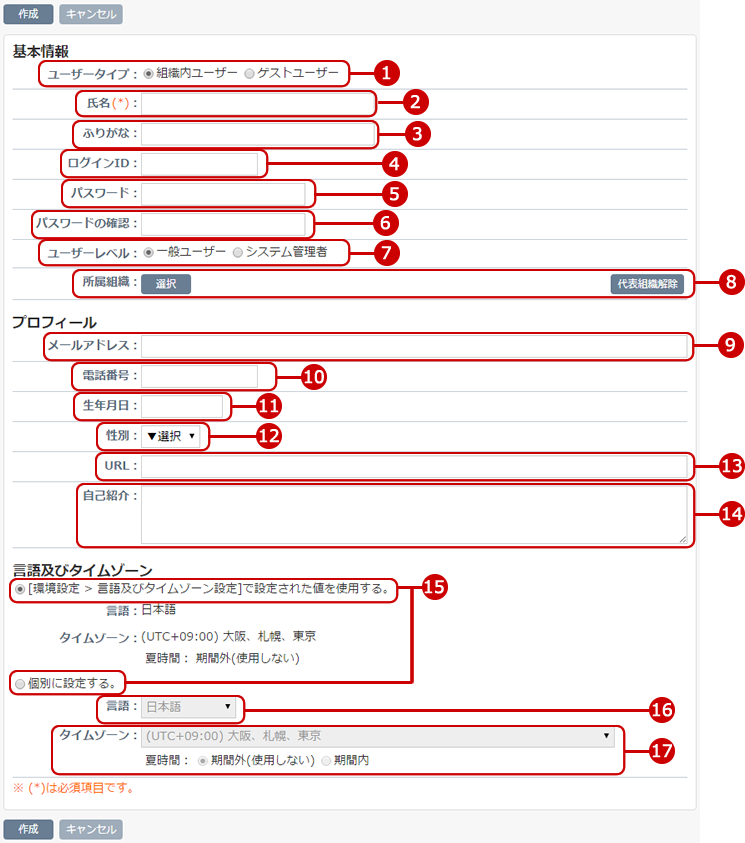
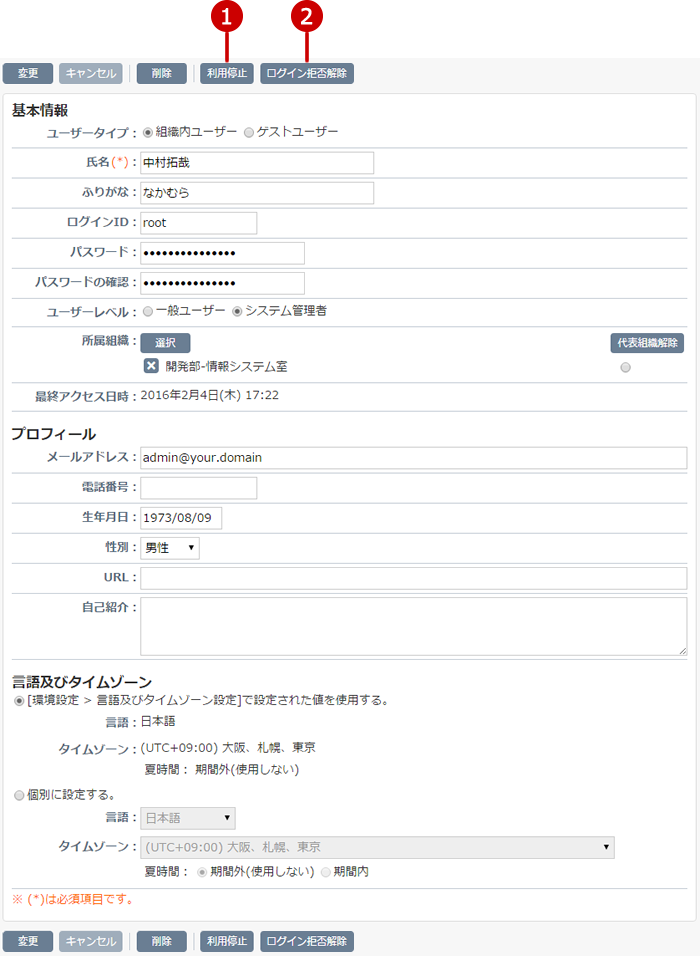
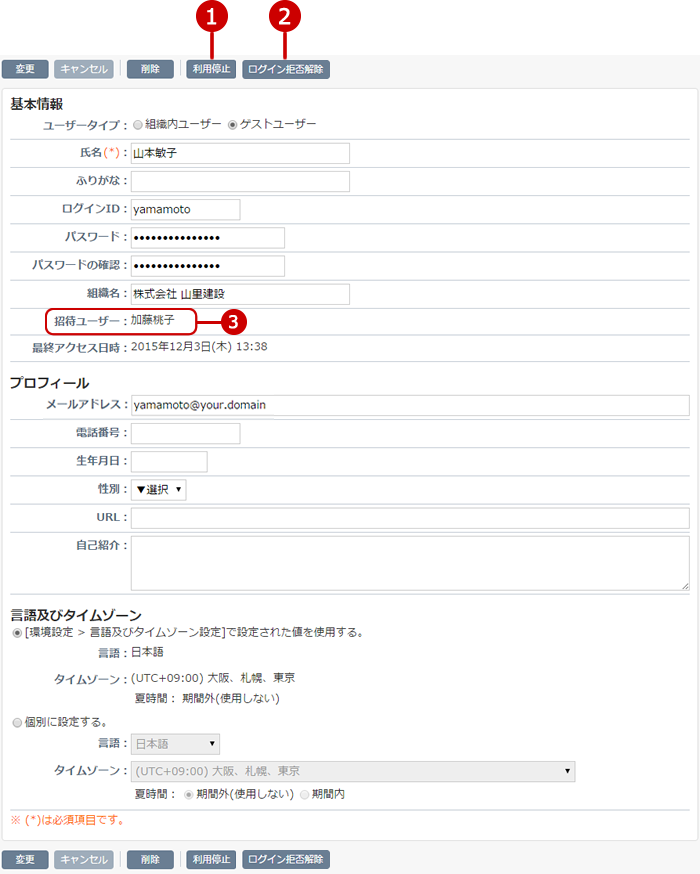
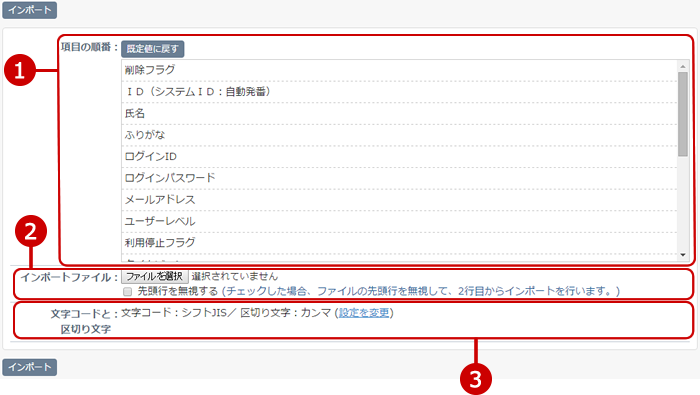

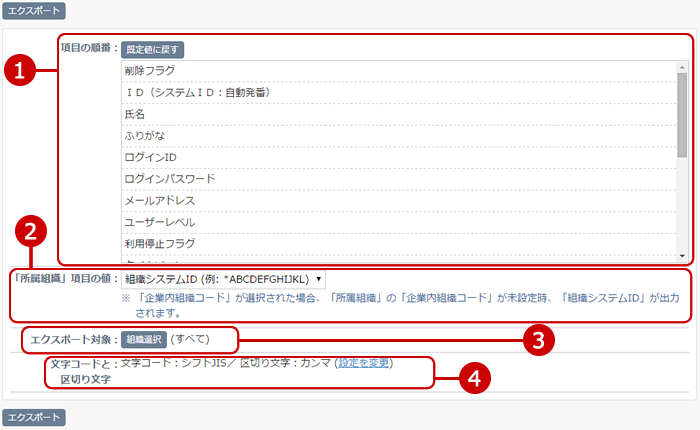

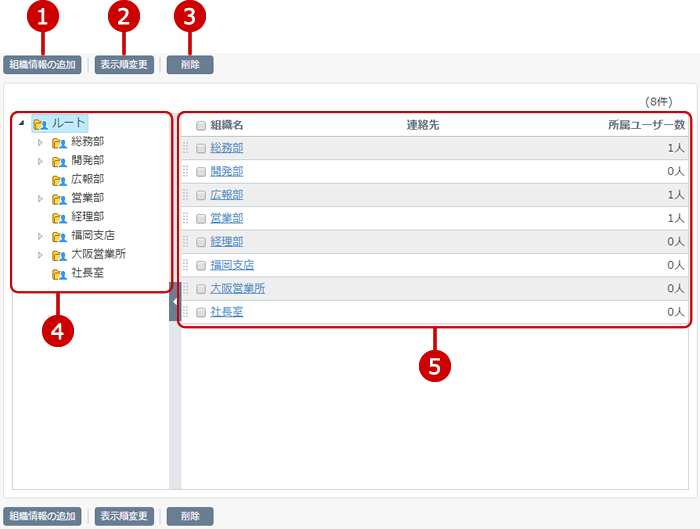
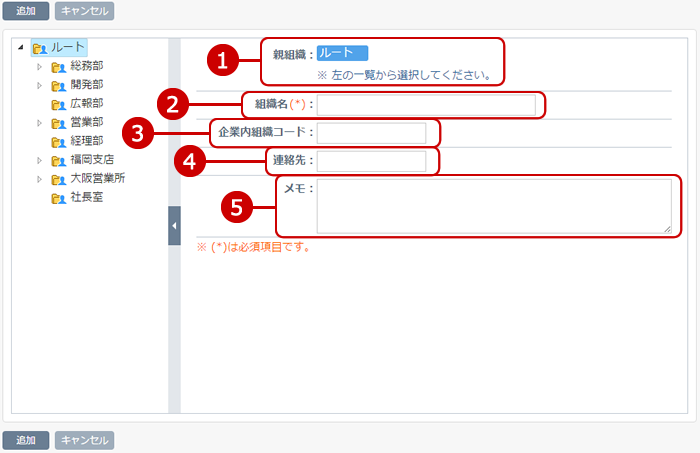
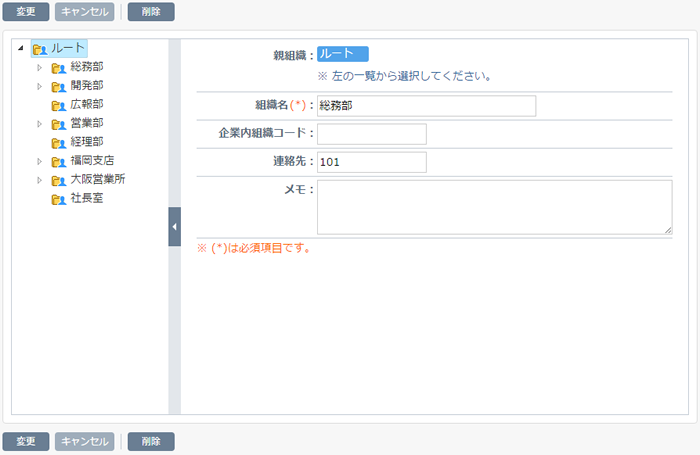
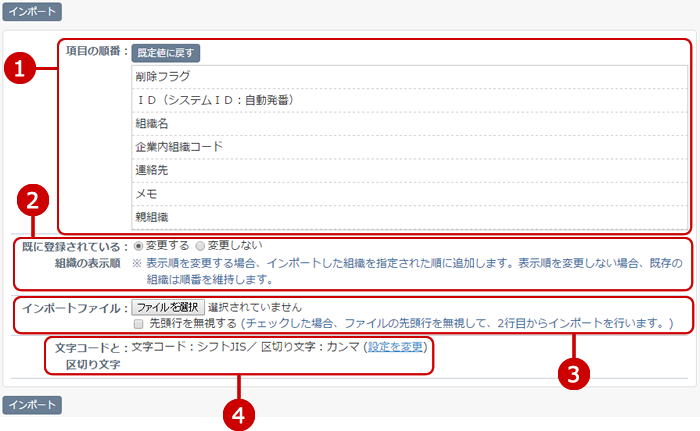

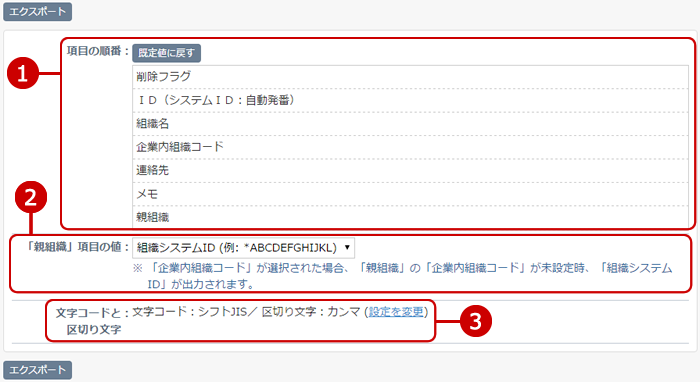

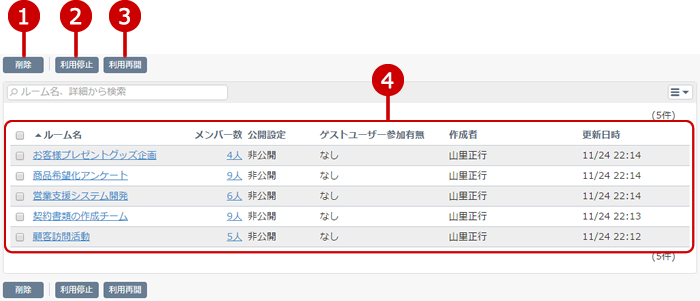
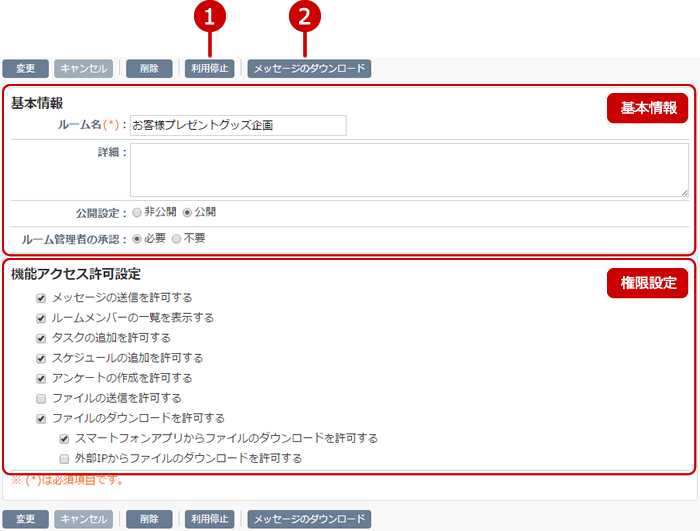
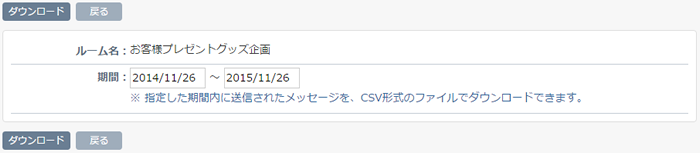
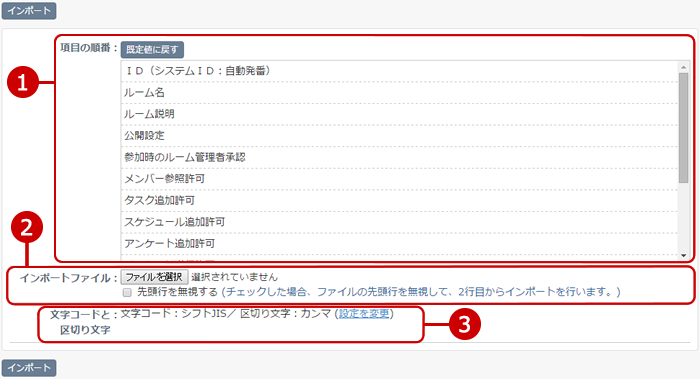

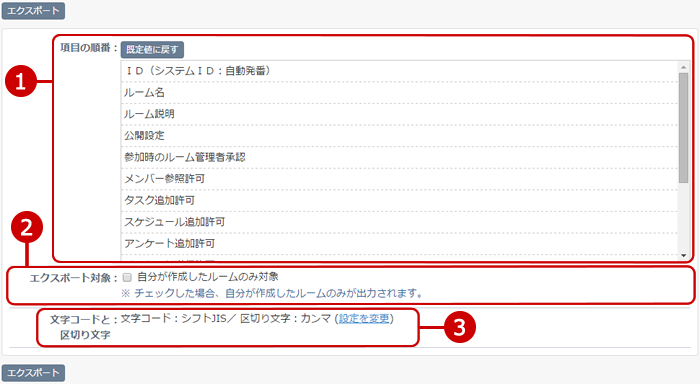

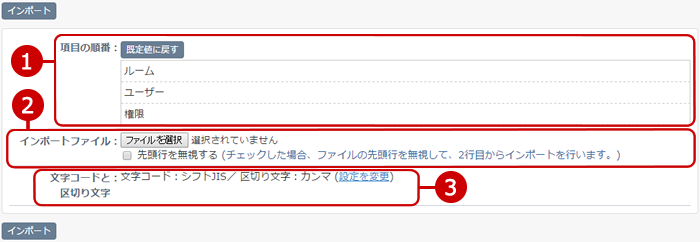

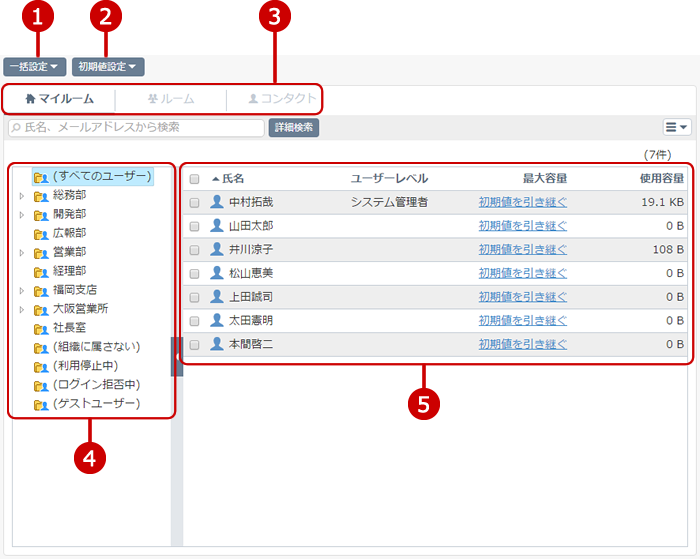
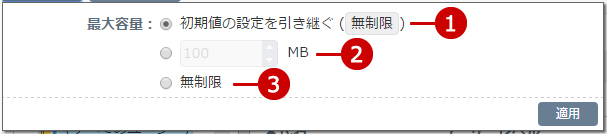

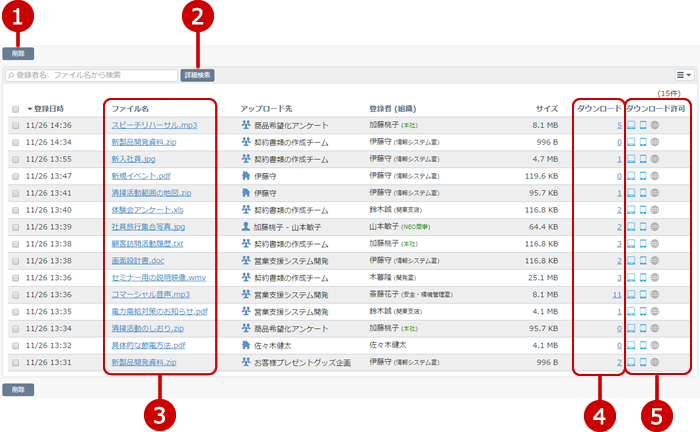
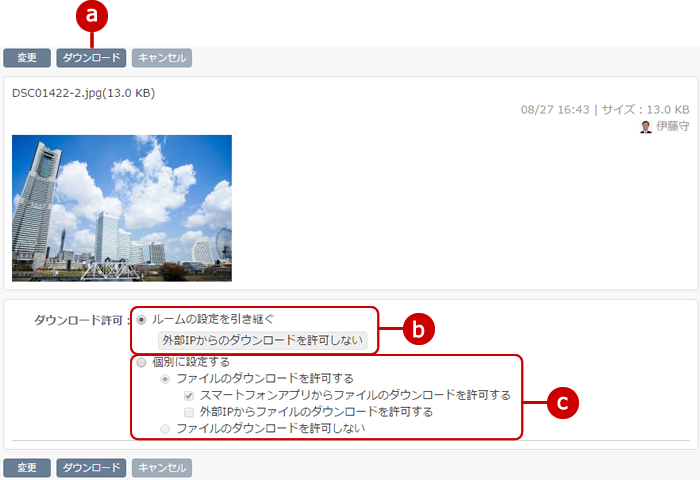
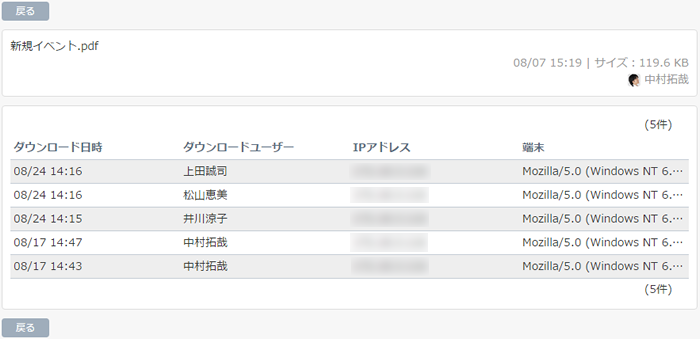
 … ファイルのダウンロード許可を表します。
… ファイルのダウンロード許可を表します。
 … スマートフォンアプリからのファイルのダウンロード許可を表します。
… スマートフォンアプリからのファイルのダウンロード許可を表します。
 … 外部IPからファイルのダウンロードが許可を表します。
… 外部IPからファイルのダウンロードが許可を表します。
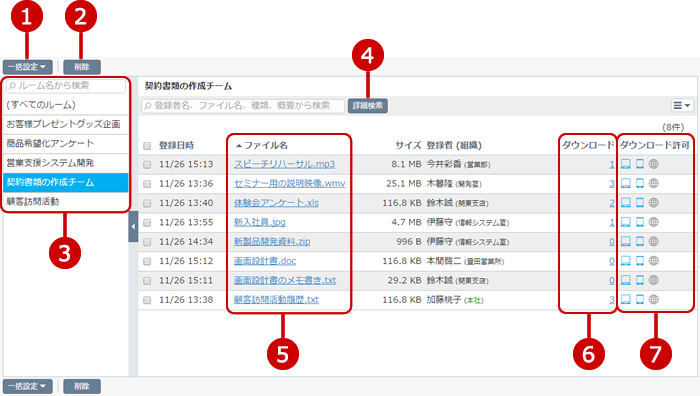
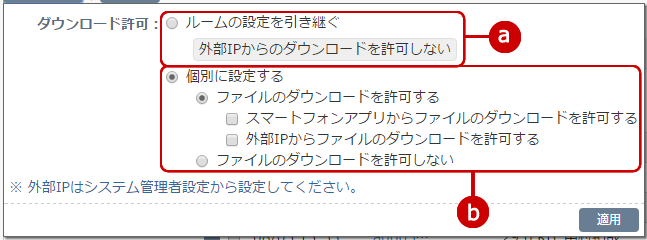
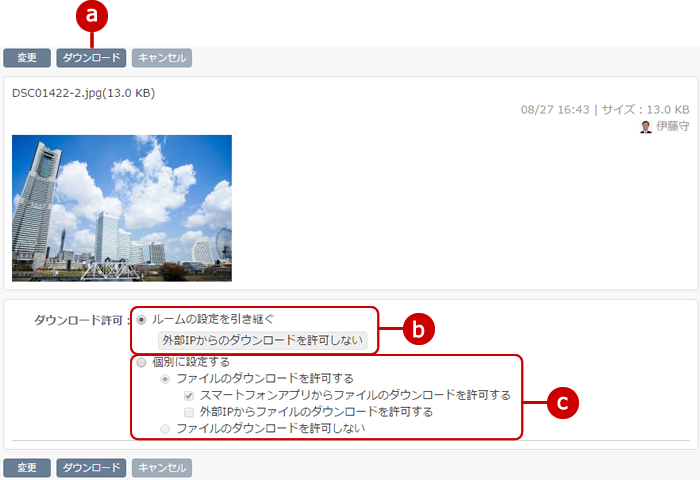
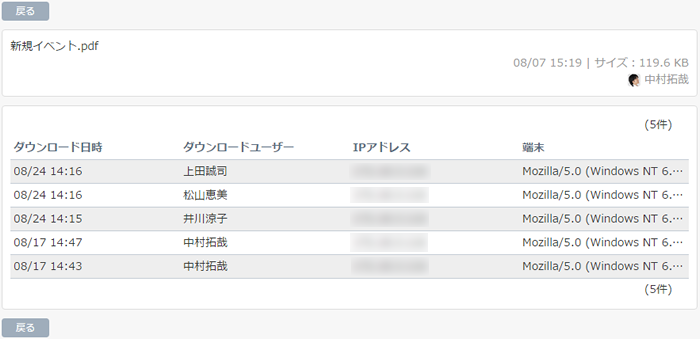
 … ファイルのダウンロード許可を表します。
… ファイルのダウンロード許可を表します。
 … スマートフォンアプリからのファイルのダウンロード許可を表します。
… スマートフォンアプリからのファイルのダウンロード許可を表します。
 … 外部IPからファイルのダウンロードが許可を表します。
… 外部IPからファイルのダウンロードが許可を表します。