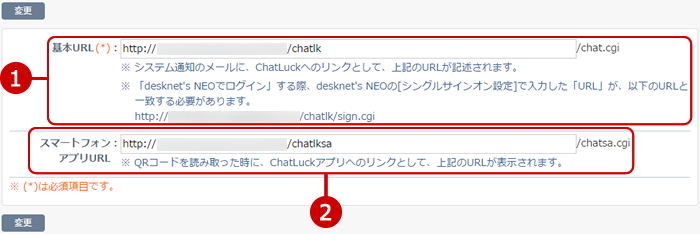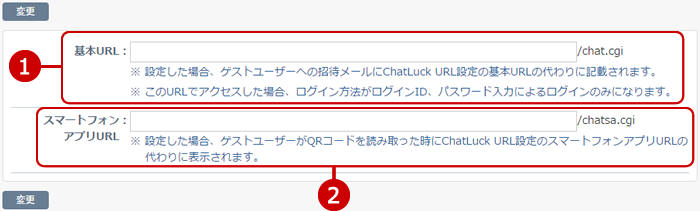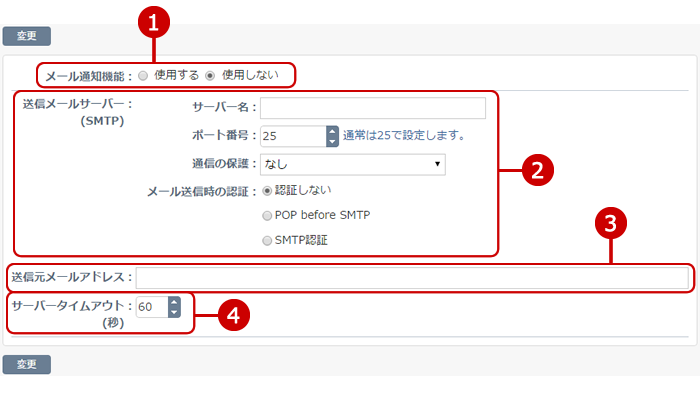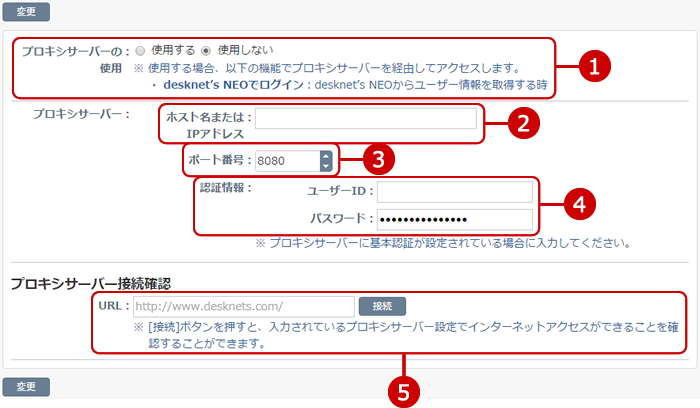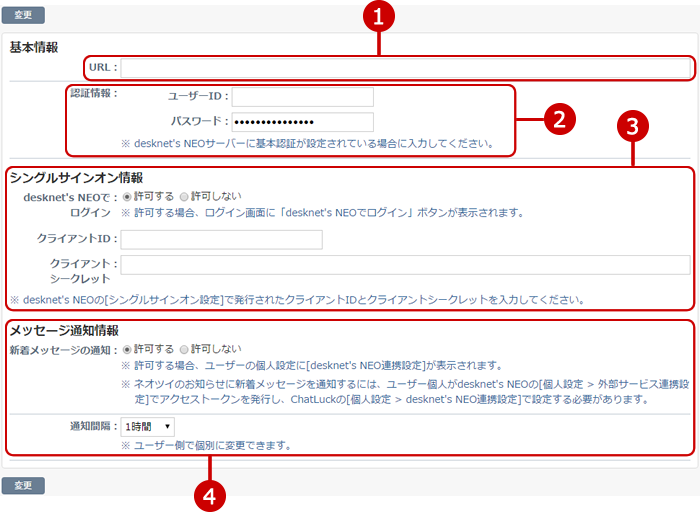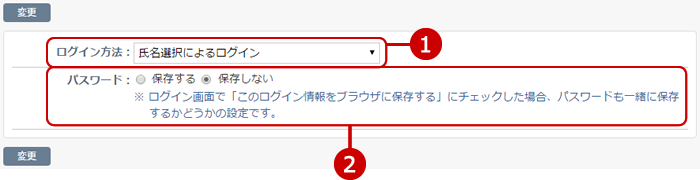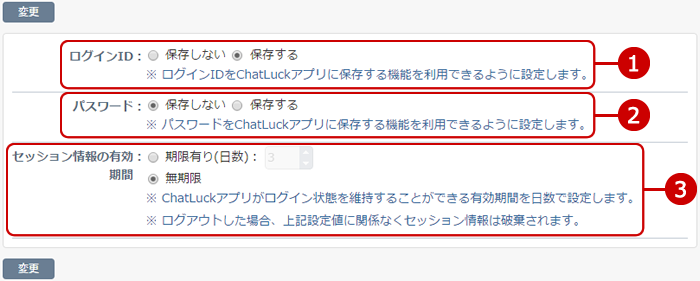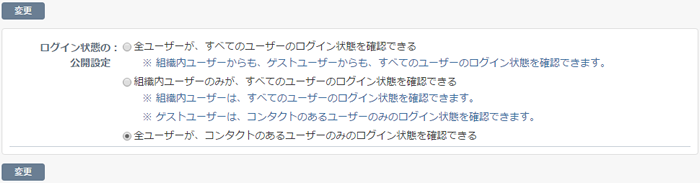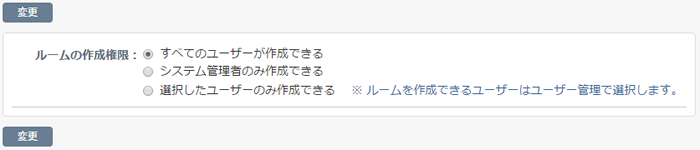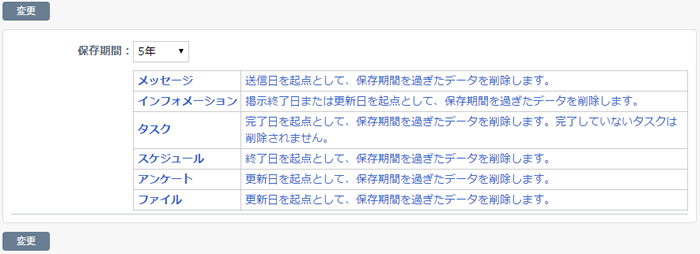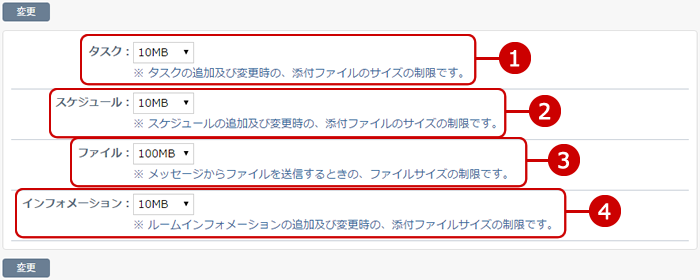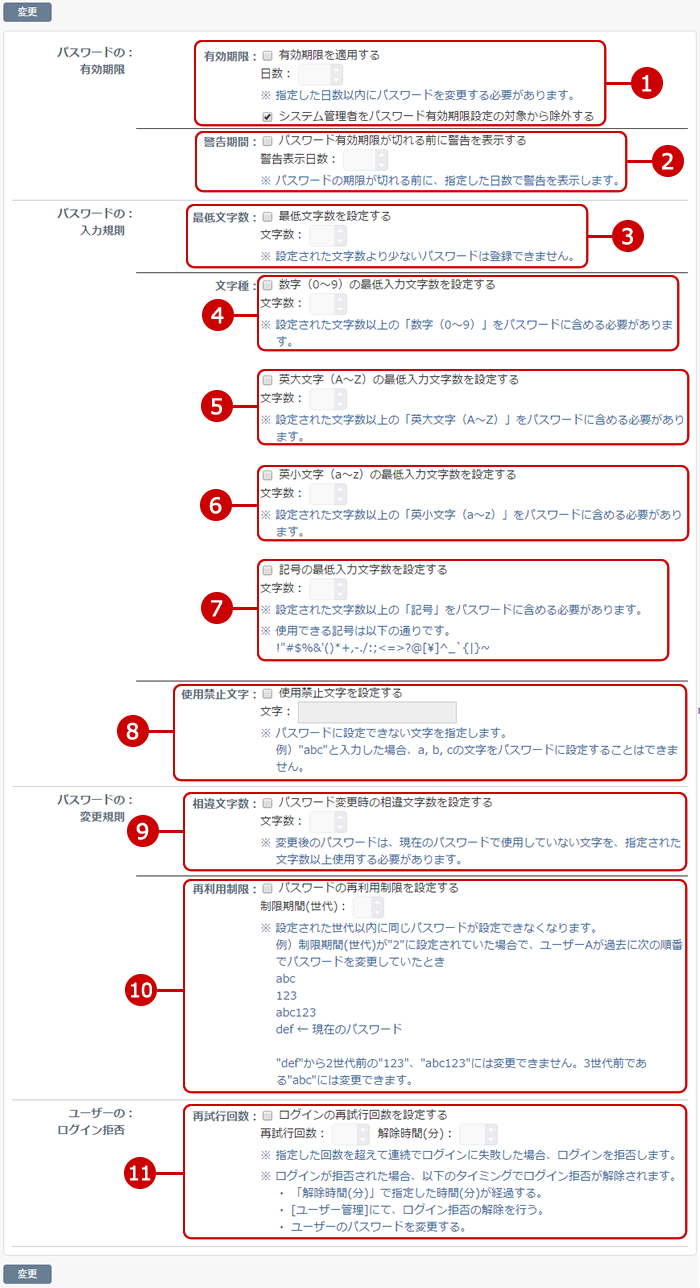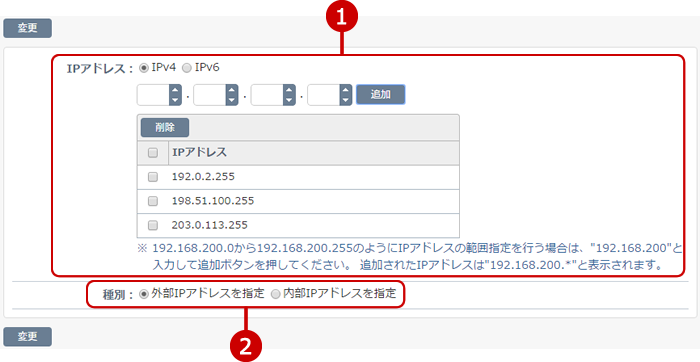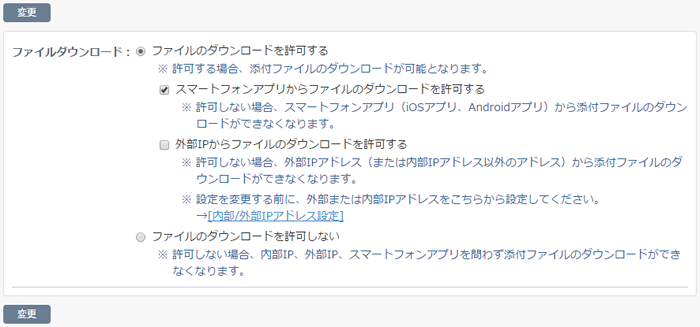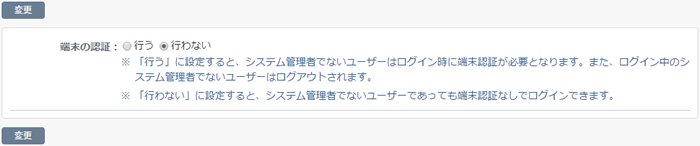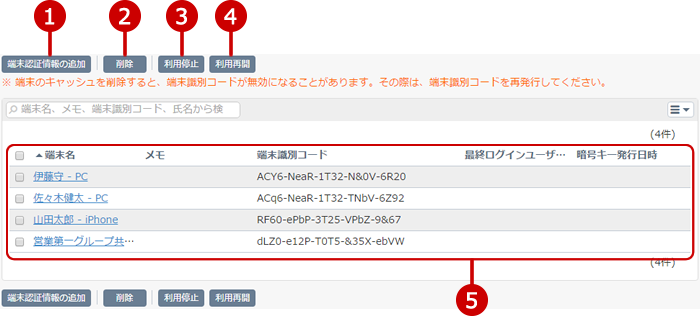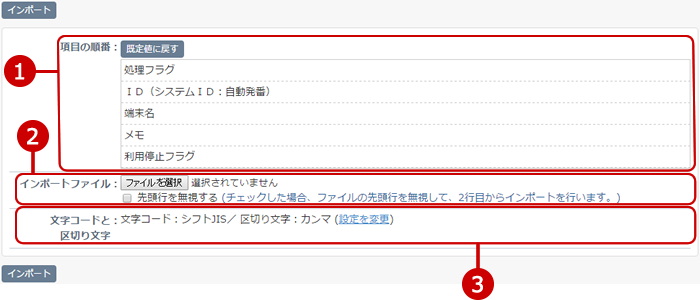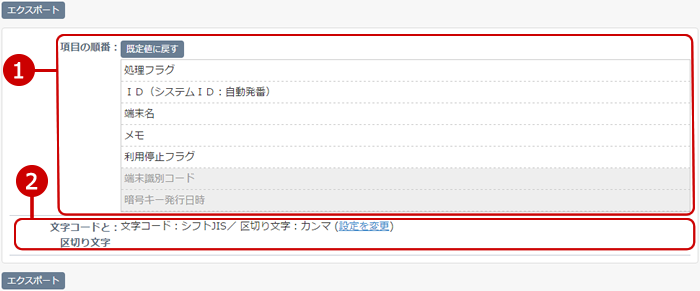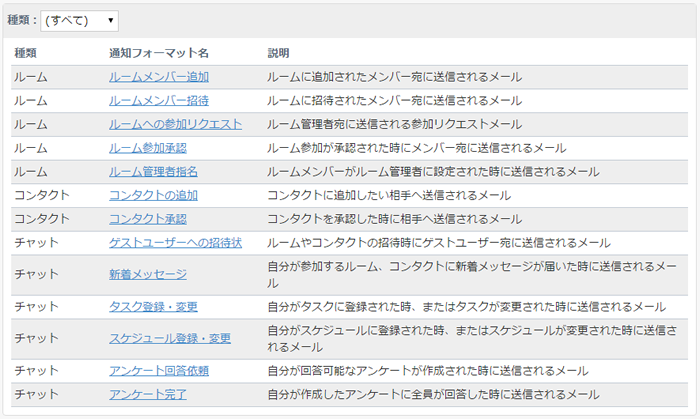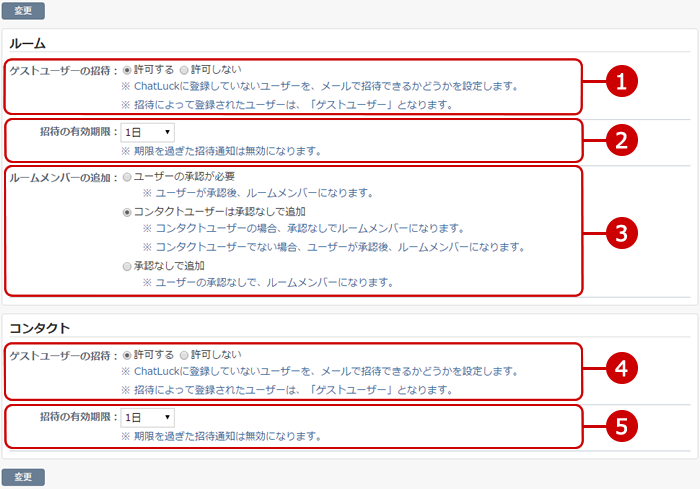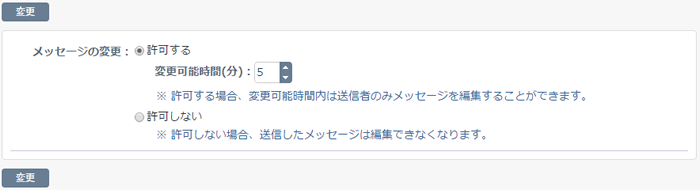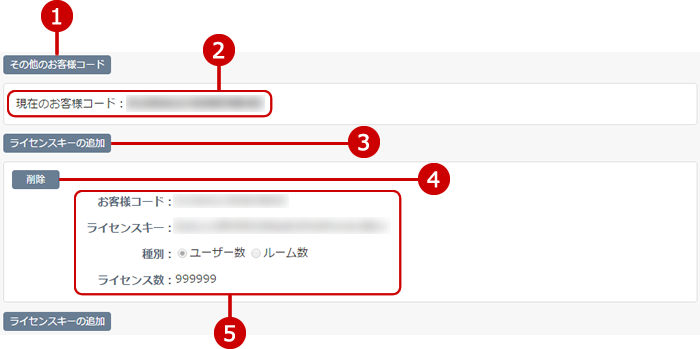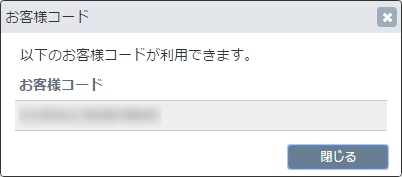ChatLuck URL設定
ChatLuck URL設定のリンクを押すと、ChatLuck URL設定画面が表示されます。
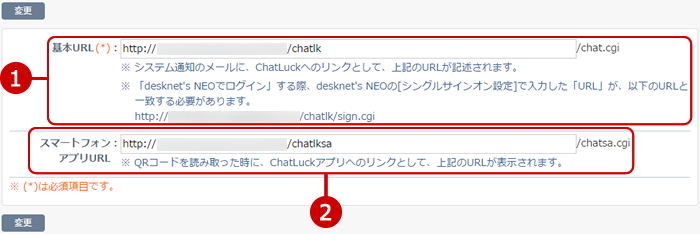
-
ChatLuckのシステムが参照できるURLを入力します。
-
ChatLuckスマートフォンアプリに対応したシステムが参照できるURLを入力します。
入力が完了したら、[変更]ボタンを押してデータを保存してください。
ゲストユーザーURL設定
ChatLuck URL設定>ゲストユーザーURL設定のリンクを押すと、ゲストユーザーURL設定画面が表示されます。
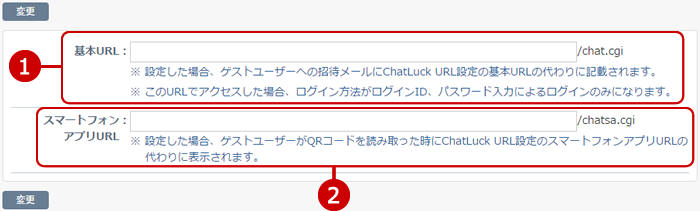
-
ゲストユーザーへの招待メールに記載するChatLuckの基本URLを入力します。
-
ゲストユーザーへのChatLuckアプリURLを入力します。
入力が完了したら、[変更]ボタンを押してデータを保存してください。
メールサーバー
各種サーバー設定>メールサーバーのリンクを押すと、メールサーバー設定画面が表示されます。
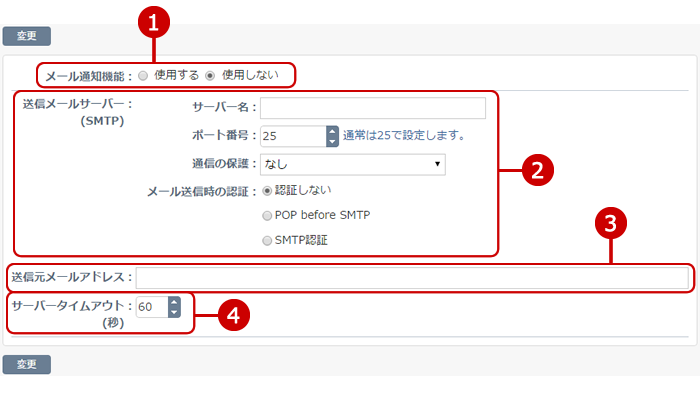
-
メール通知機能を使用するかを設定します。
-
送信メールサーバーの情報を入力します。
送信メールサーバー名、ポート番号、通信の保護、メール送信時の認証を入力します。
認証方法を次の3つから選択します。
-
認証しない
-
POP before SMTP
POP before SMTPを選択した場合
サーバー名、ポート番号、通信の保護、メール送信時の認証を入力します。
-
SMTP認証
SMTP認証を選択した場合
ユーザーID、パスワードを入力し、認証方法を選択してください。
-
任意の送信元メールアドレスを入力します。
-
サーバータイムアウトの時間を入力します。
メールサーバーへのログオンの失敗を何秒まで待機するかの設定です。
設定が完了したら、[変更]ボタンを押してデータを保存してください。
プロキシサーバー
各種サーバー設定>プロキシサーバーのリンクを押すと、プロキシサーバー設定画面が表示されます。
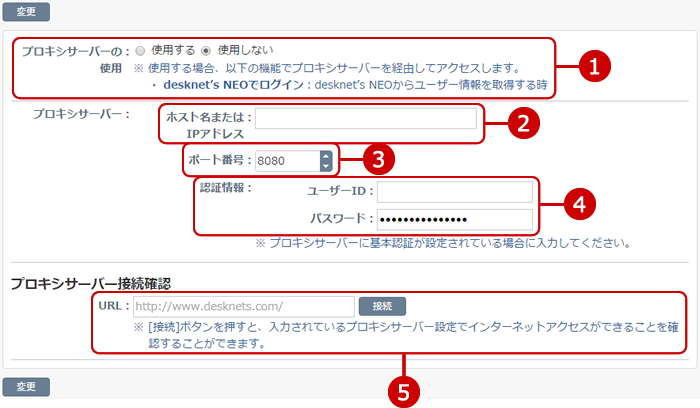
-
プロキシサーバーを使用するかを設定します。
-
プロキシサーバーのホスト名またはIPアドレスを入力します。
-
プロキシサーバーのポート番号を入力します。
-
プロキシサーバーに認証が設定されている場合「ユーザーID」と「パスワード」を入力します 。
-
入力されているプロキシサーバー設定でURLの入力欄に入力したサイトへ接続確認を行います。
URLが未入力の場合http://www.desknets.com/に接続して確認します。
設定が完了したら、[変更]ボタンを押してデータを保存してください。
desknet's NEO連携設定
desknet's NEO連携設定のリンクを押すと、desknet's NEO連携設定画面が表示されます。
desknet's NEOをご利用になられている場合、一部の情報を相互で利用することができます
-
desknet's NEOのログイン情報を利用し、ChatLuckにログインすることができます。(シングルサインオン)
-
ChatLuckに新着メッセージが到着したことをdesknet's NEOのネオツイに通知することができます。
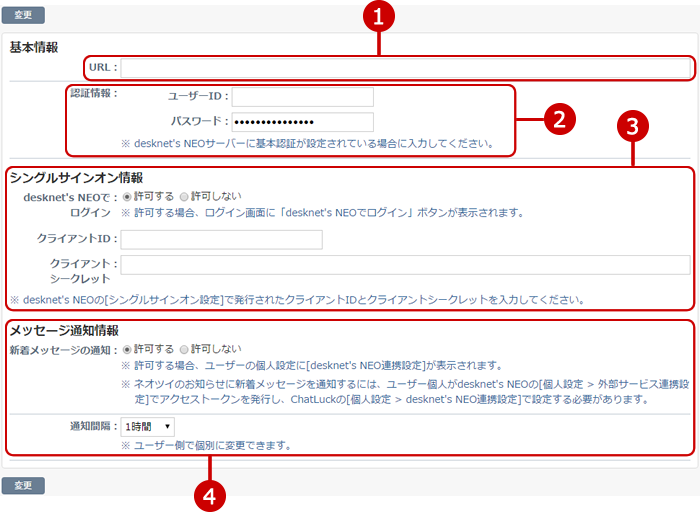
-
desknet's NEOサーバーのURLを入力します。
-
認証情報
desknet's NEOサーバーに基本認証が設定されている場合、基本認証のユーザーIDとパスワードを入力してください。
-
シングルサインオン情報
desknet's NEOのログイン情報を利用し、ChatLuckにログインする機能を許可するか設定します。
クライアントID、クライアントシークレットを入力してください。
-
メッセージ通知情報
ChatLuckに新着メッセージが到着したとき、desknet's NEOのネオツイに通知を許可するか設定します。
また、desknet's NEOへ通知する間隔の設定をしてください。
設定が完了したら、[変更]ボタンを押してデータを保存してください。
ログイン方法設定
ログイン方法設定のリンクを押すと、ログイン方法設定画面が表示されます。
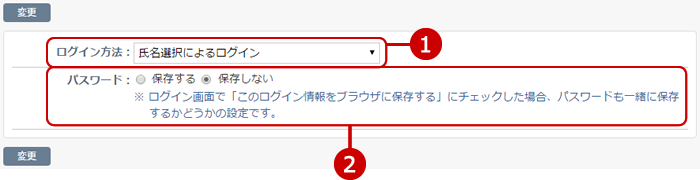
-
ログイン方法を設定します。
ログイン方法は以下から選択できます。
-
氏名選択によるログイン
-
組織一覧からの氏名選択によるログイン
-
ログインID、パスワード入力によるログイン
-
統合Windows認証によるログイン
※Windows版のみ表示されます。
-
パスワードを保存するかを設定します。
保存するを選択した場合、ログイン画面で「このログイン情報をブラウザに保存する」にチェックをすると、パスワードも一緒に保存されます。
入力が完了したら、[変更]ボタンを押してデータを保存してください。
モバイルログイン設定
モバイルログイン設定のリンクを押すと、モバイルログイン設定画面が表示されます。
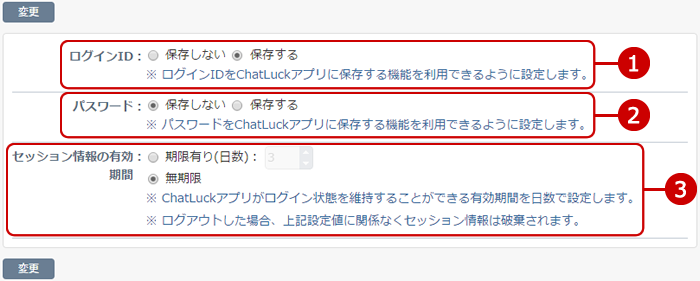
入力が完了したら、[変更]ボタンを押してデータを保存してください。
ログイン状態の公開設定
ログイン状態の公開設定のリンクを押すと、ログイン状態の公開設定画面が表示されます。
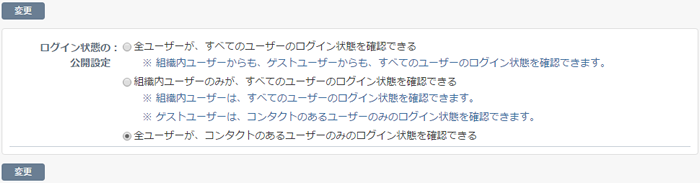
設定が完了したら、[変更]ボタンを押してデータを保存してください。
ルーム作成権限設定
ルーム作成権限設定のリンクを押すと、ルーム作成権限設定画面が表示されます。
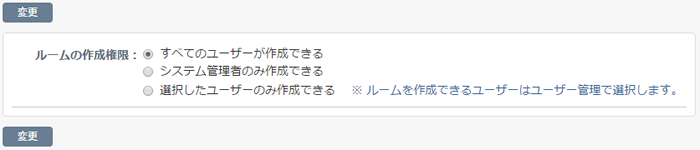
設定が完了したら、[変更]ボタンを押してデータを保存してください。
ログ保存設定
ログ保存設定のリンクを押すと、ログ保存設定画面が表示されます。

設定が完了したら、[変更]ボタンを押してデータを保存してください。
保存期間設定
データ容量設定>保存期間設定のリンクを押すと、保存期間設定画面が表示されます。
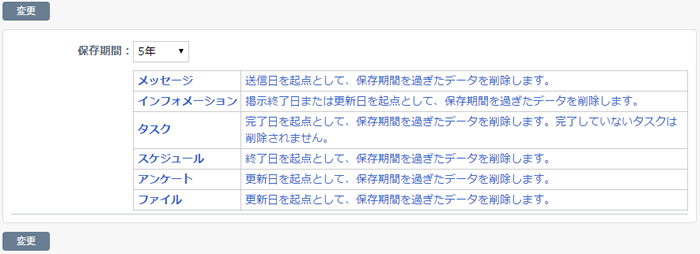
設定が完了したら、[変更]ボタンを押してデータを保存してください。
添付ファイルサイズ制限
データ容量設定>添付ファイルサイズ制限のリンクを押すと、添付ファイルサイズ制限画面が表示されます。
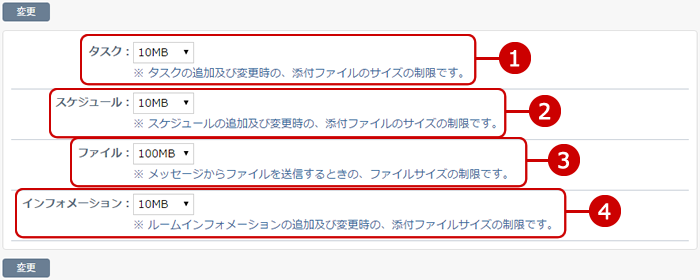
-
各機能の添付ファイルサイズの制限を設定します。
添付ファイルを追加し保存する場合に、添付できるファイルの合計サイズの制限を選択します。
設定が完了したら、[変更]ボタンを押してデータを保存してください。
パスワードポリシー
セキュリティ>パスワードポリシーのリンクを押すと、パスワードポリシー画面が表示されます。
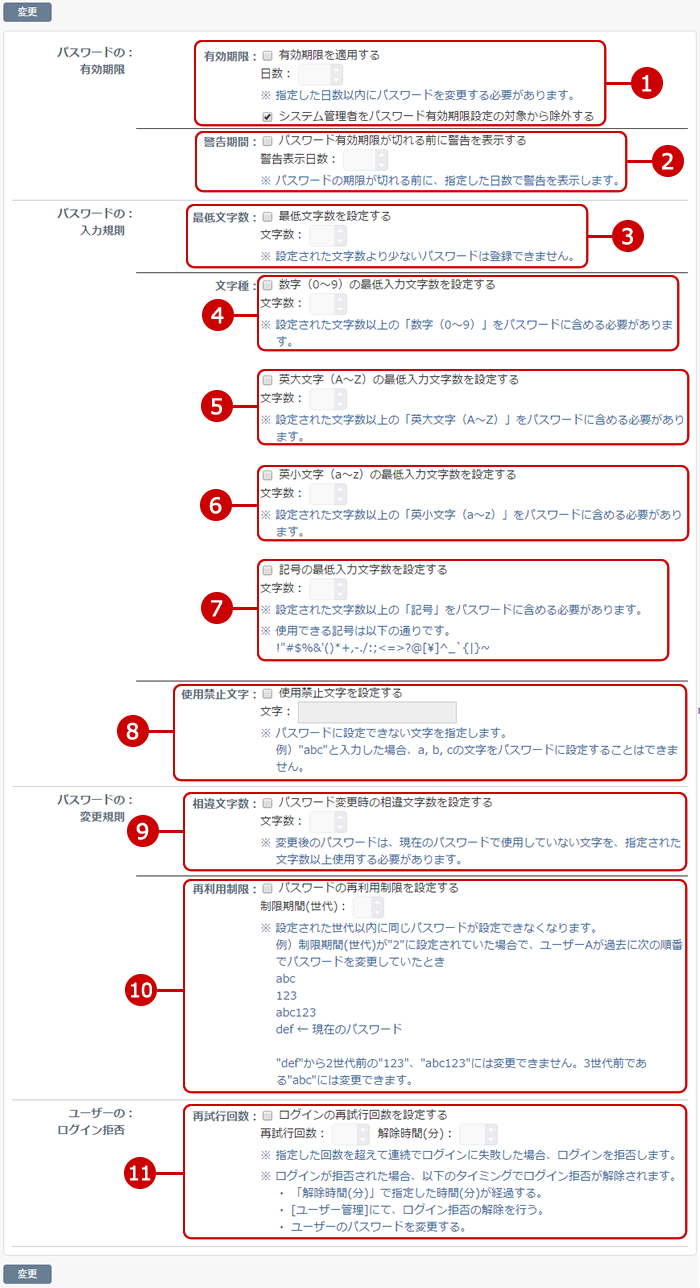
-
パスワードの有効期限
-
有効期限
パスワードの有効期限を設定します。
「有効期限を適用する」にチェックすると、指定した日数でパスワードが無効になります。
「システム管理者をパスワード有効期限設定の対象から除外する」にチェックすると、システム管理者はパスワード有効期限の設定に関わらずパスワードの有効期限がなくなります。
-
警告期間
「期限が切れる前に、警告を表示する」にチェックすると、指定した日数でパスワード変更を促す警告が表示されます。
-
パスワードの入力規則
-
最低文字数
「最低文字数を適用する」にチェックすると、指定した文字数以上の文字をパスワードに設定する必要があります。
-
文字種
-
数字(0~9)の最低入力文字数を設定する
「数字の文字数を適用する」にチェックすると、指定した文字数以上の数字(0~9)をパスワードに設定する必要があります。
-
英大文字(A~Z)の最低入力文字数を設定する
「英大文字の文字数を適用する」にチェックすると、指定した文字数以上の英大文字(A~Z)をパスワードに設定する必要があります。
-
英小文字(a~z)の最低入力文字数を設定する
「英小文字の文字数を適用する」にチェックすると、指定した文字数以上の英小文字(a~z)をパスワードに設定する必要があります。
-
記号の最低入力文字数を設定する
「記号の文字数を適用する」にチェックすると、指定した文字数以上の記号をパスワードに設定する必要があります。
-
使用禁止文字
パスワードに設定できない文字を設定します。
-
パスワードの変更規則
-
相違文字数
「パスワード変更時の相違文字数を適用する」にチェックすると、変更後のパスワードは、現在のパスワードで使用していない文字を、指定された文字数以上使用する必要があります。
-
再利用制限
「過去に使用したパスワードへの変更を禁止する回数を適用する。」にチェックすると、指定された回数は同じパスワードを設定することができません。
-
ユーザーのログイン拒否
-
再試行回数
「ログイン再試行回数を適用する」にチェックすると、指定された回数を超えてログインに失敗した場合、ログインができなくなります。
ログインの連続失敗によるログイン拒否状態の解除条件
-
「解除時間(分)」で指定した時間(分)が経過する
-
[ユーザー管理]にて、[ログイン拒否の解除]を行う。
-
ユーザーのパスワードを変更する。
※パスワードの有効期限について
期限が切れた場合、ログイン時にパスワードを設定する画面が表示されます。新しいパスワードを設定してください。
入力が完了したら、[変更]ボタンを押してデータを保存してください。
内部/外部IPアドレス設定
セキュリティ>内部/外部IPアドレス設定のリンクを押すと、内部/外部IPアドレス設定画面が表示されます。
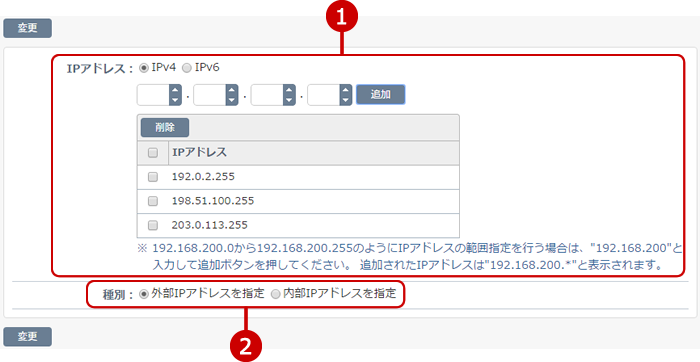
-
IPv4とIPv6の選択をしてIPアドレスを入力します。
[追加]ボタンを押すとIPアドレス一覧に追加されます。
-
IPアドレスの種別を選択します。
入力が完了したら、[変更]ボタンを押してデータを保存してください。
ファイルダウンロード設定
セキュリティ>ファイルダウンロード設定のリンクを押すと、ファイルダウンロード設定画面が表示されます。
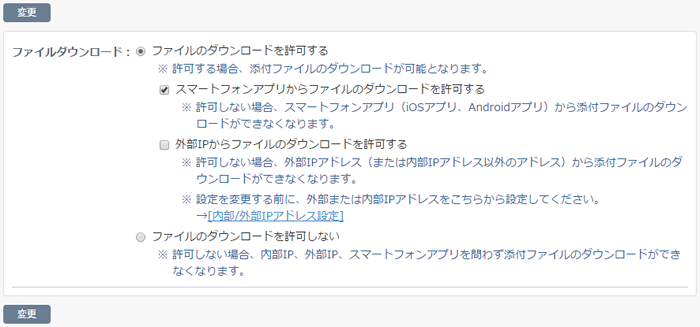
-
ファイルダウンロードを許可するかを設定します。
許可するに設定した場合、スマートフォンアプリと外部IPからのダウンロード許可も設定します。
設定が完了したら、[変更]ボタンを押してデータを保存してください。
端末認証設定
端末認証設定のリンクを押すと、端末認証設定画面が表示されます。
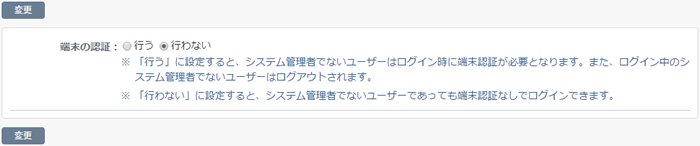
設定が完了したら、[変更]ボタンを押してデータを保存してください。
端末認証一覧を表示する
端末認証設定>端末認証一覧のリンクを押すと、端末認証一覧画面が表示されます。
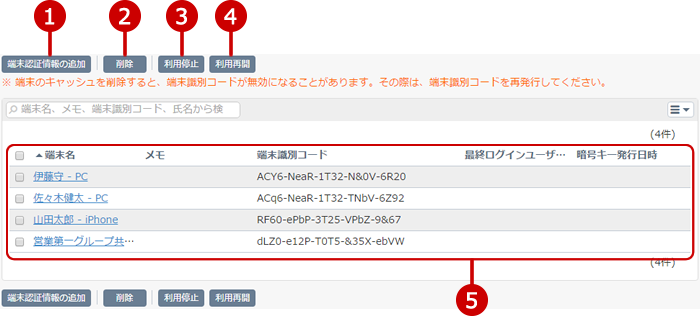
ファイルから端末認証情報をインポートする
端末認証設定>インポートのリンクを押すと、端末認証情報のインポート画面が表示されます。
端末認証情報をファイルから一括して登録・変更ができます。
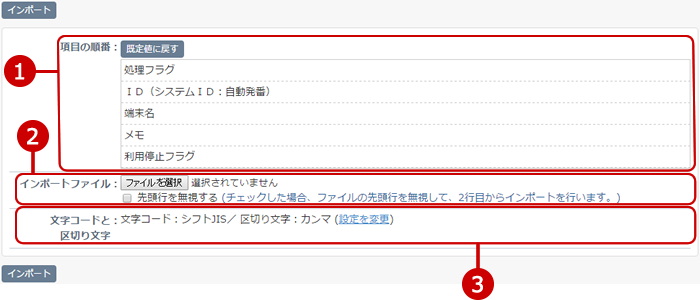
すべての入力が完了したあとで、[インポート]ボタンを押すと端末認証情報のインポートが開始されます。
ファイルに端末認証情報をエクスポートする
端末認証設定>エクスポートのリンクを押すと、端末認証情報のエクスポート画面が表示されます。
登録されている端末認証情報をファイルに保存ができます。
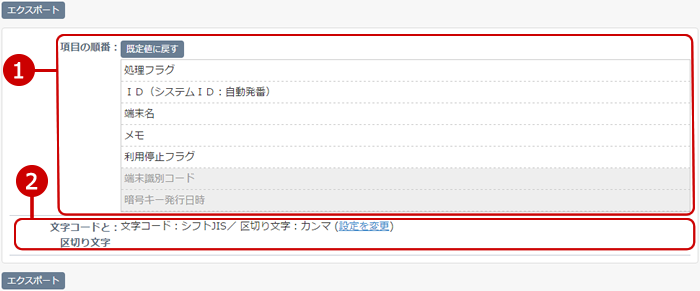
すべての入力が完了したあとで、[エクスポート]ボタンを押すと端末認証情報のエクスポートが開始されます。
新着メッセージ通知間隔設定
システム通知設定のリンクを押すと、新着メッセージ通知間隔設定画面が表示されます。

設定が完了したら、[変更]ボタンを押してデータを保存してください。
通知メールフォーマット管理
システム通知設定>通知メールフォーマット管理のリンクを押すと、通知メールフォーマット管理画面が表示されます。
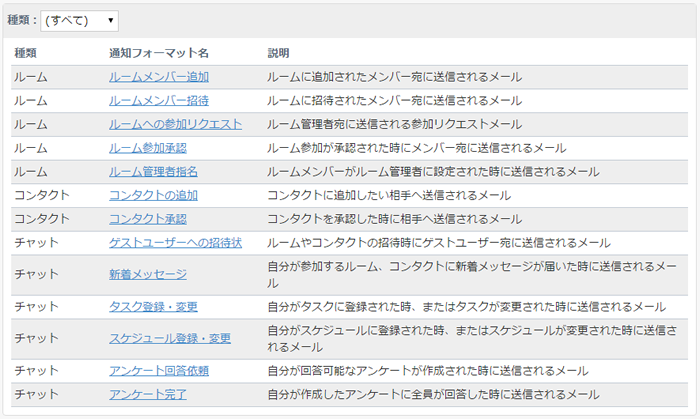
-
通知メールの種類が表示されます。
通知フォーマット名リンクを押すと、通知メールフォーマットの変更画面が表示されます。
-
通知メールフォーマットの変更画面では、通知メールの件名、本文、署名を変更することができます。
※言語毎にフォーマットを設定できます。
招待設定
招待設定のリンクを押すと、招待設定画面が表示されます。
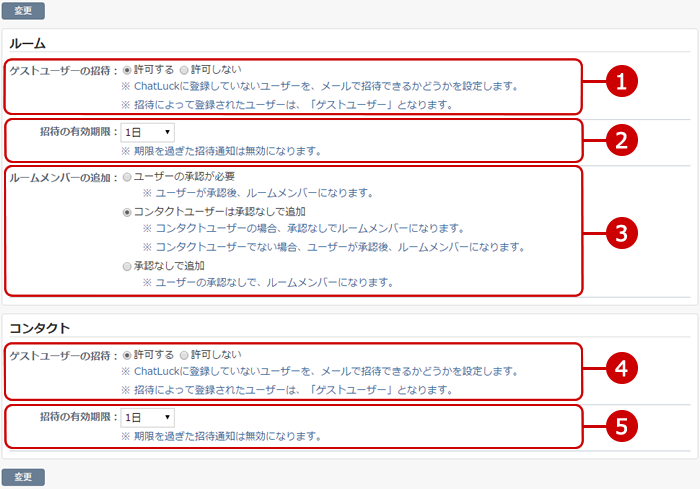
設定が完了したら、[変更]ボタンを押してデータを保存してください。
メッセージ変更時間
メッセージ変更時間のリンクを押すと、メッセージ変更時間が表示されます。
メッセージを投稿してからここで設定した時間以上が経過すると、メッセージの変更ができなくなります。
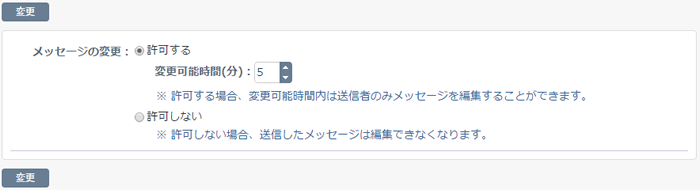
設定が完了したら、[変更]ボタンを押してデータを保存してください。
ライセンス設定
ライセンス設定のリンクを押すと、ライセンス設定画面が表示されます。
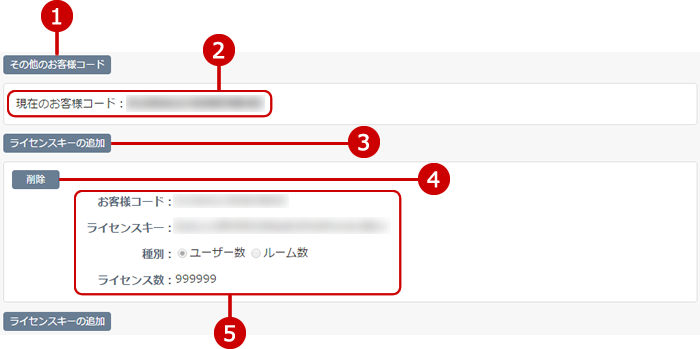
・その他のお客様コード
[その他のお客様コード]ボタンを押すと、表示されているお客様コード以外でご利用いただけるお客様コードが表示されます。
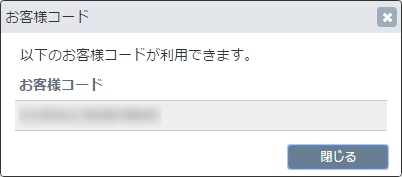
ライセンスキーを追加する
ライセンス設定画面の[ライセンスキーの追加]ボタンを押すと、ライセンスキーの追加画面が表示されます。

入力が完了したら、[追加]ボタンを押してデータを保存してください。