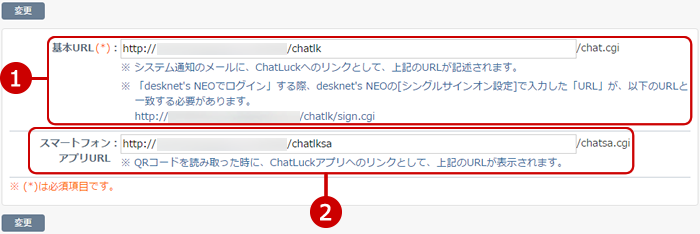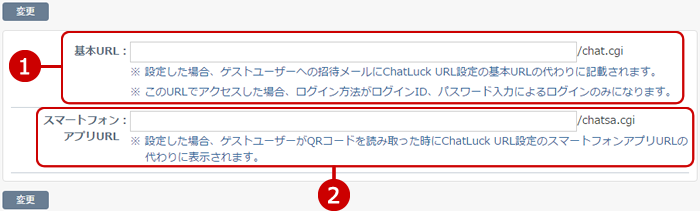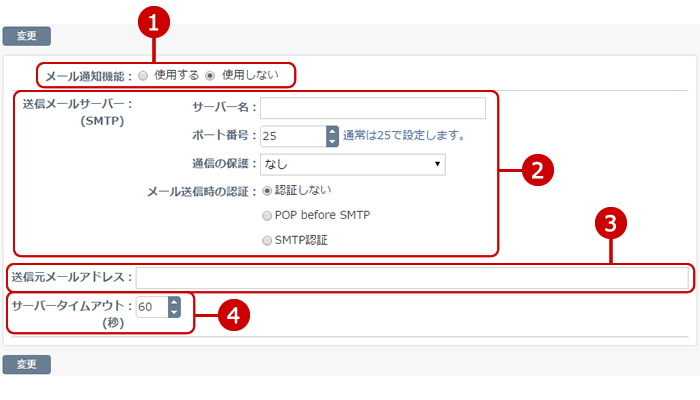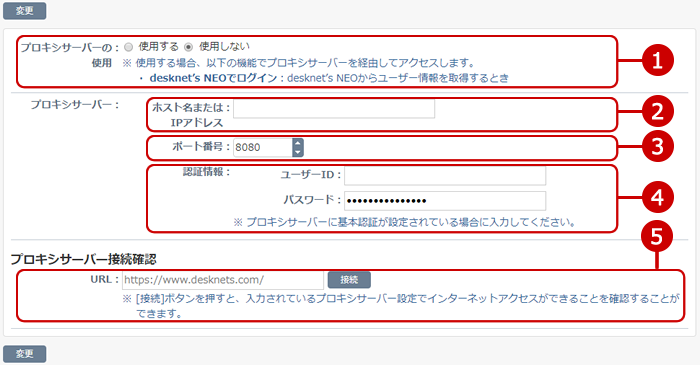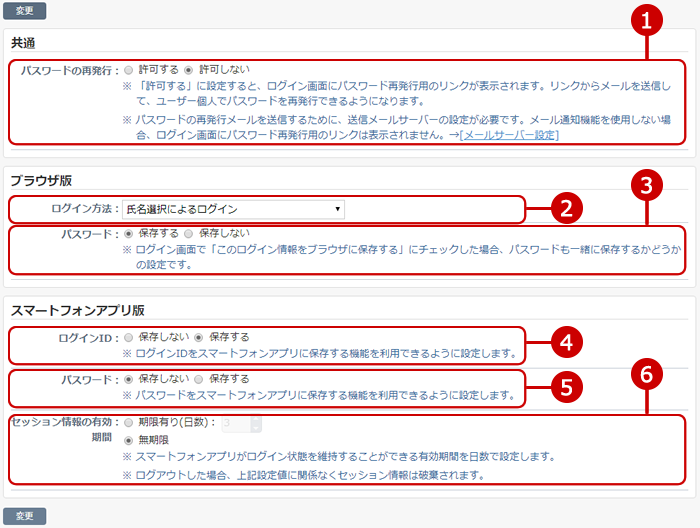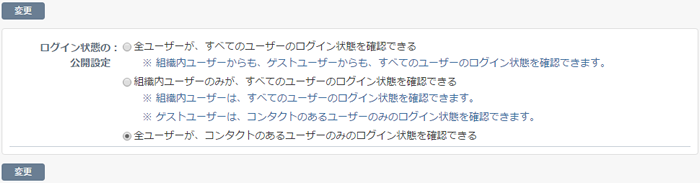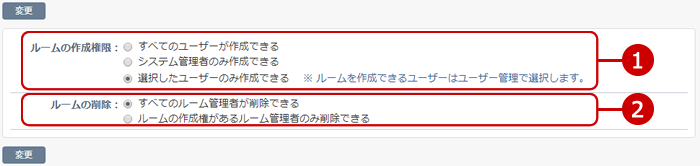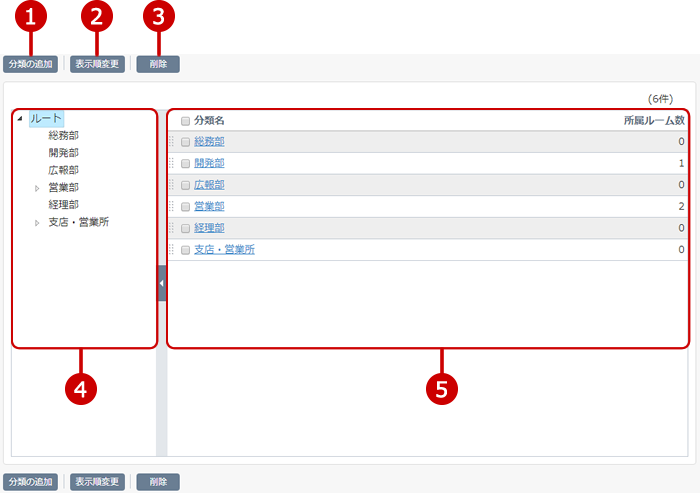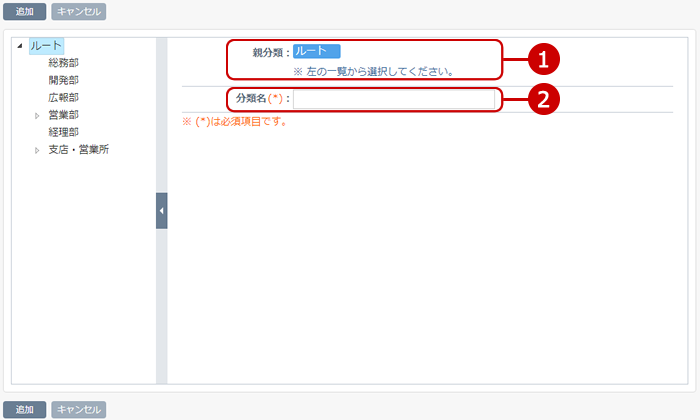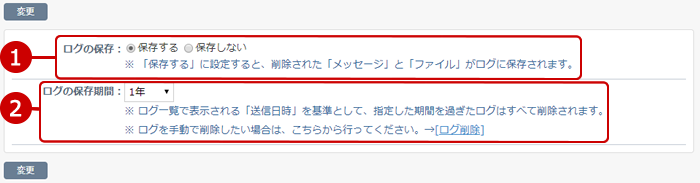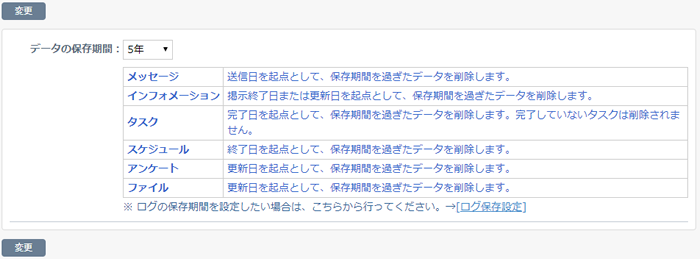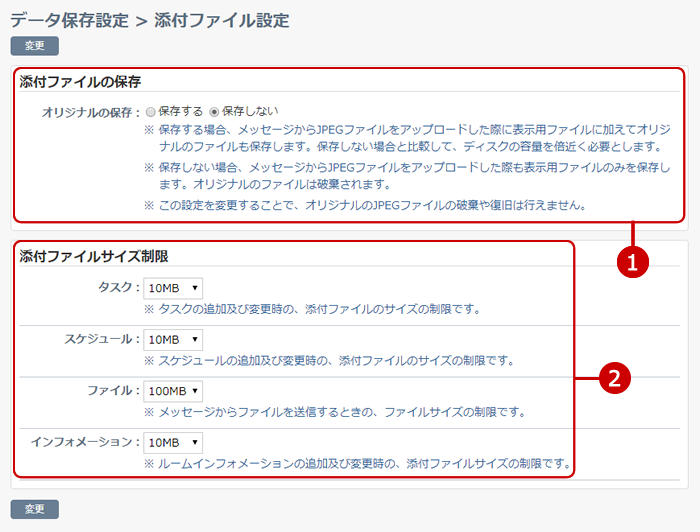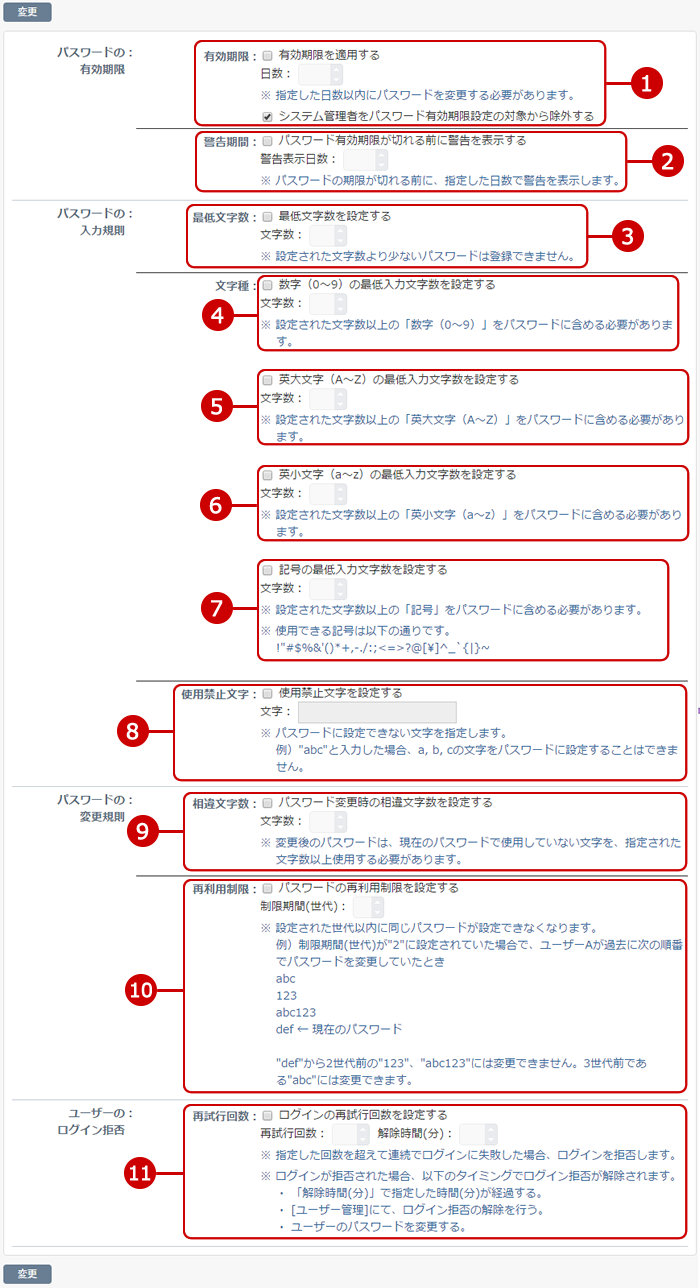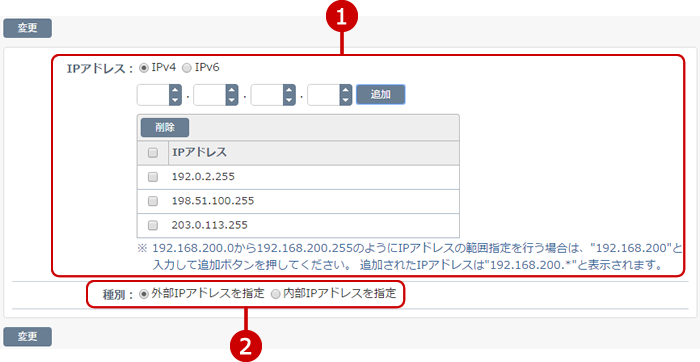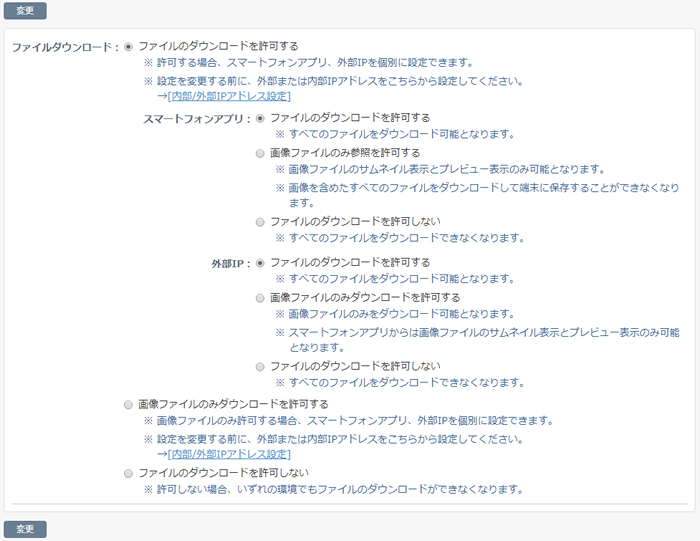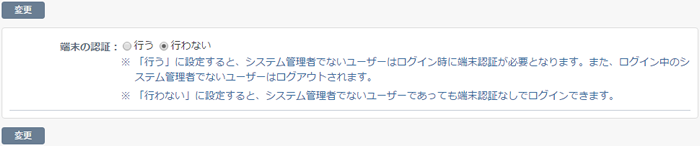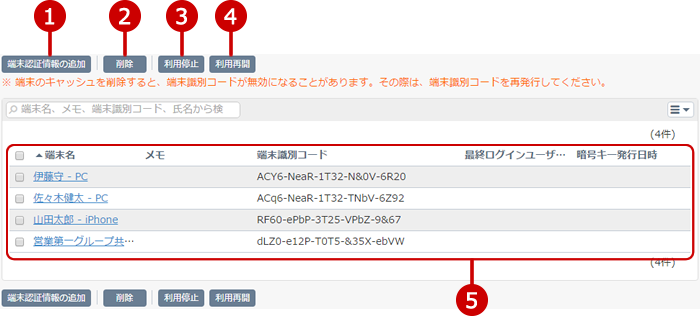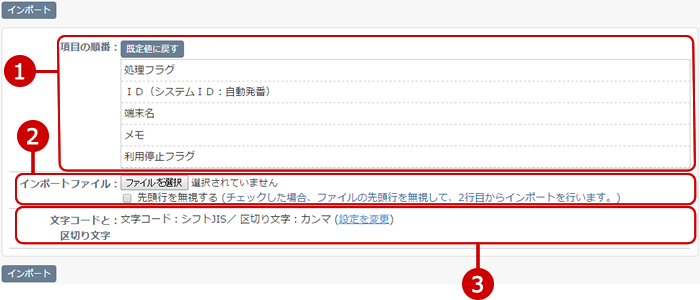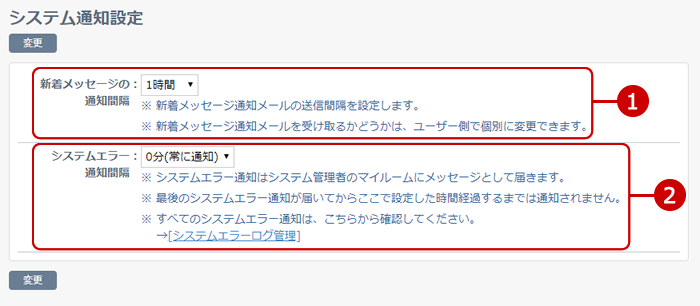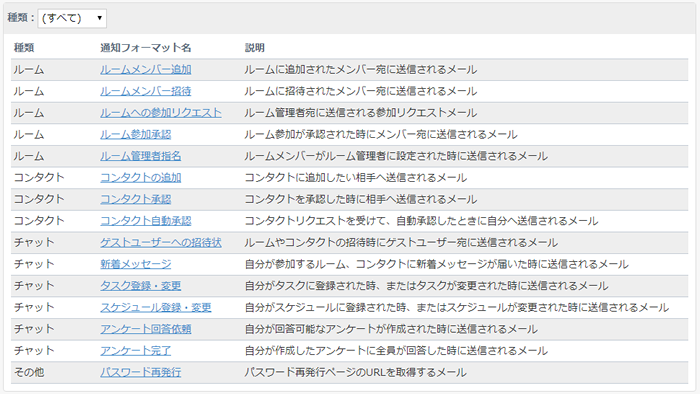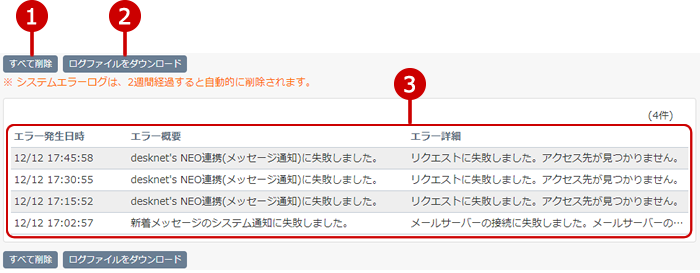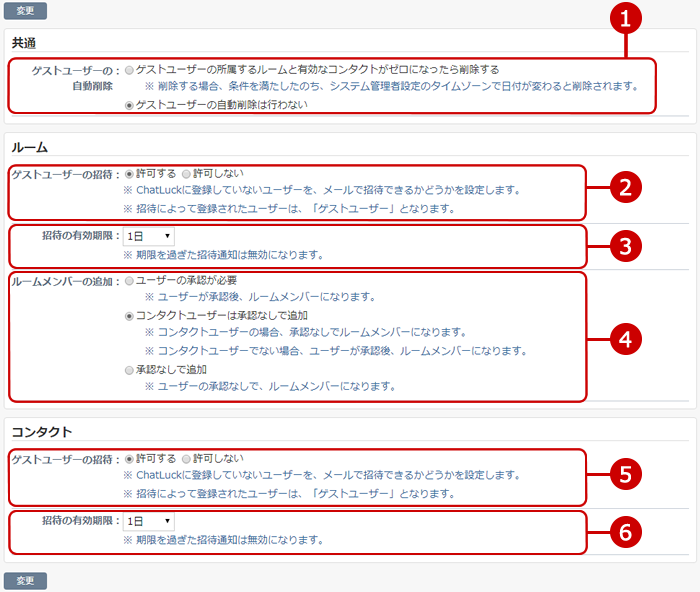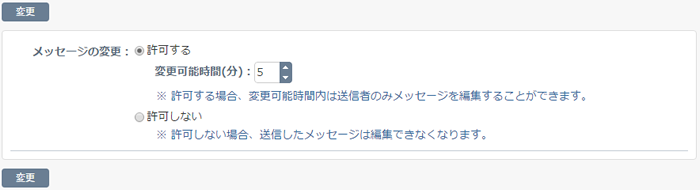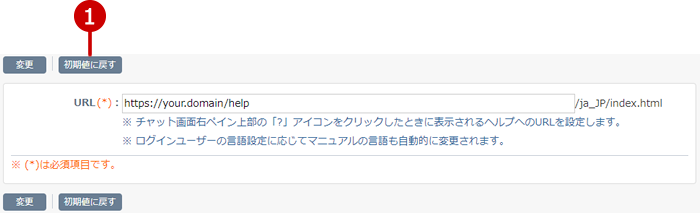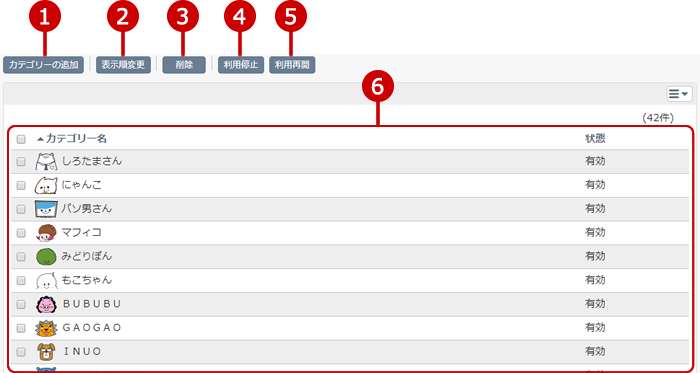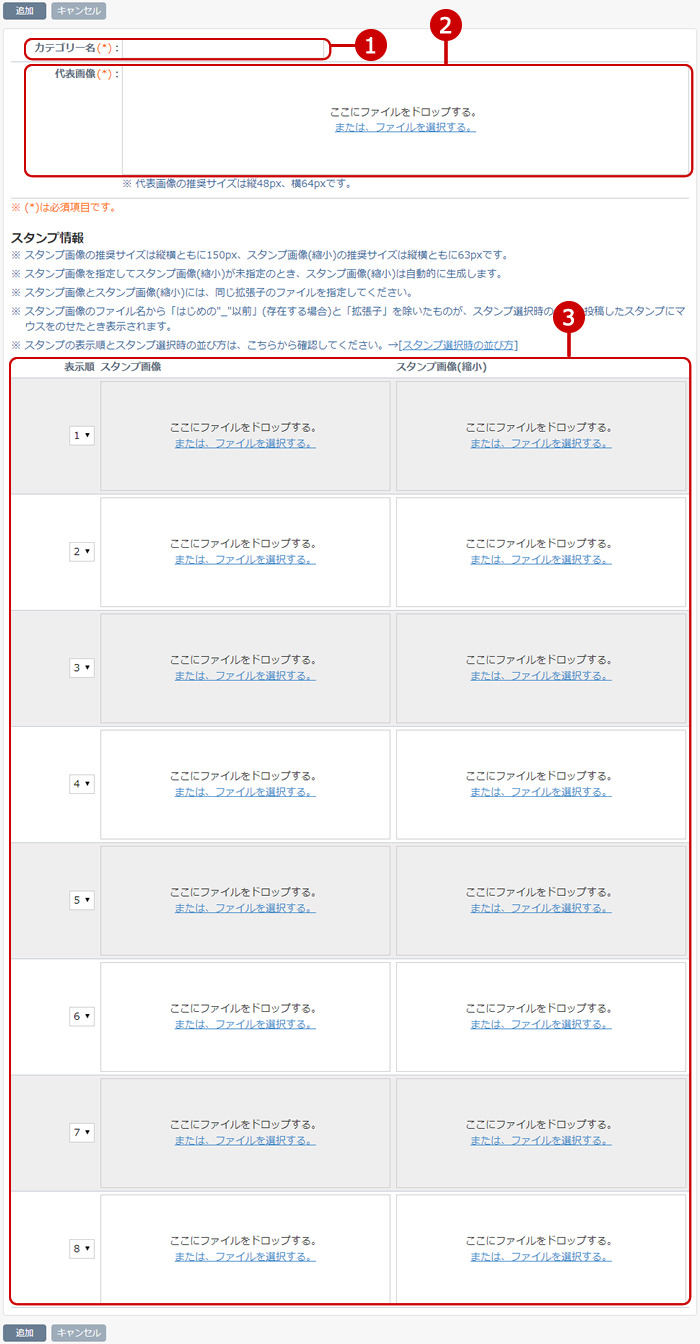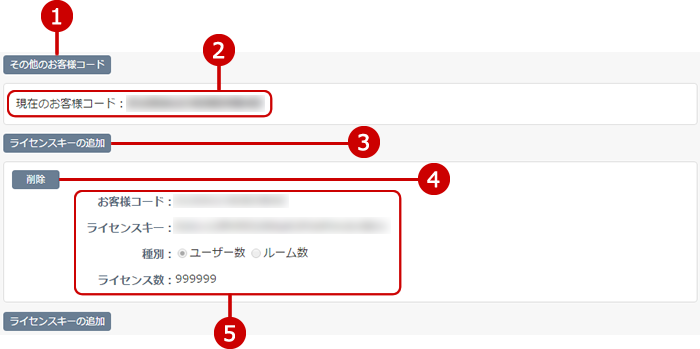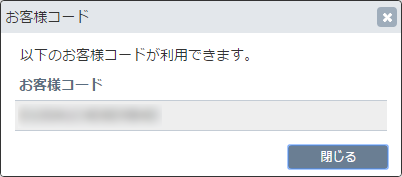ChatLuck URL設定
ChatLuck URL設定のリンクを押すと、ChatLuck URL設定画面が表示されます。
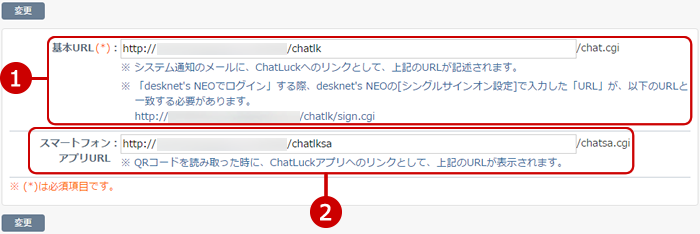
-
ChatLuckのシステムが参照できるURLを入力します。
-
ChatLuckスマートフォンアプリに対応したシステムが参照できるURLを入力します。
入力が完了したら、[変更]ボタンを押してデータを保存してください。
ゲストユーザーURL設定
ChatLuck URL設定>ゲストユーザーURL設定のリンクを押すと、ゲストユーザーURL設定画面が表示されます。
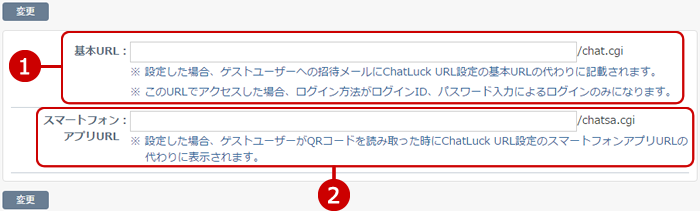
-
ゲストユーザーへの招待メールに記載するChatLuckの基本URLを入力します。
-
ゲストユーザーへのChatLuckアプリURLを入力します。
入力が完了したら、[変更]ボタンを押してデータを保存してください。
メールサーバー
各種サーバー設定>メールサーバーのリンクを押すと、メールサーバー設定画面が表示されます。
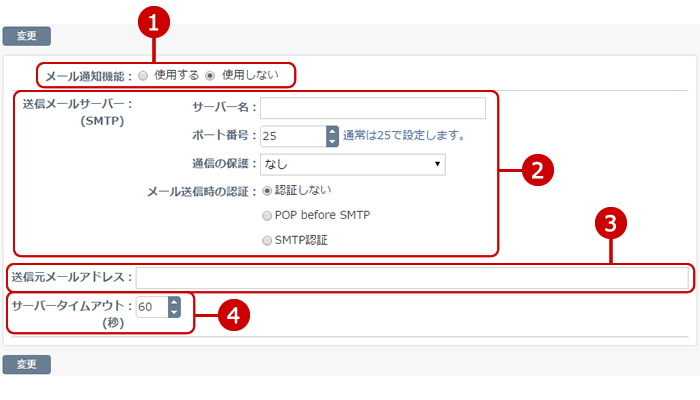
-
メール通知機能を使用するかを設定します。
-
送信メールサーバーの情報を入力します。
送信メールサーバー名、ポート番号、通信の保護、メール送信時の認証を入力します。
認証方法を次の3つから選択します。
-
認証しない
-
POP before SMTP
POP before SMTPを選択した場合
サーバー名、ポート番号、通信の保護、メール送信時の認証を入力します。
-
SMTP認証
SMTP認証を選択した場合
ユーザーID、パスワードを入力し、認証方法を選択してください。
-
任意の送信元メールアドレスを入力します。
-
サーバータイムアウトの時間を入力します。
メールサーバーへのログオンの失敗を何秒まで待機するかの設定です。
設定が完了したら、[変更]ボタンを押してデータを保存してください。
プロキシサーバー
各種サーバー設定>プロキシサーバーのリンクを押すと、プロキシサーバー設定画面が表示されます。
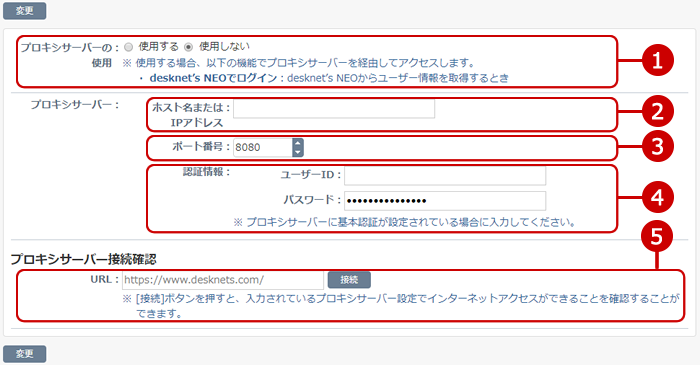
-
プロキシサーバーを使用するかを設定します。
-
プロキシサーバーのホスト名またはIPアドレスを入力します。
-
プロキシサーバーのポート番号を入力します。
-
プロキシサーバーに認証が設定されている場合「ユーザーID」と「パスワード」を入力します 。
-
入力されているプロキシサーバー設定でURLの入力欄に入力したサイトへ接続確認を行います。
URLが未入力の場合https://www.desknets.com/に接続して確認します。
設定が完了したら、[変更]ボタンを押してデータを保存してください。
ログイン設定
ログイン設定のリンクを押すと、ログイン設定画面が表示されます。
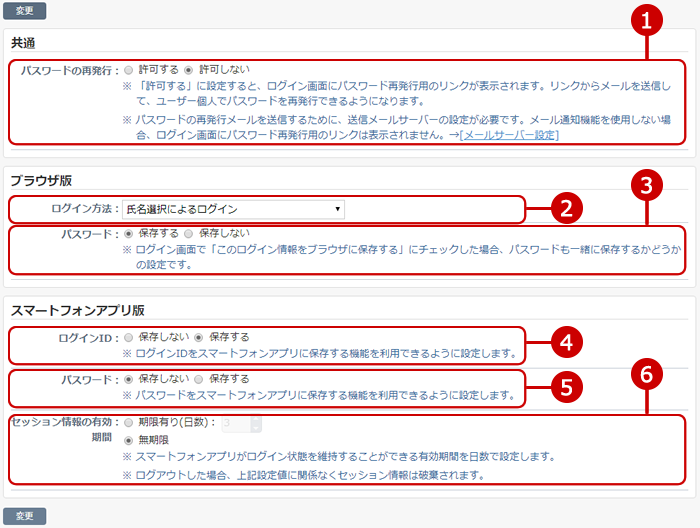
入力が完了したら、[変更]ボタンを押してデータを保存してください。
ログイン状態の公開設定
ログイン状態の公開設定のリンクを押すと、ログイン状態の公開設定画面が表示されます。
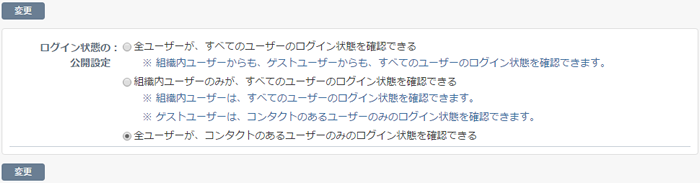
設定が完了したら、[変更]ボタンを押してデータを保存してください。
ルーム作成権限設定
ルーム作成権限設定のリンクを押すと、ルーム作成権限設定画面が表示されます。
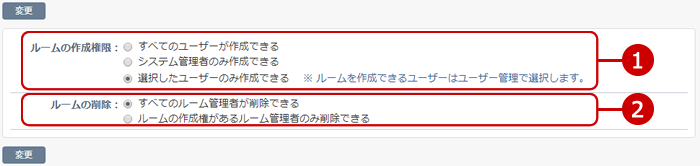
- ルームの作成権限を与える対象を選択します。
- ルームの削除権限を与える対象を選択します。
設定が完了したら、[変更]ボタンを押してデータを保存してください。
ルーム分類設定
ルーム分類設定のリンクを押すと、ルームの分類設定画面が表示されます。

設定が完了したら、[変更]ボタンを押してデータを保存してください。
分類一覧を表示する
ルーム分類設定>分類一覧のリンクを押すと、分類一覧画面が表示されます。
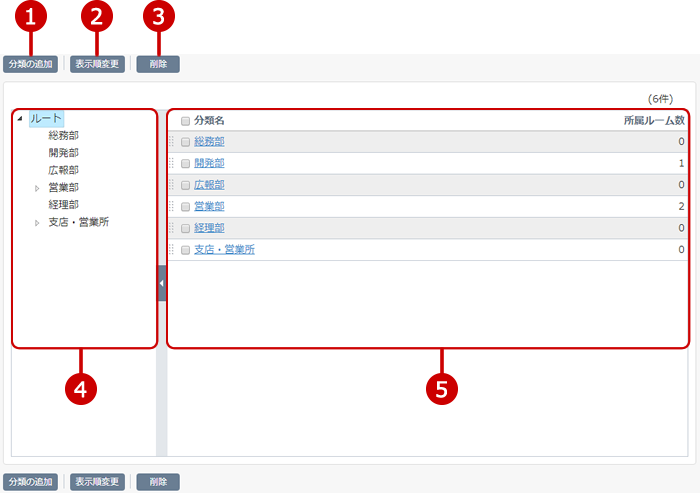
設定が完了したら、[変更]ボタンを押してデータを保存してください。
分類を追加・変更する
分類一覧画面の[分類の追加]を押すと、分類の追加画面が表示されます。
分類一覧画面の分類名リンクを押すと、分類情報の変更画面が表示されます。
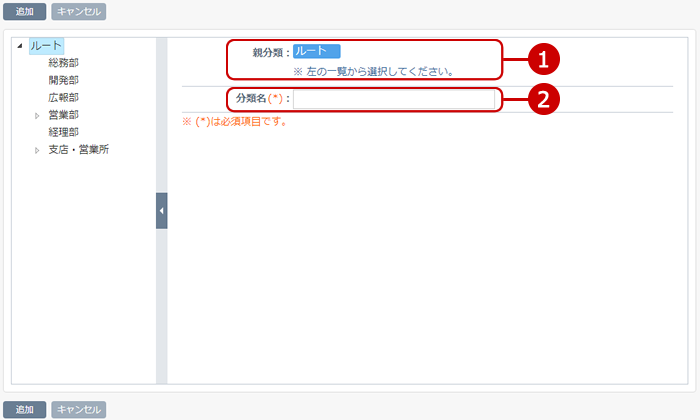
入力が完了したら、[追加]ボタンを押してデータを保存してください。
分類を削除する
一覧画面、変更画面の[削除]ボタンを押すと削除確認ウィンドウが表示されます。
削除確認ウィンドウの[はい]ボタンを押すと、対象の分類と下位の分類が削除されます。
※削除された分類は復活できません。十分ご注意ください。
通話設定
通話設定のリンクを押すと、通話設定画面が表示されます。

- ビデオ通話および画面共有の機能を利用するかどうかを設定します。
- 音声通話の機能を利用するかどうかを設定します。
設定が完了したら、[変更]ボタンを押してデータを保存してください。
ログ保存設定
データ保存設定>ログ保存設定のリンクを押すと、ログ保存設定画面が表示されます。
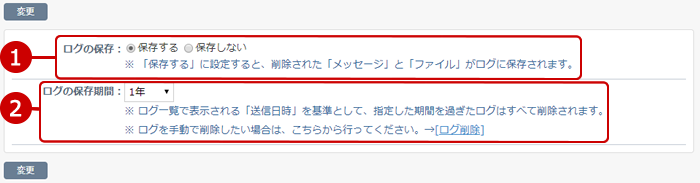
-
ログの保存をするかどうかの選択をします。
-
ログの保存期間を設定します。
設定が完了したら、[変更]ボタンを押してデータを保存してください。
データ保存期間設定
データ保存設定>データ保存期間設定のリンクを押すと、データ保存期間設定画面が表示されます。
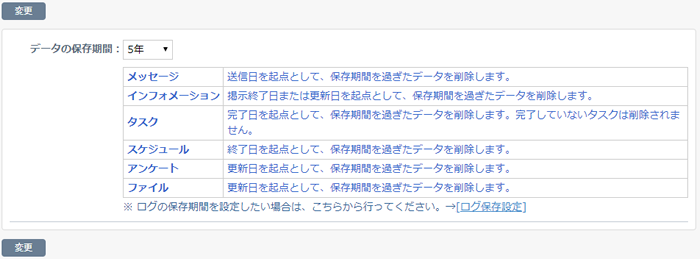
設定が完了したら、[変更]ボタンを押してデータを保存してください。
添付ファイル設定
データ保存設定>添付ファイル設定のリンクを押すと、添付ファイル設定画面が表示されます。
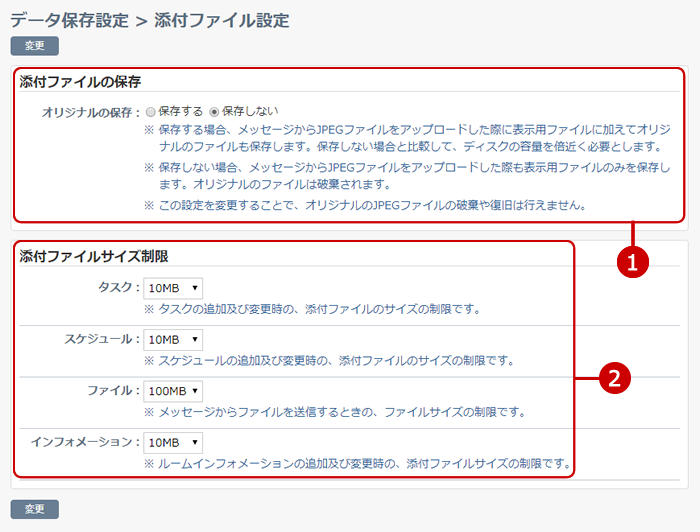
-
JPEGファイルを添付した際、自動で作成される表示用ファイルとは別に、オリジナルのファイルを保存するかどうかを選択します。
-
各機能の添付ファイルサイズの制限を設定します。
添付ファイルを追加し保存する場合に、添付できるファイルの合計サイズの制限を選択します。
設定が完了したら、[変更]ボタンを押してデータを保存してください。
スマートフォンアプリ保存設定
データ保存設定>スマートフォンアプリ保存設定のリンクを押すと、スマートフォンアプリ保存設定画面が表示されます。

- スマートフォンアプリで撮影した写真や動画の端末への保存を許可するかどうかを設定します。
設定が完了したら、[変更]ボタンを押してデータを保存してください。
パスワードポリシー
セキュリティ>パスワードポリシーのリンクを押すと、パスワードポリシー画面が表示されます。
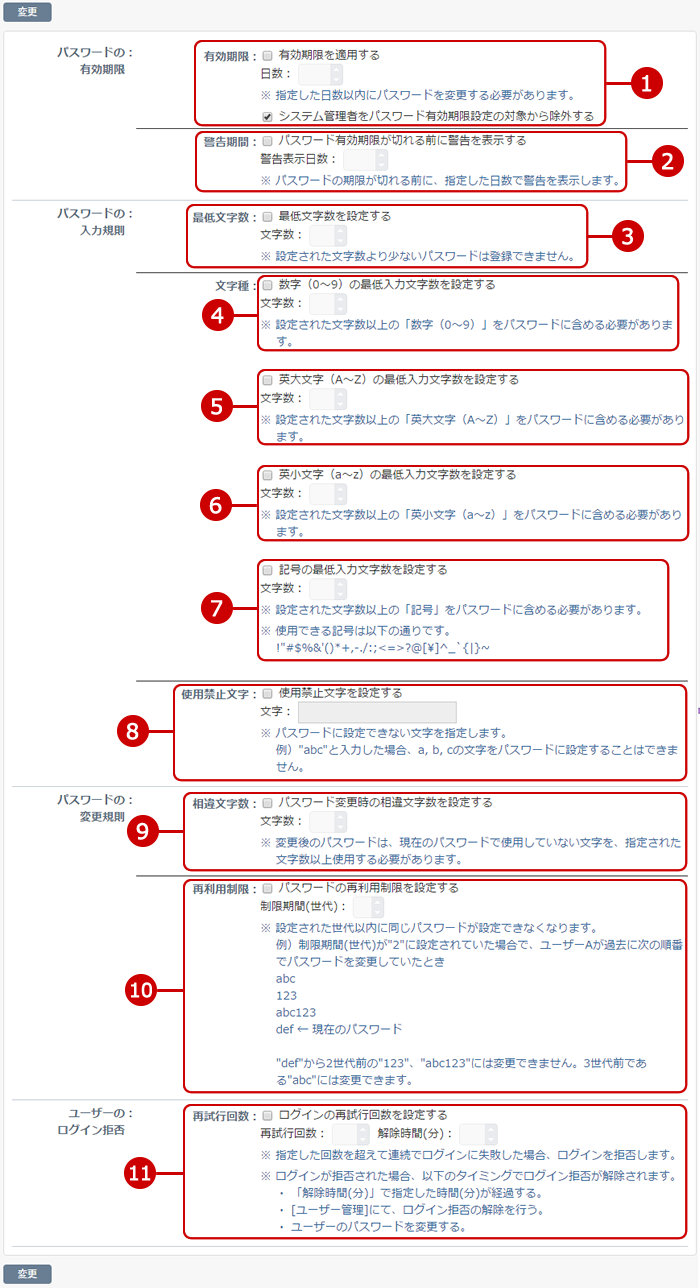
-
パスワードの有効期限
-
有効期限
パスワードの有効期限を設定します。
「有効期限を適用する」にチェックすると、指定した日数でパスワードが無効になります。
「システム管理者をパスワード有効期限設定の対象から除外する」にチェックすると、システム管理者はパスワード有効期限の設定に関わらずパスワードの有効期限がなくなります。
-
警告期間
「期限が切れる前に、警告を表示する」にチェックすると、指定した日数でパスワード変更を促す警告が表示されます。
-
パスワードの入力規則
-
最低文字数
「最低文字数を適用する」にチェックすると、指定した文字数以上の文字をパスワードに設定する必要があります。
-
文字種
-
数字(0~9)の最低入力文字数を設定する
「数字の文字数を適用する」にチェックすると、指定した文字数以上の数字(0~9)をパスワードに設定する必要があります。
-
英大文字(A~Z)の最低入力文字数を設定する
「英大文字の文字数を適用する」にチェックすると、指定した文字数以上の英大文字(A~Z)をパスワードに設定する必要があります。
-
英小文字(a~z)の最低入力文字数を設定する
「英小文字の文字数を適用する」にチェックすると、指定した文字数以上の英小文字(a~z)をパスワードに設定する必要があります。
-
記号の最低入力文字数を設定する
「記号の文字数を適用する」にチェックすると、指定した文字数以上の記号をパスワードに設定する必要があります。
-
使用禁止文字
パスワードに設定できない文字を設定します。
-
パスワードの変更規則
-
相違文字数
「パスワード変更時の相違文字数を適用する」にチェックすると、変更後のパスワードは、現在のパスワードで使用していない文字を、指定された文字数以上使用する必要があります。
-
再利用制限
「過去に使用したパスワードへの変更を禁止する回数を適用する。」にチェックすると、指定された回数は同じパスワードを設定することができません。
-
ユーザーのログイン拒否
-
再試行回数
「ログイン再試行回数を適用する」にチェックすると、指定された回数を超えてログインに失敗した場合、ログインができなくなります。
ログインの連続失敗によるログイン拒否状態の解除条件
-
「解除時間(分)」で指定した時間(分)が経過する
-
[ユーザー管理]にて、[ログイン拒否の解除]を行う。
-
ユーザーのパスワードを変更する。
※パスワードの有効期限について
期限が切れた場合、ログイン時にパスワードを設定する画面が表示されます。新しいパスワードを設定してください。
入力が完了したら、[変更]ボタンを押してデータを保存してください。
内部/外部IPアドレス設定
セキュリティ>内部/外部IPアドレス設定のリンクを押すと、内部/外部IPアドレス設定画面が表示されます。
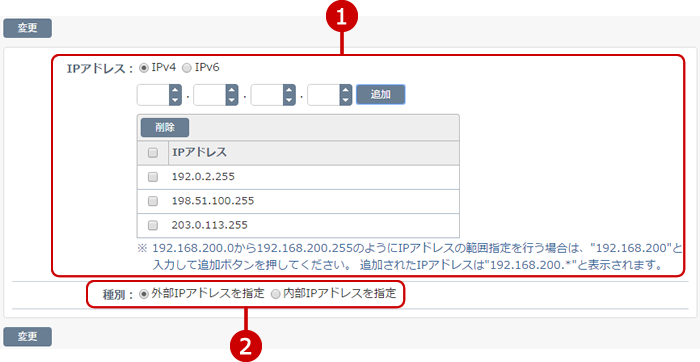
-
IPv4とIPv6の選択をしてIPアドレスを入力します。
[追加]ボタンを押すとIPアドレス一覧に追加されます。
-
IPアドレスの種別を選択します。
入力が完了したら、[変更]ボタンを押してデータを保存してください。
ファイルダウンロード設定
セキュリティ>ファイルダウンロード設定のリンクを押すと、ファイルダウンロード設定画面が表示されます。
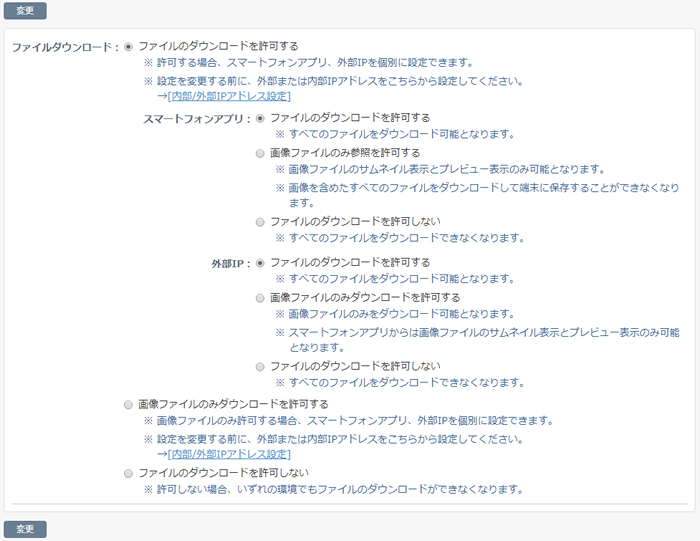
システムとしての基本の権限、スマートフォンアプリの権限、外部IPの権限を設定します。
ルームやファイルごとのダウンロード設定は、ここで設定した値より緩く設定することはできません。
設定が完了したら、[変更]ボタンを押してデータを保存してください。
端末認証設定
端末認証設定のリンクを押すと、端末認証設定画面が表示されます。
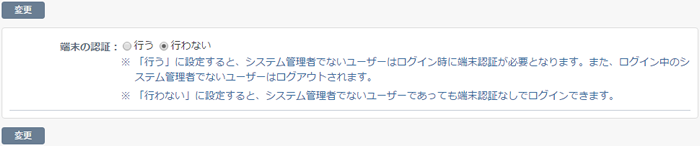
設定が完了したら、[変更]ボタンを押してデータを保存してください。
端末認証一覧を表示する
端末認証設定>端末認証一覧のリンクを押すと、端末認証一覧画面が表示されます。
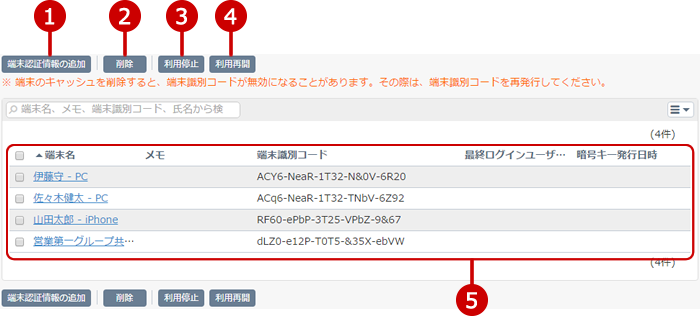
ファイルから端末認証情報をインポートする
端末認証設定>インポートのリンクを押すと、端末認証情報のインポート画面が表示されます。
端末認証情報をファイルから一括して登録・変更ができます。
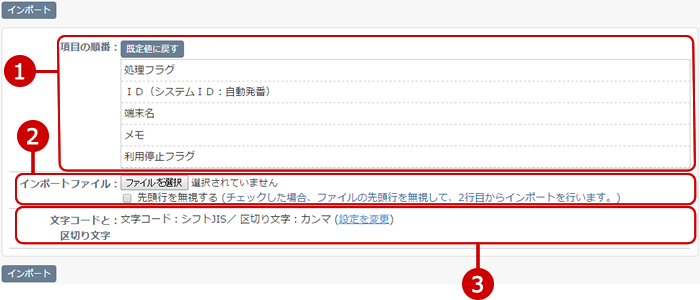
すべての入力が完了したあとで、[インポート]ボタンを押すと端末認証情報のインポートが開始されます。
ファイルに端末認証情報をエクスポートする
端末認証設定>エクスポートのリンクを押すと、端末認証情報のエクスポート画面が表示されます。
登録されている端末認証情報をファイルに保存ができます。

すべての入力が完了したあとで、[エクスポート]ボタンを押すと端末認証情報のエクスポートが開始されます。
システム通知設定
システム通知設定のリンクを押すと、システム通知設定画面が表示されます。
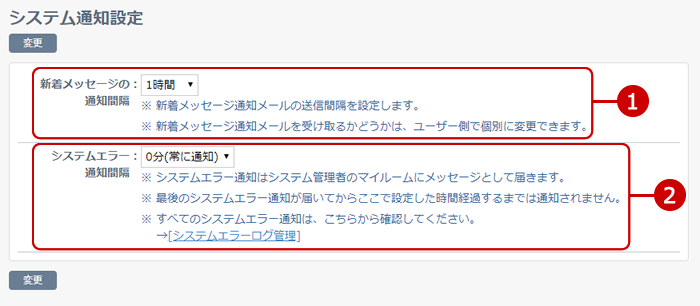
- 新着メッセージの通知間隔を設定します。
- システムエラーの通知間隔を設定します。
設定が完了したら、[変更]ボタンを押してデータを保存してください。
通知メールフォーマット管理
システム通知設定>通知メールフォーマット管理のリンクを押すと、通知メールフォーマット管理画面が表示されます。
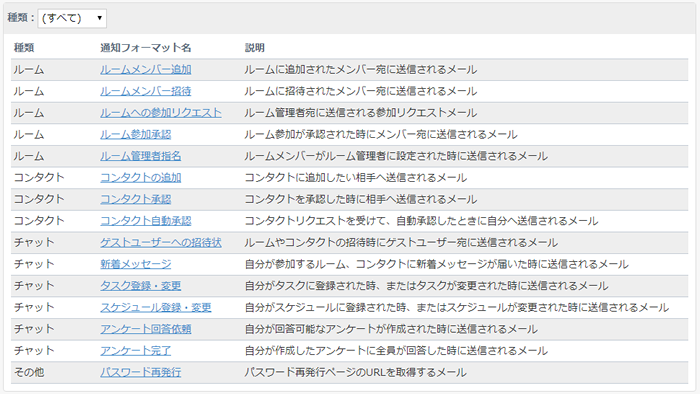
リンクから移動した通知メールフォーマットの変更画面では、通知メールの件名、本文、署名を変更することができます。
※言語毎にフォーマットを設定できます。
システムエラーログ管理
システム通知設定>システムエラーログ管理のリンクを押すと、システムエラーログ管理画面が表示されます。
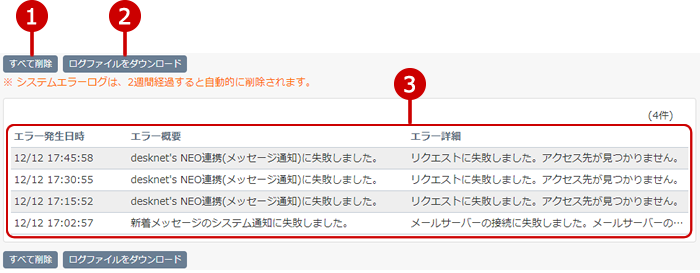
招待設定
招待設定のリンクを押すと、招待設定画面が表示されます。
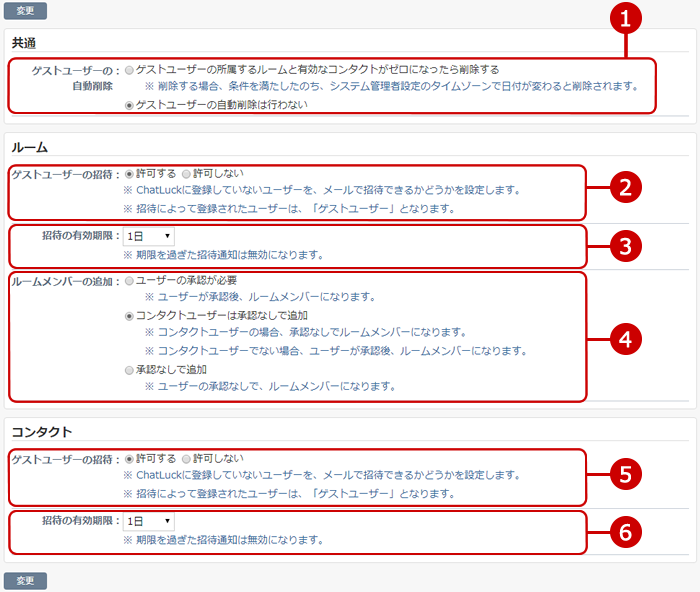
設定が完了したら、[変更]ボタンを押してデータを保存してください。
メッセージ変更時間
メッセージ変更時間のリンクを押すと、メッセージ変更時間が表示されます。
メッセージを投稿してからここで設定した時間以上が経過すると、メッセージの変更ができなくなります。
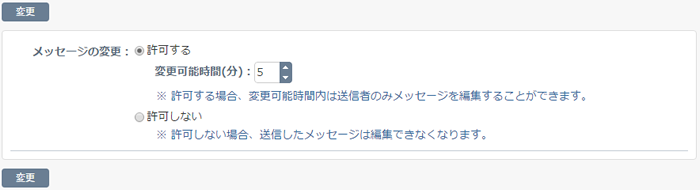
設定が完了したら、[変更]ボタンを押してデータを保存してください。
ヘルプURLを設定する
ヘルプURL設定のリンクを押すと、ヘルプURL設定が表示されます。
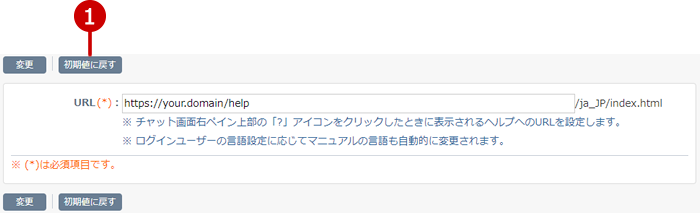
-
ヘルプのURLを初期値から変更している場合に表示されます。
初期値に戻す場合に押してください。
入力が完了したら、[変更]ボタンを押してデータを保存してください。
スタンプカテゴリーの一覧を表示する
スタンプ管理のリンクを押すと、スタンプカテゴリー一覧画面が表示されます。
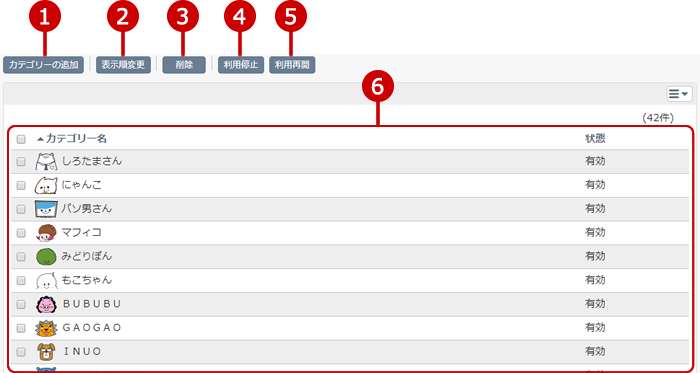
-
スタンプカテゴリーを追加します。
-
一覧から移動したいデータを選択し、[表示順変更]ボタンを押すと表示順変更モードに画面が切り替わります。
表示順変更モードになった後、選択したユーザーの移動先を選択してください。ページをまたいだ移動もすることができます。
※一覧の行をドラッグ&ドロップすることでも、表示順の変更が行えます。
-
一覧で選択中のスタンプカテゴリーを削除します。
※削除されたスタンプカテゴリーのスタンプは、メッセージ上で表示できなくなります。
-
一覧で選択中のスタンプカテゴリーを利用停止に変更します。
利用停止したスタンプは送信できなくなりますが、送信済みのスタンプはメッセージ上で表示されます。
-
一覧で選択中のスタンプカテゴリーの利用停止を解除します。
-
スタンプカテゴリーの一覧を表示します。
カテゴリー名リンクを押すと、対象カテゴリーの変更画面が表示されます。
※初期インストールされているスタンプカテゴリーの変更はできません。
スタンプカテゴリーを追加する
スタンプカテゴリー一覧画面の[カテゴリーの追加]ボタンを押すと、スタンプカテゴリーの追加画面が表示されます。
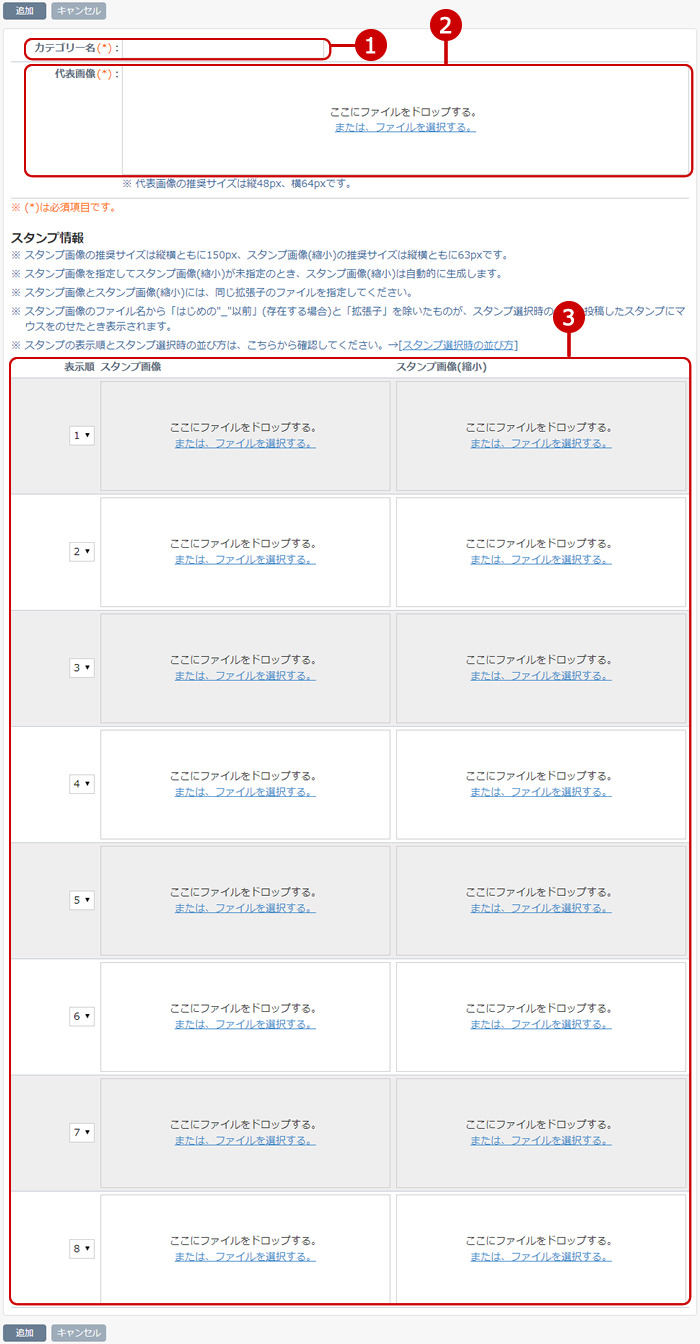
-
スタンプカテゴリー名を入力します。
-
代表画像を指定します。スタンプを送信する際のカテゴリーの画像として利用されます。
-
スタンプ画像を指定します。最大8つまで、指定可能です。
スタンプカテゴリーを削除する
一覧画面、変更画面の[削除]ボタンを押すと削除確認ウィンドウが表示されます。
削除確認ウィンドウの[はい]ボタンを押すと、該当のスタンプカテゴリーが削除されます。
※削除されたスタンプカテゴリーは復活できません。十分ご注意ください。
※削除されたスタンプカテゴリーのスタンプは、メッセージ上で表示できなくなります。
ライセンス設定
ライセンス設定のリンクを押すと、ライセンス設定画面が表示されます。
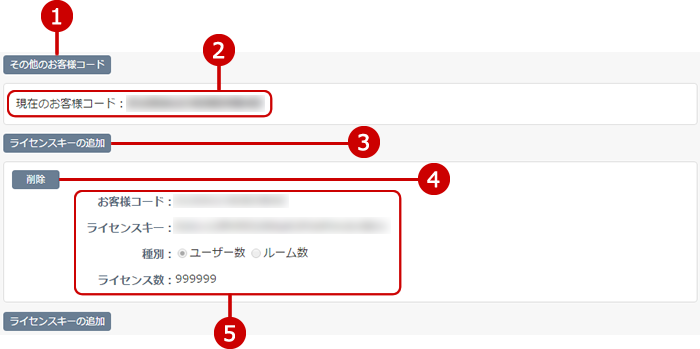
・その他のお客様コード
[その他のお客様コード]ボタンを押すと、表示されているお客様コード以外でご利用いただけるお客様コードが表示されます。
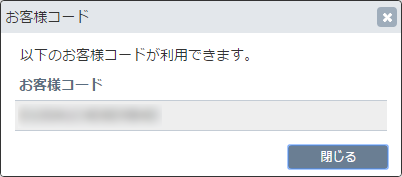
ライセンスキーを追加する
ライセンス設定画面の[ライセンスキーの追加]ボタンを押すと、ライセンスキーの追加画面が表示されます。

入力が完了したら、[追加]ボタンを押してデータを保存してください。