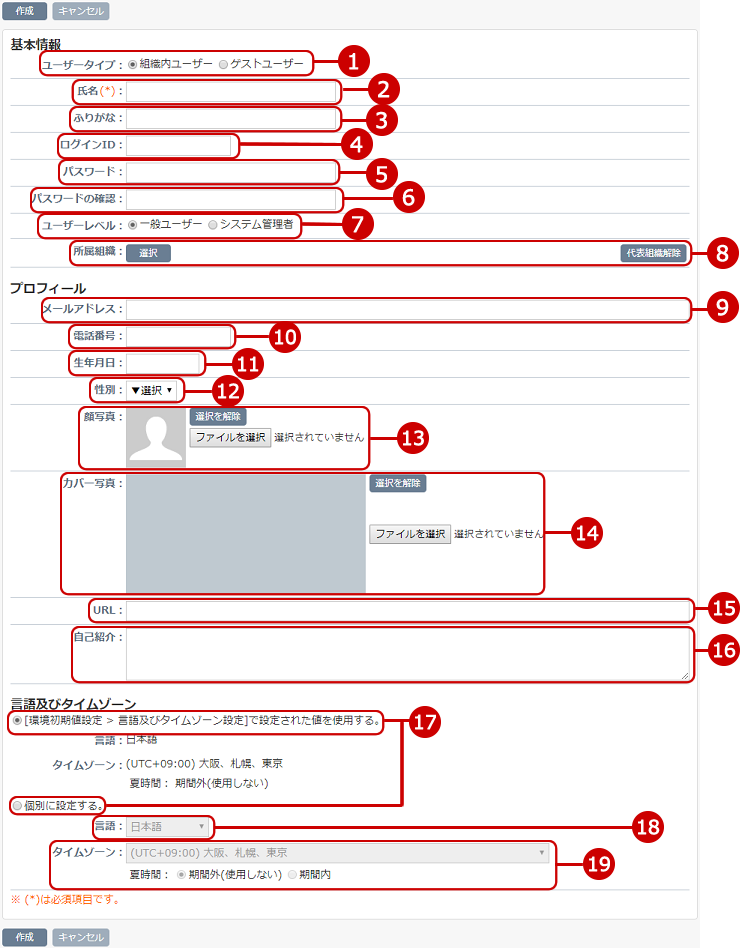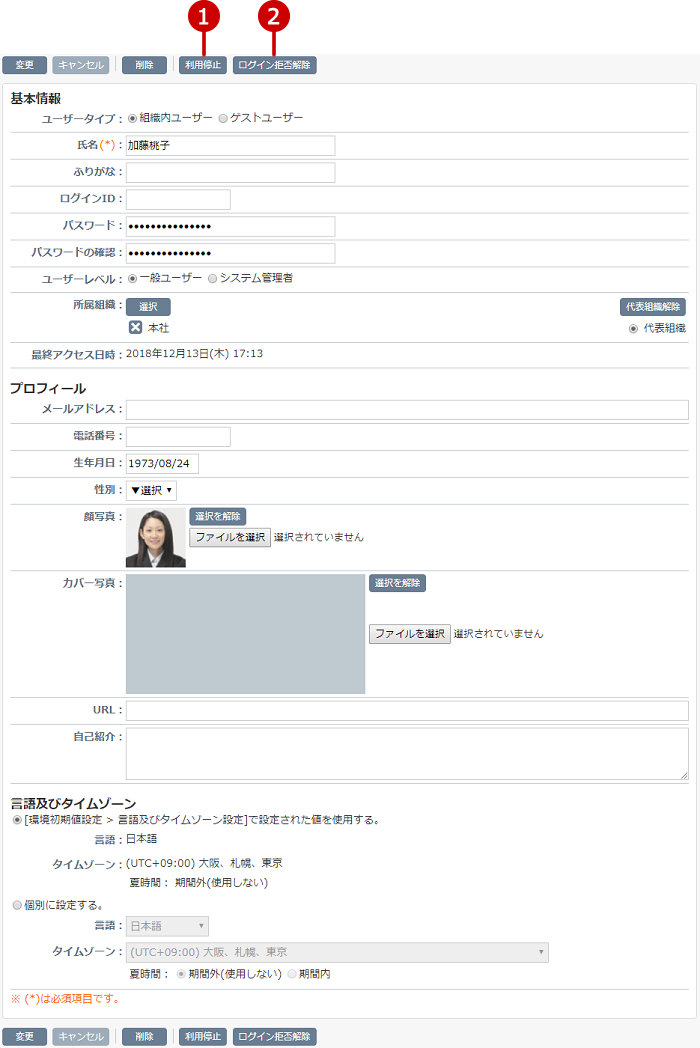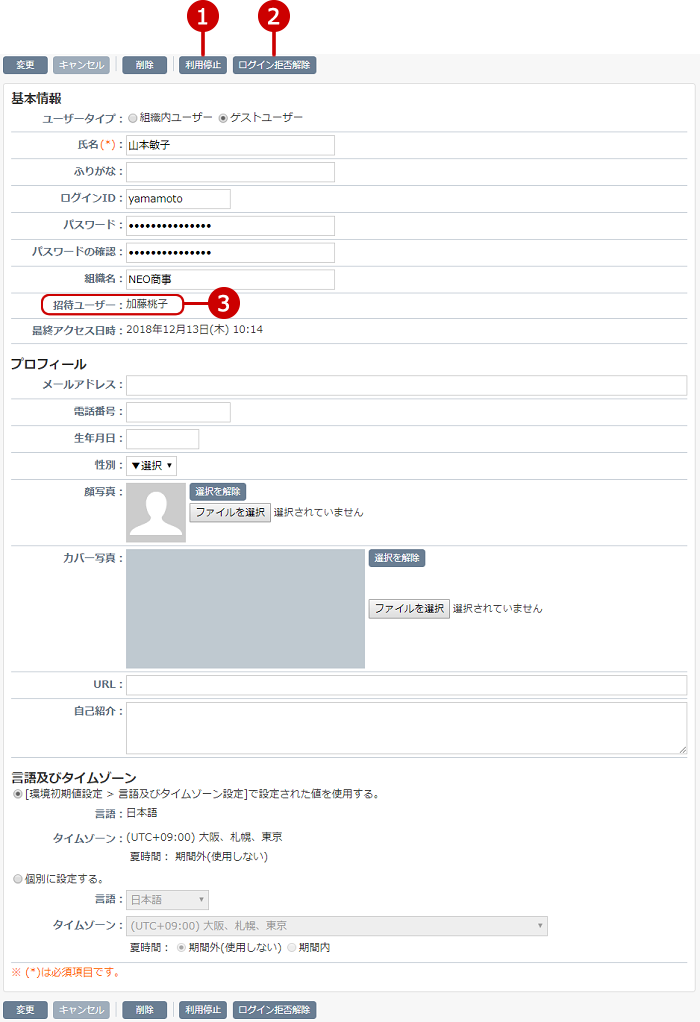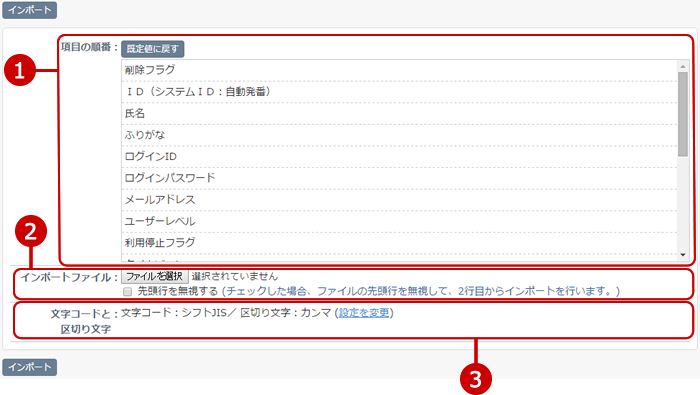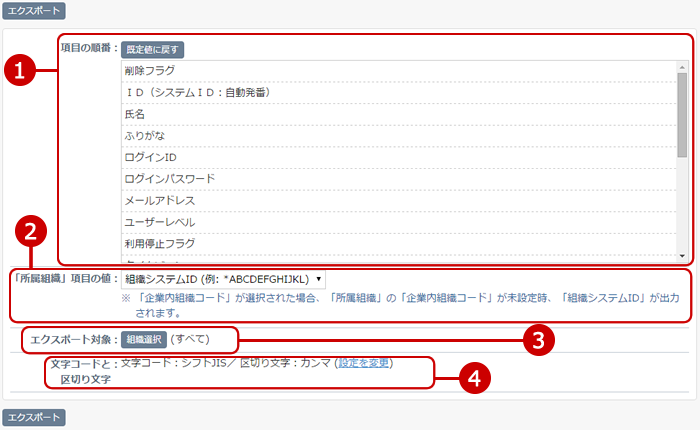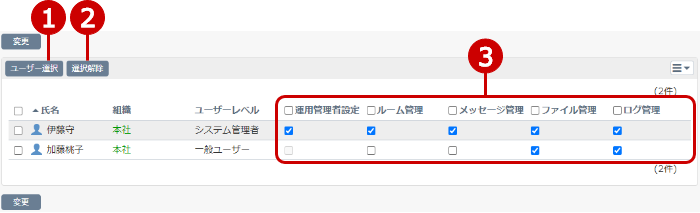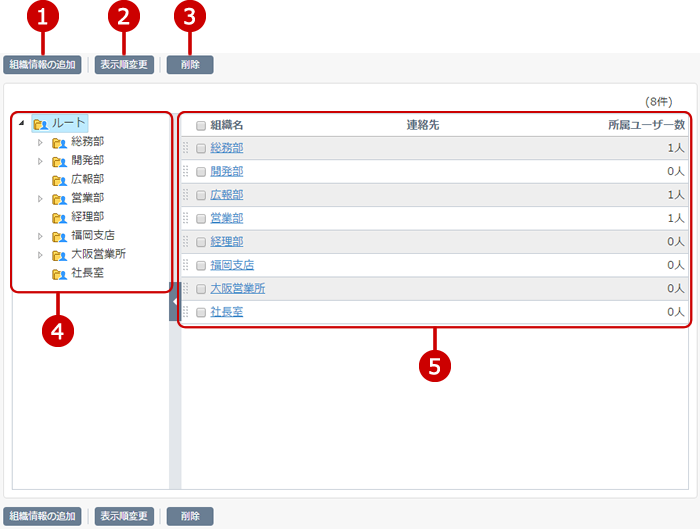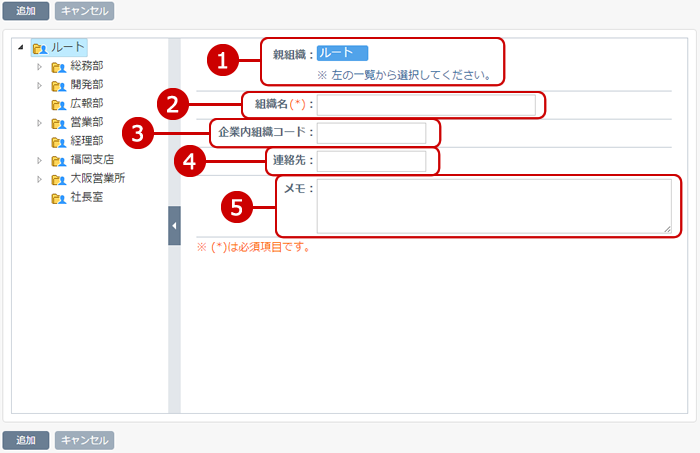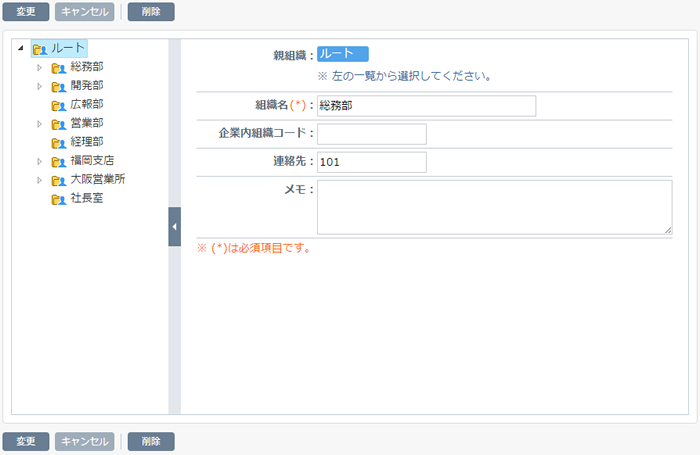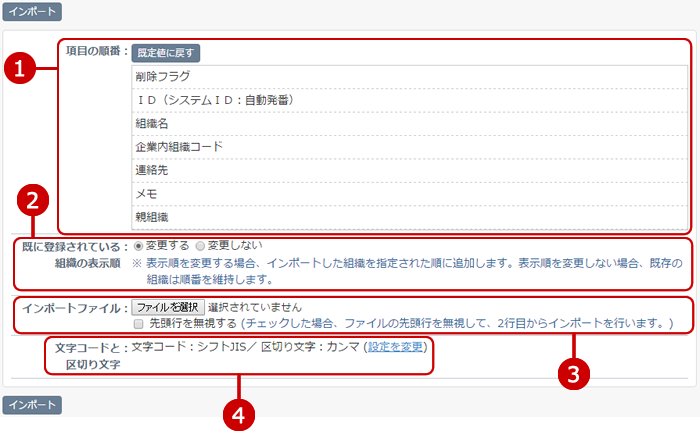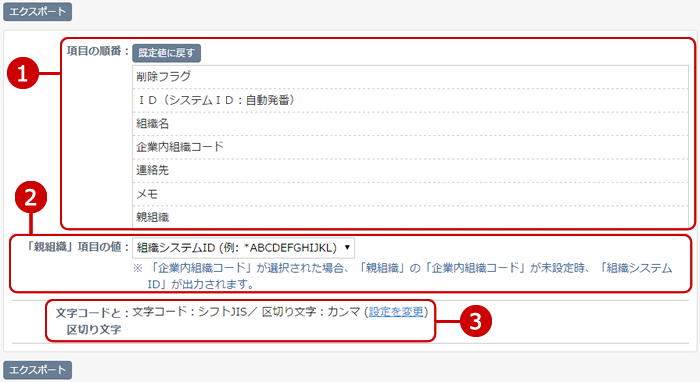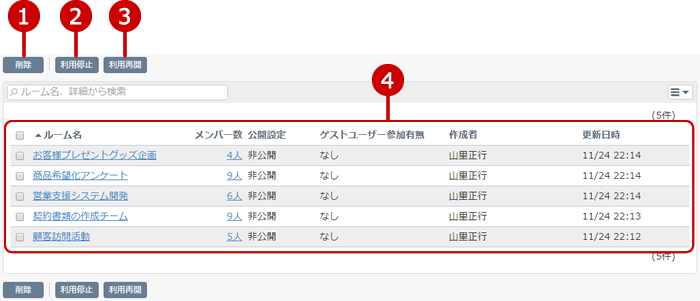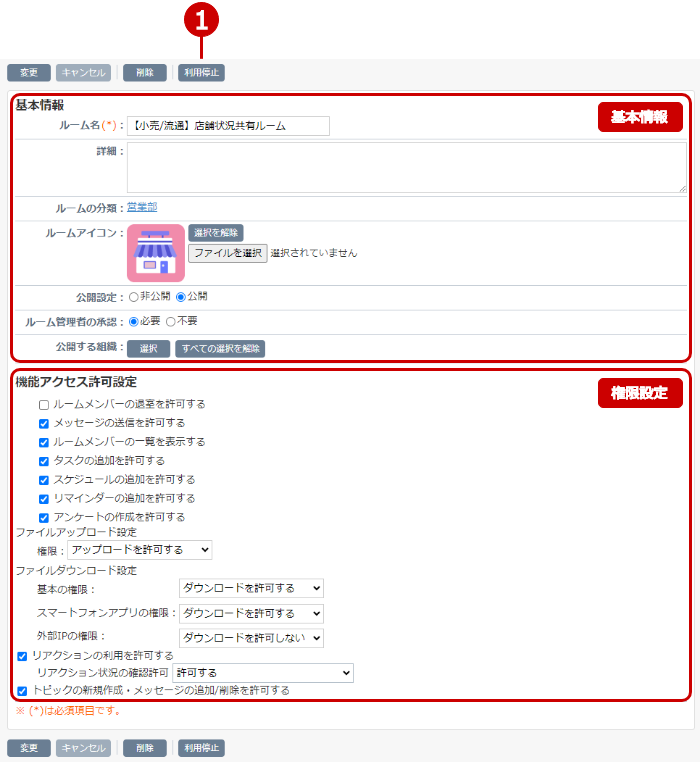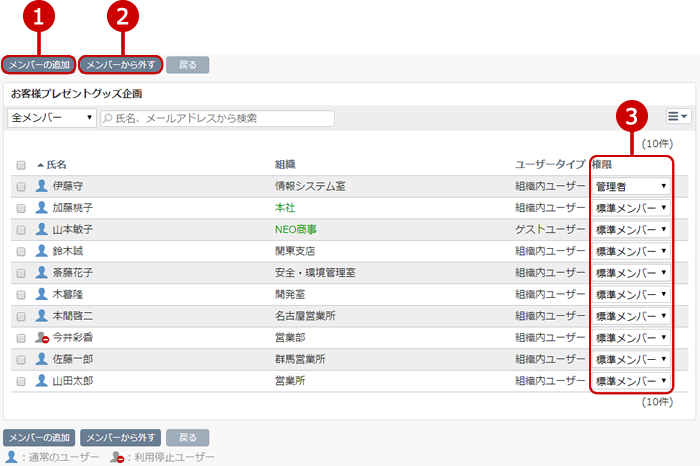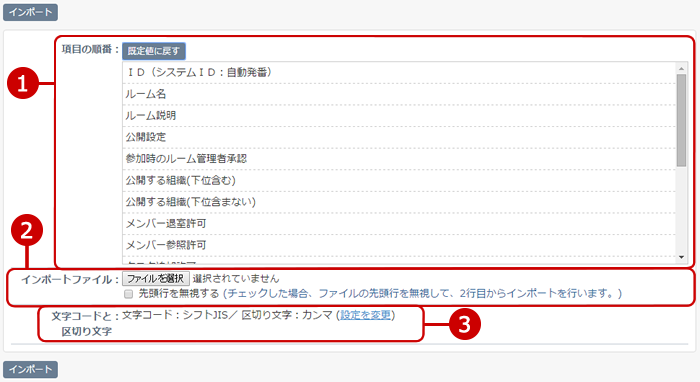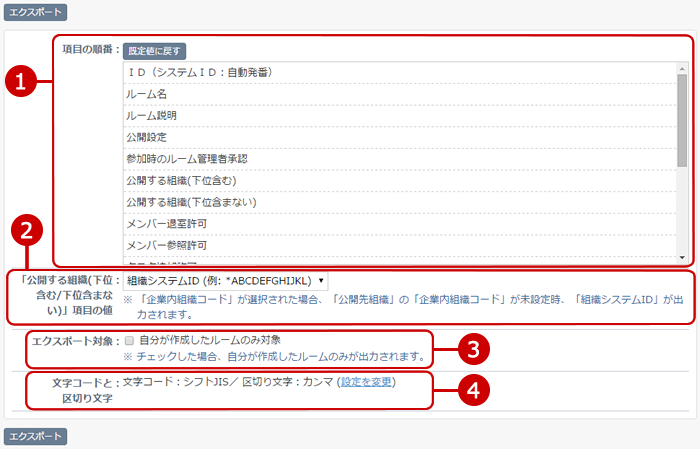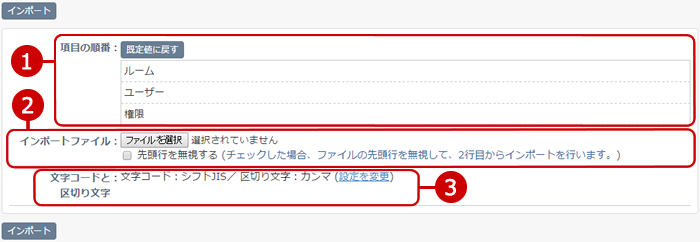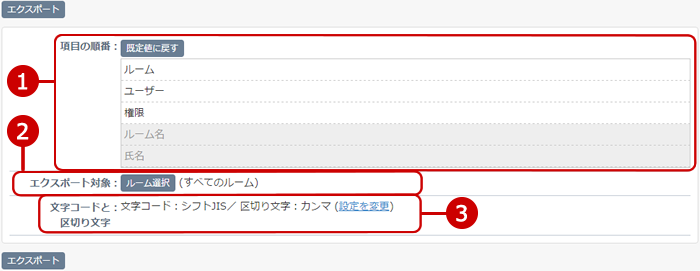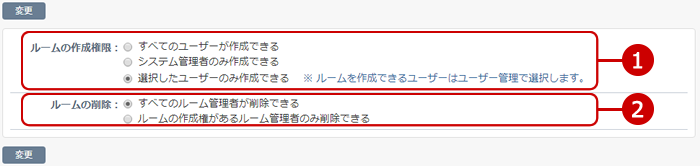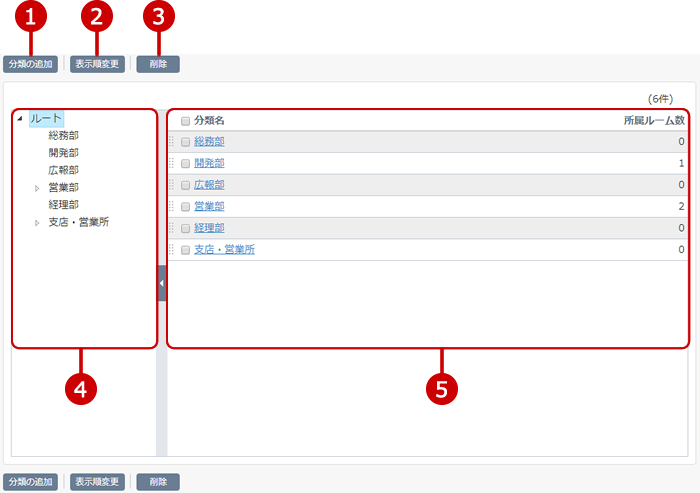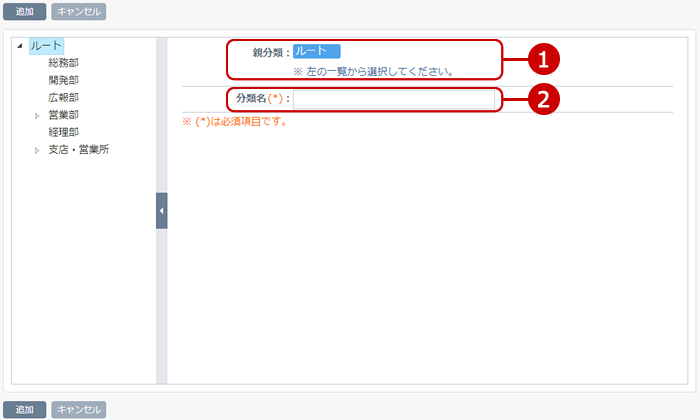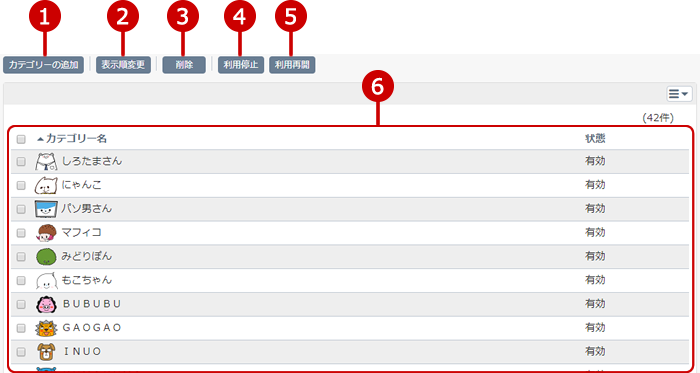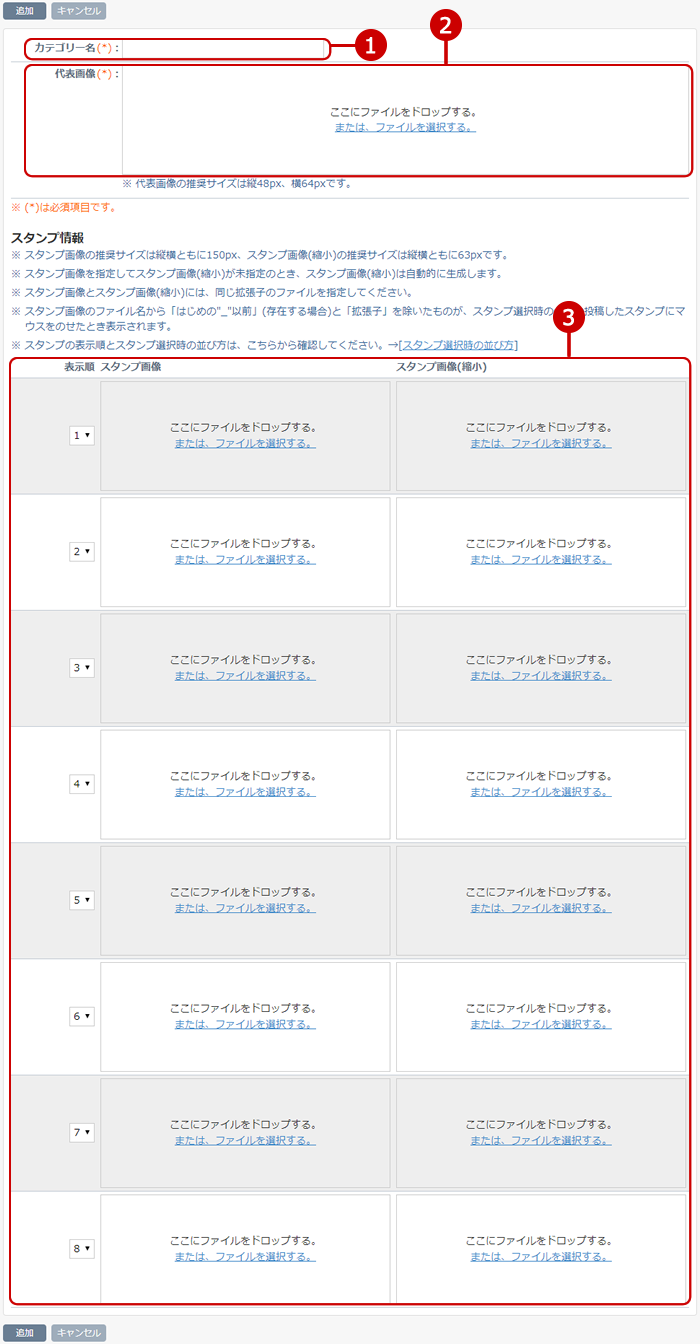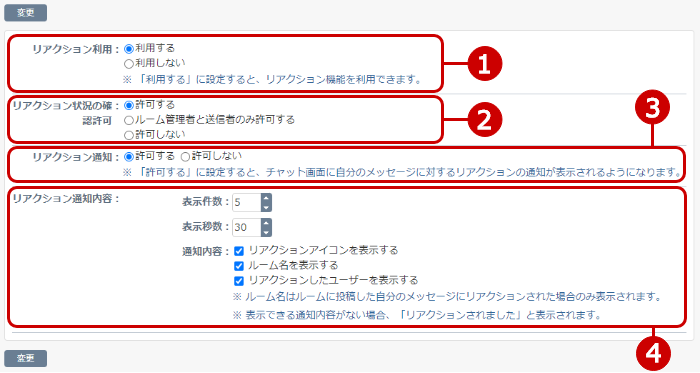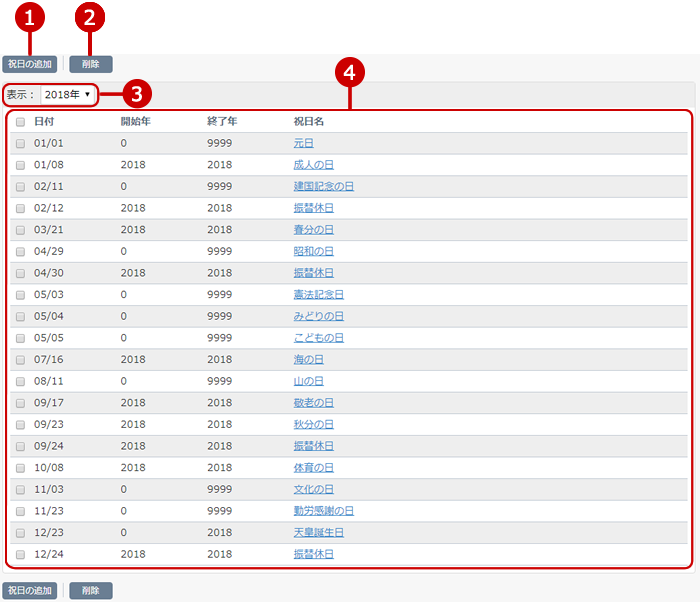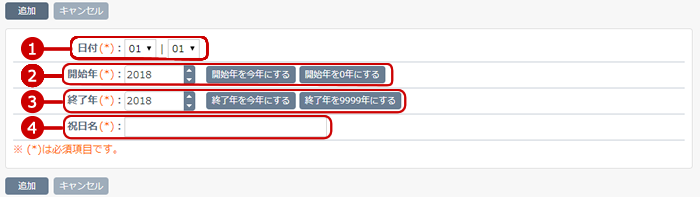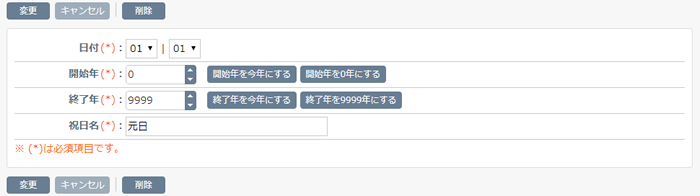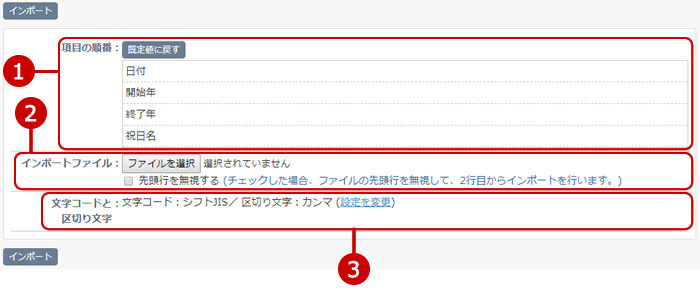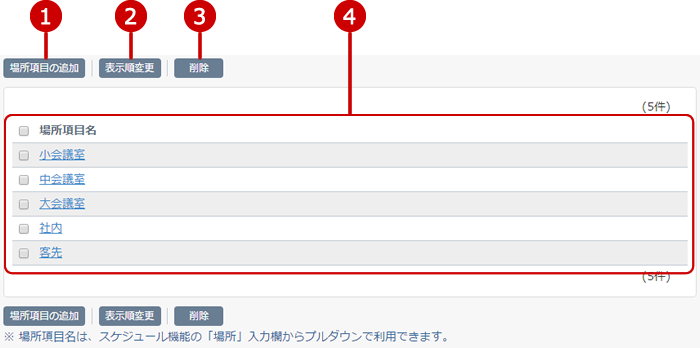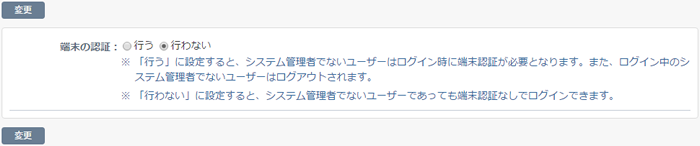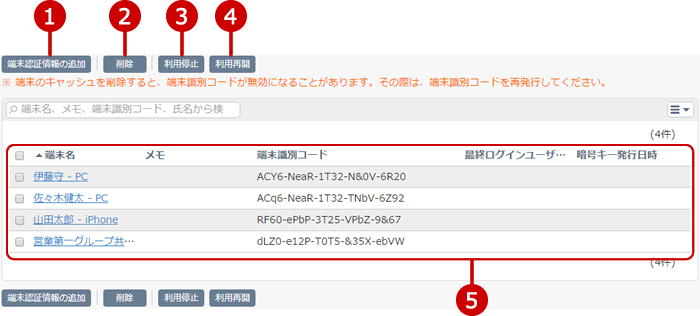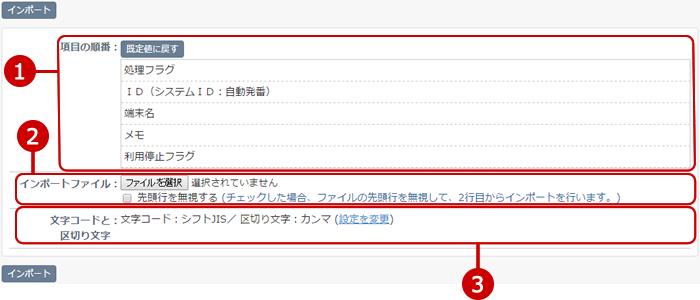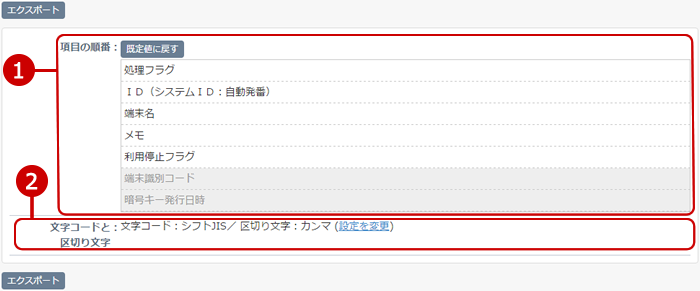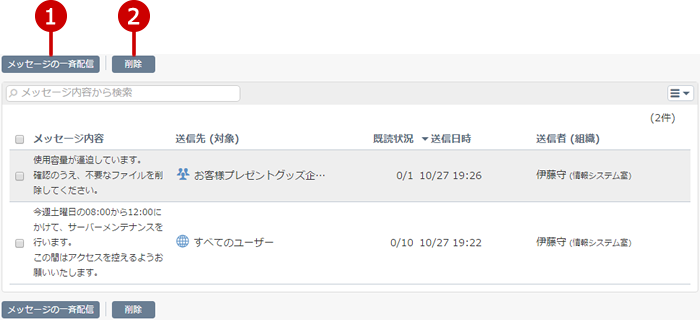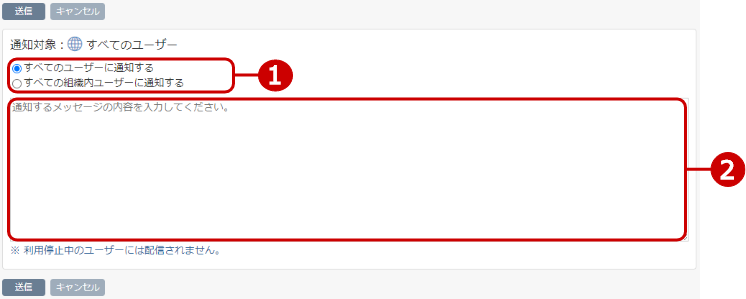ユーザー管理一覧を表示する
ユーザー管理の項目を押すと、ユーザー管理一覧画面が表示されます。
ChatLuckの利用ユーザーを確認できます。

-
ユーザー情報を作成します。
-
一覧から移動したいデータを選択し、[表示順変更]ボタンを押すと表示順変更モードに画面が切り替わります。
表示順変更モードになった後、選択したユーザーの移動先を選択してください。ページをまたいだ移動もすることができます。
※一覧の行をドラッグ&ドロップすることでも、表示順の変更が行えます。
-
ユーザー情報を削除します。
一覧から削除したいものを選択し、このボタンで削除を実行します。複数を同時に選択することもできます。
-
一覧で選択中のユーザーを利用停止に変更します。
利用停止中のユーザーは、アイコンが利用停止ユーザーのものに変更されます。
※ユーザーの利用停止について
-
利用停止中のユーザーはログインできません。
-
利用停止中のユーザーは一覧やユーザー選択に表示されません。
-
既存のタスクやスケジュールの登録先に利用停止となったユーザーが含まれていた場合、それらの登録先には表示されなくなります。
-
利用停止中のユーザー宛に通知メールは送信されません。
-
一覧で選択中のユーザーの利用停止を解除します。
-
一覧で選択中のユーザーのログイン拒否を解除します。
※パスワードポリシーで「ログインの再試行回数を設定する」が設定されている場合のみボタンが表示されます。
-
一覧で選択中のユーザーにルーム作成権限が付与されます。
※ルーム作成権限設定で「選択したユーザーのみ作成できる」が選択されている場合のみボタンが表示されます。
-
一覧で選択中のユーザーからルーム作成権限が剥奪されます。
※ルーム作成権限設定で「選択したユーザーのみ作成できる」が選択されている場合のみボタンが表示されます。
-
組織の一覧を表示します。
組織リンクを押すと、対象組織に所属するユーザーが一覧に表示されます。
-
ユーザー一覧を表示します。
ユーザー名リンクを押すと、対象ユーザーの変更画面が表示されます。
ユーザー情報を作成する
ユーザー管理一覧画面の[ユーザー情報の作成]ボタンを押すと、ユーザー情報の作成画面が表示されます。
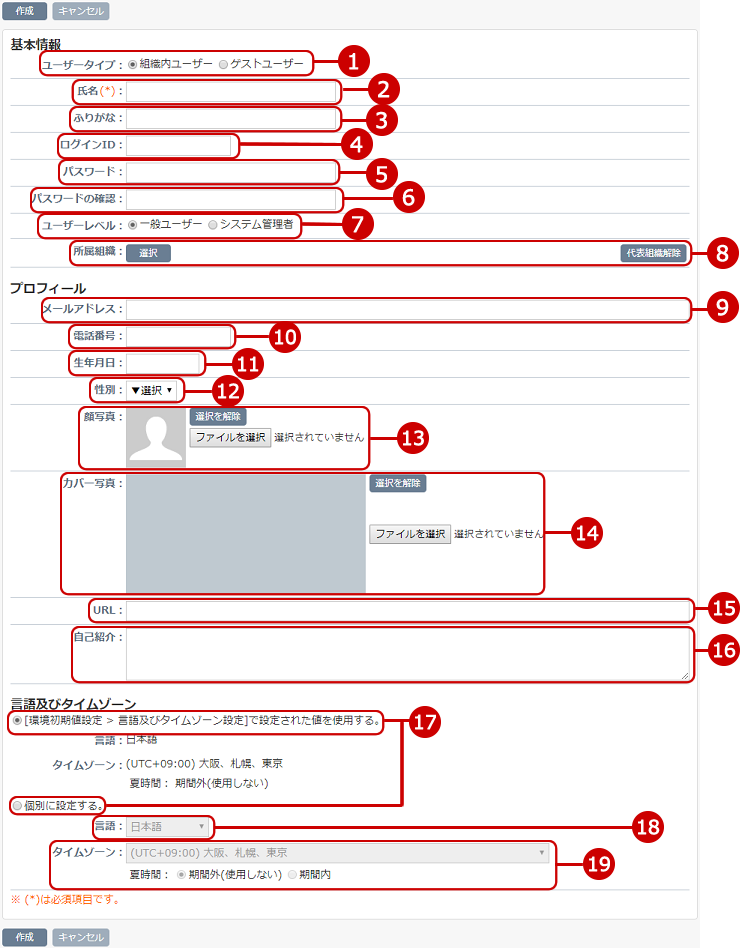 基本情報
基本情報
-
ユーザータイプを選択します。
-
ユーザーの氏名を入力します。
-
ふりがなを入力します。
-
ログインに必要なIDを入力します。
※ログイン方法が「ログインID、パスワード入力によるログイン」に設定されている場合に必要です。
-
ログインに必要なパスワードを入力します。
※パスワードを設定していない場合は、ログイン時にパスワードを入力する必要はありません。
※パスワードポリシーが設定されている場合、パスワードポリシーの条件を満たさないパスワードは登録できません。
設定されたパスワードポリシーにしたがってパスワードを入力してください。
-
ログインパスワード欄に入力したパスワードが正しいかどうかを確認するため、再度パスワードを入力してください。
-
ユーザーレベルを選択します。
管理権限を持たせる場合は"システム管理者"を選択してください。
-
所属組織を設定します。
[組織選択]ボタンを押すと、組織選択ウィンドウが表示されます。
代表組織の選択を解除する場合は、[代表組織解除]ボタンを押してください。
プロフィール
-
メールアドレスを入力します。
-
電話番号を入力します。
-
生年月日を入力します。
-
性別を選択します。
-
顔写真用の画像ファイルを選択します。
[選択を解除]を押すと、選択したファイルを解除します。
-
カバー写真用の画像ファイルを選択します。
[選択を解除]を押すと、選択したファイルを解除します。
-
URLを入力します。
-
自己紹介を入力します。
言語及びタイムゾーン
-
言語及びタイムゾーン設定を次から設定します。
・管理者設定の[言語及びタイムゾーン設定]で設定された値を使用する。
・個別に設定する。
個別に設定する場合は、言語、タイムゾーン、夏時間を設定します。
-
言語を設定します。
選択した言語表示に切り替わります。
-
タイムゾーンと夏時間を設定します。
スケジュールの時間など、設定したタイムゾーンに合わせた時間に表示が切り替わります。
入力が完了したら、[作成]ボタンを押してデータを保存してください。
ユーザー情報を変更する
ユーザー管理一覧画面の氏名のリンクを押すと、ユーザー情報の変更画面が表示されます。
ユーザータイプ:組織内ユーザーの場合
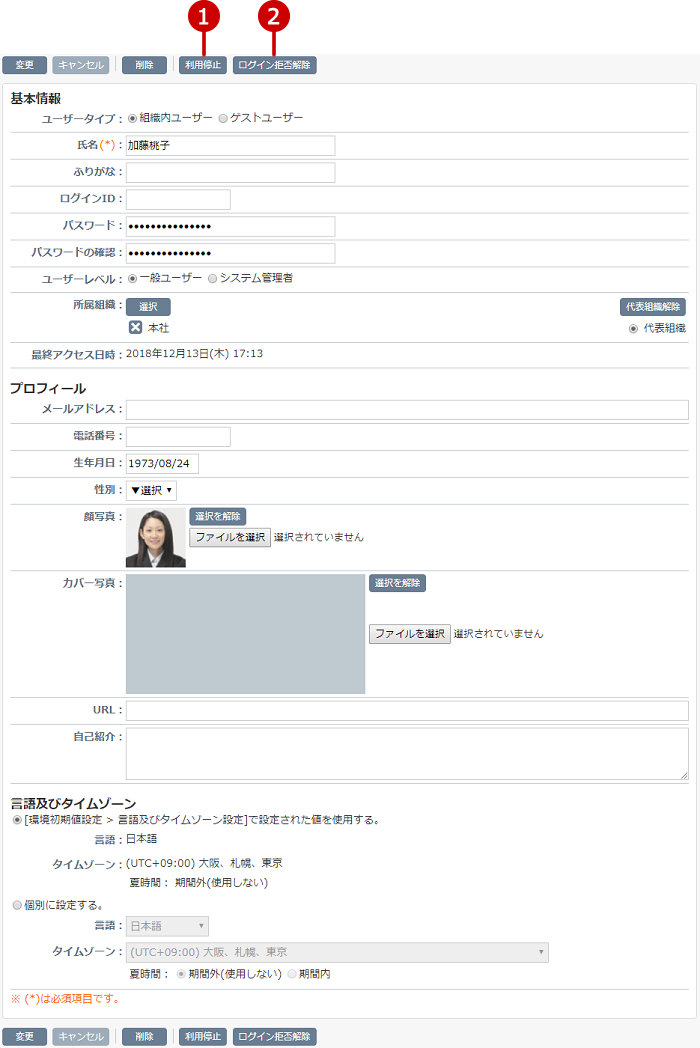
ユーザータイプ:ゲストユーザーの場合
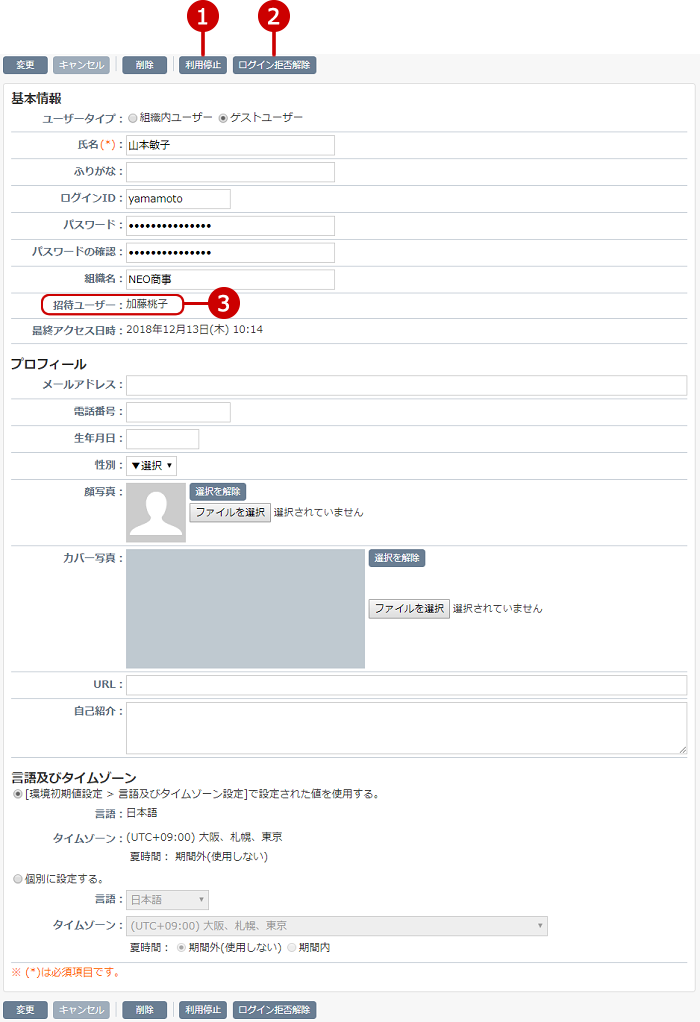
変更が完了したら、[変更]ボタンを押してデータを保存してください。
ユーザー情報を削除する
一覧画面、変更画面の[削除]ボタンを押すと削除確認ウィンドウが表示されます。
削除確認ウィンドウの[はい]ボタンを押すと、該当のユーザーが削除されます。
※削除されたユーザーは復活できません。十分ご注意ください。
※ユーザーの削除を行うと、ユーザーに関連するデータも削除されますので注意してください。
ファイルからユーザー情報をインポートする
ユーザー管理 > インポートの項目を押すと、ユーザー情報のインポート画面が表示されます。
ユーザー情報をファイルから一括して登録・変更ができます。
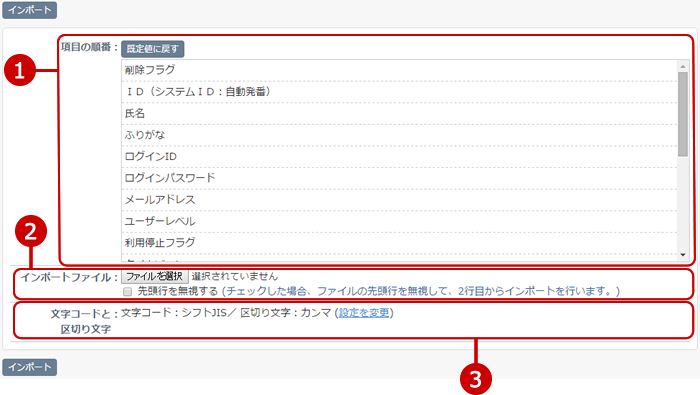
すべての入力が完了したあとで、[インポート]ボタンを押すとユーザーのインポートが開始されます。
ファイルにユーザー情報をエクスポートする
ユーザー管理 > エクスポートの項目を押すと、ユーザー情報のエクスポート画面が表示されます。
登録されているユーザー情報をファイルに保存ができます。
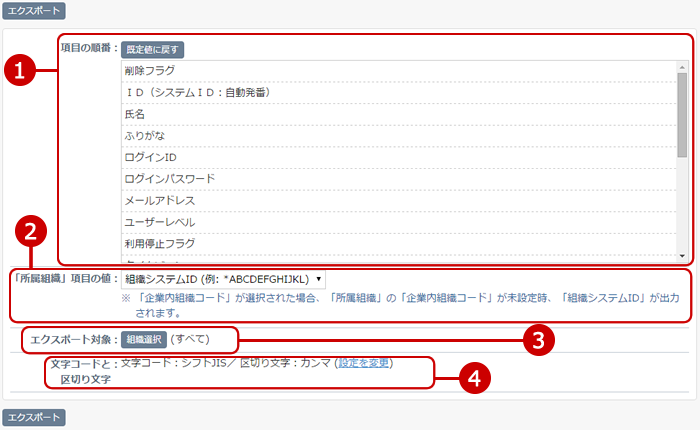
すべての入力が完了したあとで、[エクスポート]ボタンを押すとユーザー情報のエクスポートが開始されます。
運用管理者ユーザーを設定する
ユーザー管理 > 運用管理者設定の項目を押すと、運用管理者設定画面が表示されます。
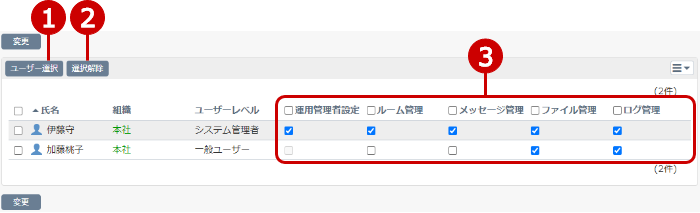
-
運用管理者にユーザーを選択します。
[ユーザー選択]ボタンを押すとユーザー選択ウィンドウが表示されます。
-
運用管理者に選択されているユーザーを解除します。
一覧の左側のチェックボックスを選択して、[選択解除]ボタンを押すと選択したユーザーが一覧から削除されます。
-
各機能の管理を許可するかどうかを設定します。
チェックボックスにチェックを入れて変更した場合、チェックした機能を利用することができます。
※システム管理者ユーザーは、自身を含めたすべてのユーザーへの運用管理者設定を行うことができます。
※「運用管理者設定」に追加されていないシステム管理者ユーザーは、システム管理者設定のすべての機能を利用することができます。
※一般ユーザーが運用管理者として設定された場合、該当するユーザーは画面右上の個人メニューに「運用管理」が表示され、許可された機能を利用できます。
入力が完了したら、[変更]ボタンを押してデータを保存してください。
プロフィールの設定項目を制限する
ユーザー管理 > ユーザー情報変更不可項目設定の項目を押すと、ユーザー情報変更不可項目設定画面が表示されます。
プロフィールの変更ができる項目を制限します。

設定が完了したら、[変更]ボタンを押してデータを保存してください。
組織管理一覧を表示する
組織管理の項目を押すと、組織管理一覧画面が表示されます。
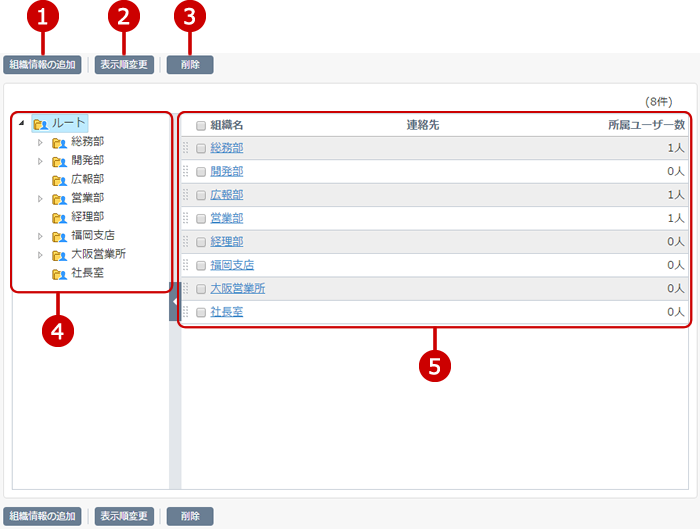
組織情報を追加する
組織管理一覧画面の[組織情報の追加]ボタンを押すと、組織の追加画面が表示されます。
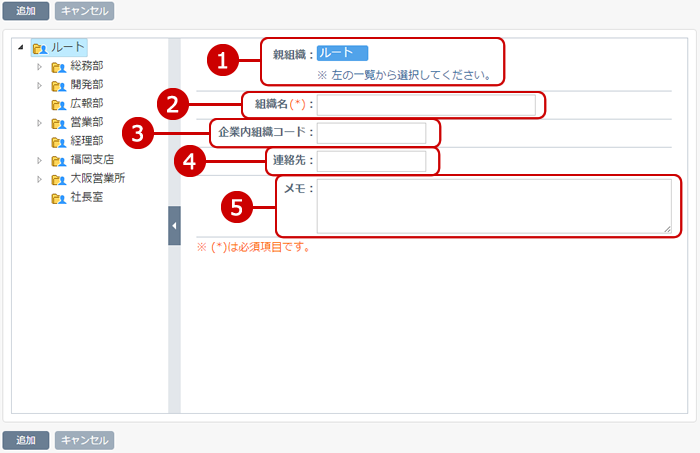
-
親組織を選択します。
左の組織一覧から選択してください。
選択した組織の下の階層に作成されます。
※最大25階層まで作成できます。
-
組織名を入力します。
-
企業内組織コードを入力します。
-
連絡先を入力します。
-
メモを入力します。
入力が完了したら、[追加]ボタンを押してデータを保存してください。
組織情報を変更する
組織管理一覧画面の組織名リンクを押すと、組織情報の変更画面が表示されます。
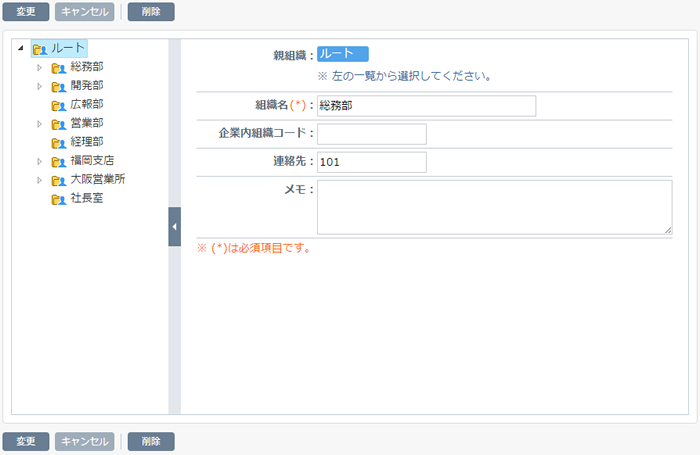
変更が完了したら、[変更]ボタンを押してデータを保存してください。
※親組織を付け替えると下位の組織も一緒に移動します。
組織情報を削除する
一覧画面、変更画面の[削除]ボタンを押すと削除確認ウィンドウが表示されます。
削除確認ウィンドウの[はい]ボタンを押すと、対象の組織と下位の組織が削除されます。
※削除された組織は復活できません。十分ご注意ください。
ファイルから組織情報をインポートする
組織管理 > インポートの項目を押すと、組織情報のインポート画面が表示されます。
組織情報をファイルから一括して登録・変更ができます。
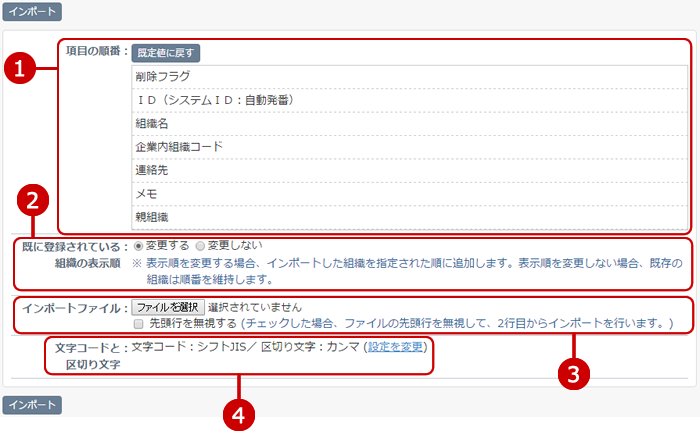
すべての入力が完了したあとで、[インポート]ボタンを押すと組織のインポートが開始されます。
ファイルに組織情報をエクスポートする
組織管理 > エクスポートの項目を押すと、組織情報のエクスポート画面が表示されます。
登録されている組織情報をファイルに保存ができます。
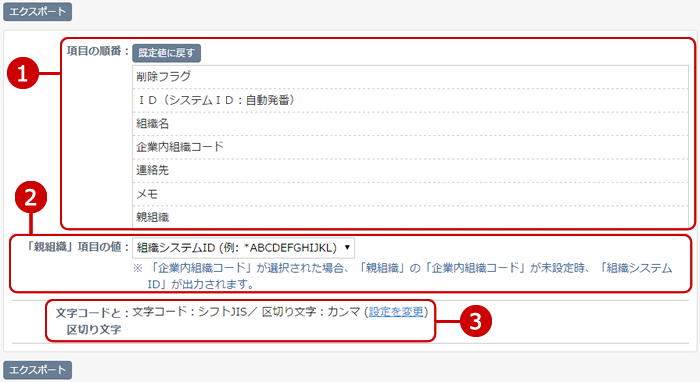
すべての入力が完了したあとで、[エクスポート]ボタンを押すと組織情報のエクスポートが開始されます。
ルーム管理一覧を表示する
ルーム管理の項目を押すと、ルーム管理一覧画面が表示されます。
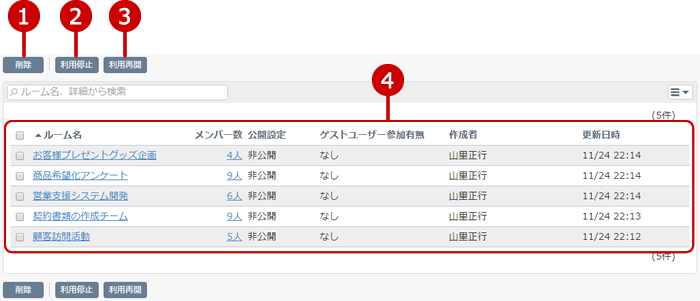
-
ルームを削除します。
一覧から削除したいものを選択し、このボタンで削除を実行します。複数を同時に選択することもできます。
-
一覧で選択中のルームを利用停止に変更します。
-
一覧で選択中のルームの利用停止を解除します。
-
ルームの一覧を表示します。
ルーム名リンクを押すと、対象ルームの変更画面が表示されます。
メンバー数リンクを押すと、ルームに参加しているユーザーが一覧に表示されます。
ルームを変更する
ルーム管理一覧画面のルーム名リンクを押すと、ルームの変更画面が表示されます。
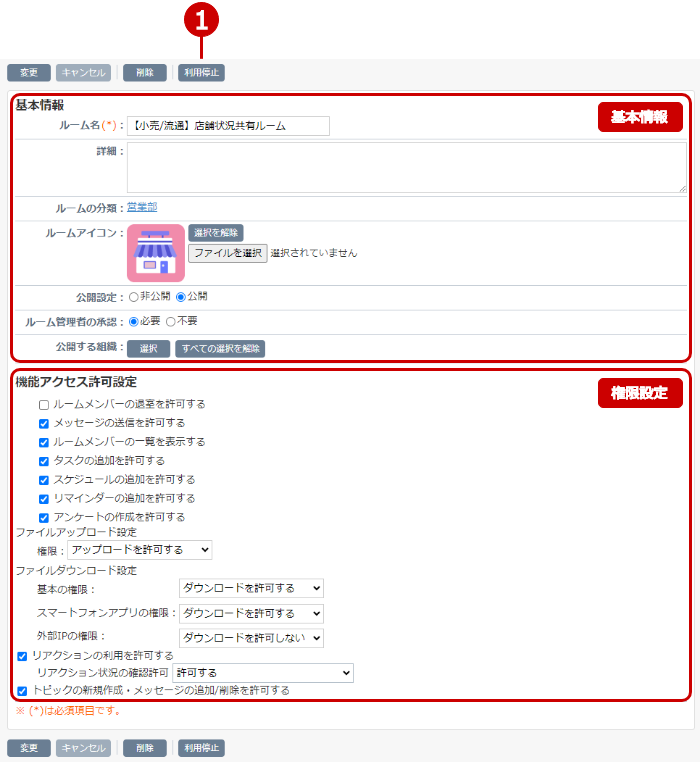 基本情報
基本情報
ルーム名や、ルームを公開するかどうかなどの情報を変更できます。
※「ルームの分類」を「利用する」場合、この画面に「ルームの分類」が表示されます。
権限設定
ルームで許可したい機能を選択します。
変更が完了したら、[変更]ボタンを押してデータを保存してください。
ルームメンバーを管理する
ルーム管理一覧画面のメンバー数リンクを押すと、ルームメンバー一覧画面が表示されます。
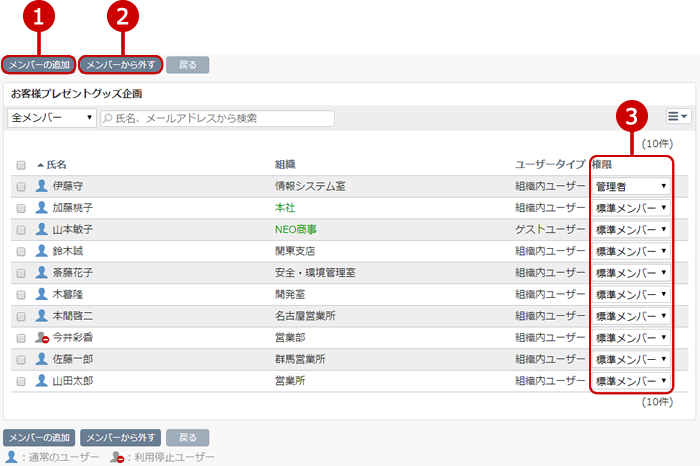
ルームを削除する
一覧画面、変更画面の[削除]ボタンを押すと削除確認ウィンドウが表示されます。
削除確認ウィンドウの[はい]ボタンを押すと、該当のルームが削除されます。
※削除されたルームは復活できません。十分ご注意ください。
ファイルからルーム情報をインポートする
ルーム管理 > ルームインポートの項目を押すと、ルーム情報のインポート画面が表示されます。
ルーム情報をファイルから一括して登録・変更ができます。
※ルームインポートでルームを作成すると、ルーム管理者はインポートを実行したユーザーとなります。
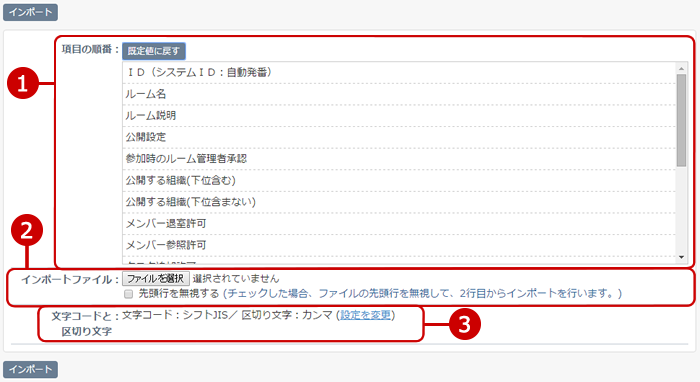
すべての入力が完了したあとで、[インポート]ボタンを押すとルーム情報のインポートが開始されます。
ファイルにルーム情報をエクスポートする
ルーム管理 > ルームエクスポートの項目を押すと、ルーム情報のエクスポート画面が表示されます。
登録されているルーム情報をファイルに保存ができます。
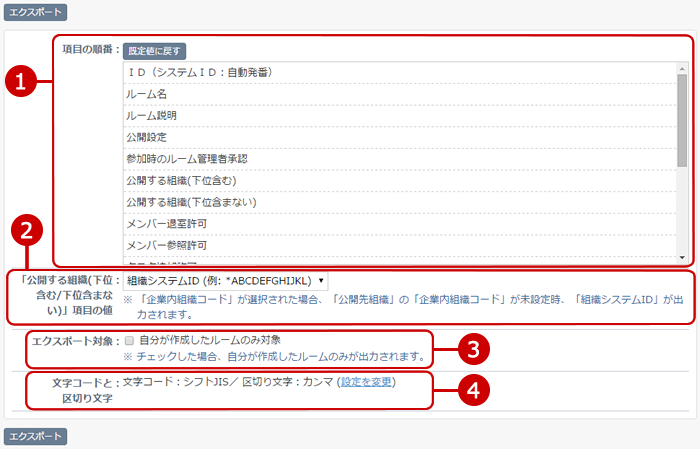
すべての入力が完了したあとで、[エクスポート]ボタンを押すとルーム情報のエクスポートが開始されます。
ファイルからルームメンバー情報をインポートする
ルーム管理 > メンバーインポートの項目を押すと、ルームメンバー情報のインポート画面が表示されます。
ルームメンバー情報をファイルから一括して登録・変更ができます。
※メンバーに指定されなかったユーザーは、該当ルームのメンバーから外されます。
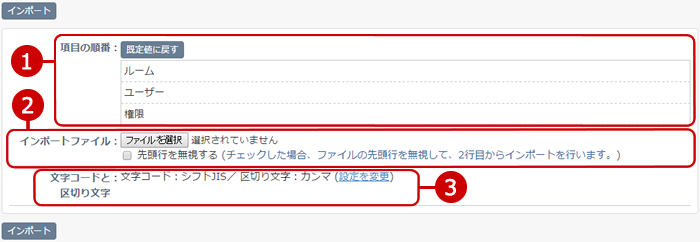
すべての入力が完了したあとで、[インポート]ボタンを押すとルームメンバー情報のインポートが開始されます。
ファイルにルームメンバー情報をエクスポートする
ルーム管理 > メンバーエクスポートの項目を押すと、ルームメンバー情報のエクスポート画面が表示されます。
ルームメンバー情報をファイルに保存ができます。
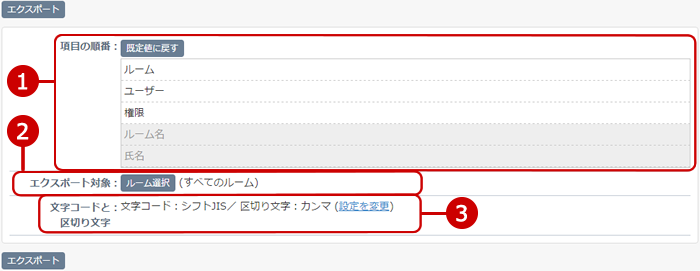
すべての入力が完了したあとで、[エクスポート]ボタンを押すとルームメンバー情報のエクスポートが開始されます。
ルーム作成権限設定
ルーム作成権限設定の項目を押すと、ルーム作成権限設定画面が表示されます。
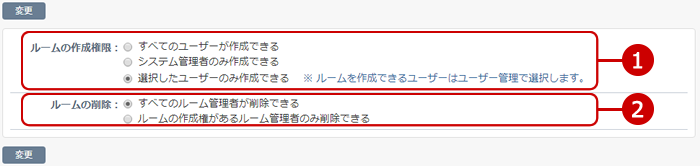
- ルームの作成権限を与える対象を選択します。
- ルームの削除権限を与える対象を選択します。
設定が完了したら、[変更]ボタンを押してデータを保存してください。
ルーム分類設定
ルーム分類設定の項目を押すと、ルームの分類設定画面が表示されます。

設定が完了したら、[変更]ボタンを押してデータを保存してください。
分類一覧を表示する
ルーム分類設定 > 分類一覧の項目を押すと、分類一覧画面が表示されます。
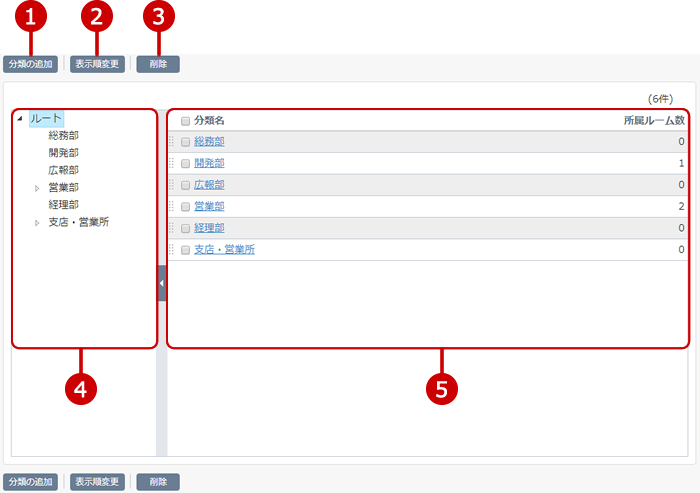
設定が完了したら、[変更]ボタンを押してデータを保存してください。
分類を追加・変更する
分類一覧画面の[分類の追加]を押すと、分類の追加画面が表示されます。
分類一覧画面の分類名リンクを押すと、分類情報の変更画面が表示されます。
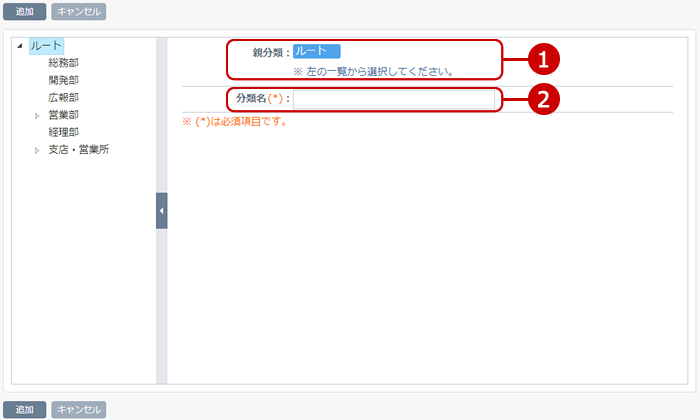
入力が完了したら、[追加]ボタンを押してデータを保存してください。
分類を削除する
一覧画面、変更画面の[削除]ボタンを押すと削除確認ウィンドウが表示されます。
削除確認ウィンドウの[はい]ボタンを押すと、対象の分類と下位の分類が削除されます。
※削除された分類は復活できません。十分ご注意ください。
スタンプカテゴリーの一覧を表示する
スタンプ管理の項目を押すと、スタンプカテゴリー一覧画面が表示されます。
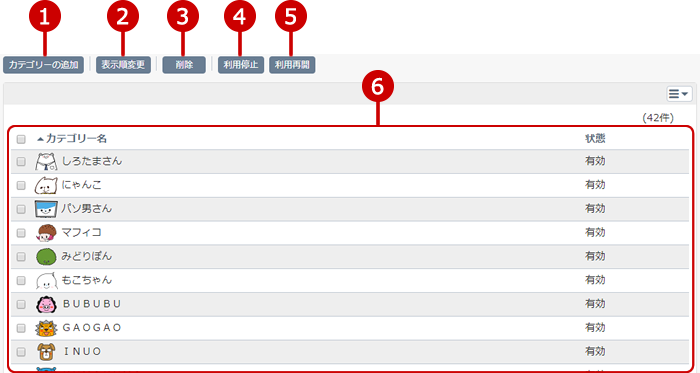
-
スタンプカテゴリーを追加します。
-
一覧から移動したいデータを選択し、[表示順変更]ボタンを押すと表示順変更モードに画面が切り替わります。
表示順変更モードになった後、選択したユーザーの移動先を選択してください。ページをまたいだ移動もすることができます。
※一覧の行をドラッグ&ドロップすることでも、表示順の変更が行えます。
-
一覧で選択中のスタンプカテゴリーを削除します。
※削除されたスタンプカテゴリーのスタンプは、メッセージ上で表示できなくなります。
-
一覧で選択中のスタンプカテゴリーを利用停止に変更します。
利用停止したスタンプは送信できなくなりますが、送信済みのスタンプはメッセージ上で表示されます。
-
一覧で選択中のスタンプカテゴリーの利用停止を解除します。
-
スタンプカテゴリーの一覧を表示します。
カテゴリー名リンクを押すと、対象カテゴリーの変更画面が表示されます。
※初期インストールされているスタンプカテゴリーの変更はできません。
スタンプカテゴリーを追加する
スタンプカテゴリー一覧画面の[カテゴリーの追加]ボタンを押すと、スタンプカテゴリーの追加画面が表示されます。
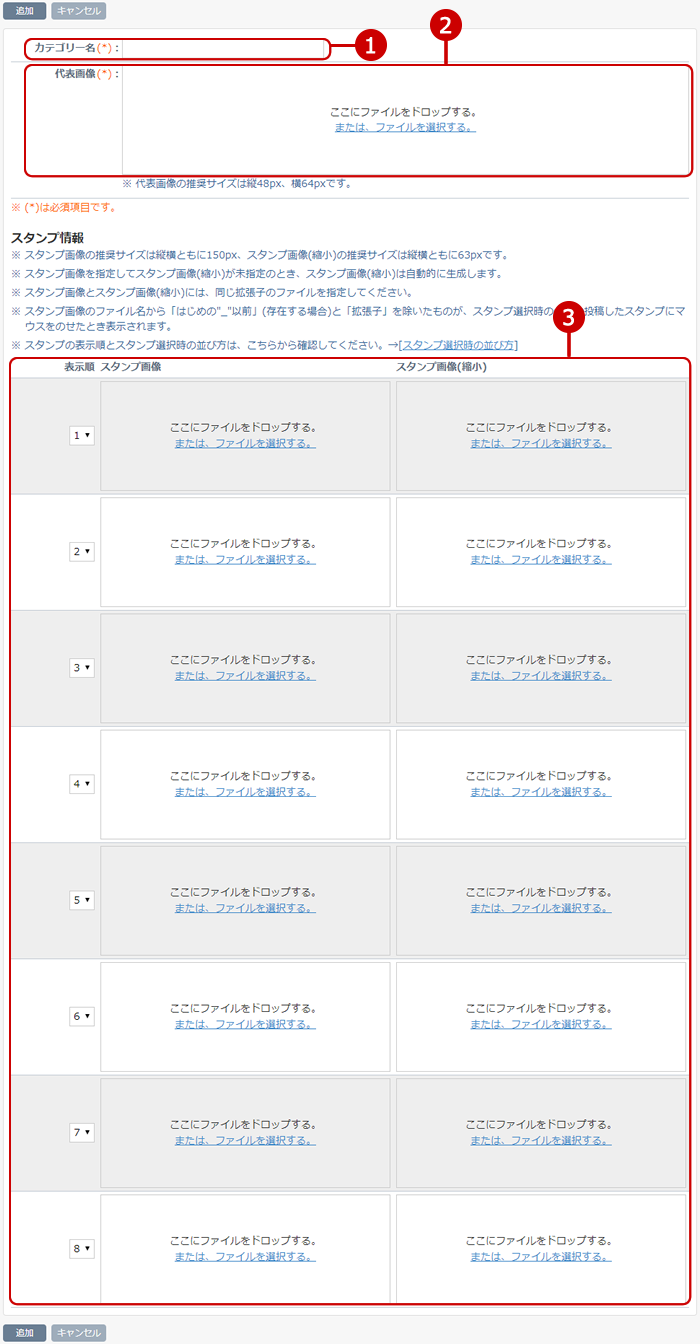
-
スタンプカテゴリー名を入力します。
-
代表画像を指定します。スタンプを送信する際のカテゴリーの画像として利用されます。
-
スタンプ画像を指定します。最大8つまで、指定可能です。
入力が完了したら、[追加]ボタンを押してデータを保存してください。
スタンプカテゴリーを削除する
一覧画面、変更画面の[削除]ボタンを押すと削除確認ウィンドウが表示されます。
削除確認ウィンドウの[はい]ボタンを押すと、該当のスタンプカテゴリーが削除されます。
※削除されたスタンプカテゴリーは復活できません。十分ご注意ください。
※削除されたスタンプカテゴリーのスタンプは、メッセージ上で表示できなくなります。
リアクション設定
リアクション設定の項目を押すと、リアクション設定画面が表示されます。
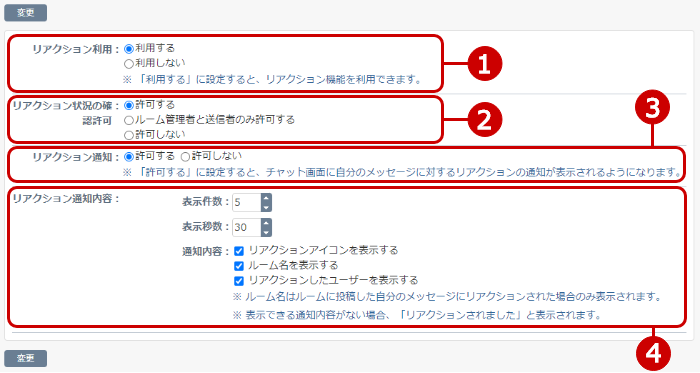
ルームごとのリアクション利用設定は、ここで設定した値より緩く設定することはできません。
ルームごとのリアクション状況確認許可設定は、ここで設定した値より緩く設定することはできません。
設定が完了したら、[変更]ボタンを押してデータを保存してください。
リアクションアイコン一覧を表示する
リアクション設定 > リアクションアイコン管理の項目を押すと、リアクションアイコン一覧が表示されます。
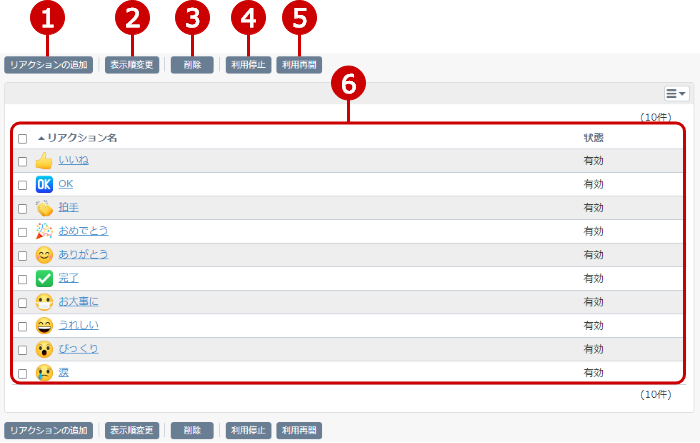
- リアクションアイコンを追加します。
-
一覧から移動したいデータを選択し、[表示順変更]ボタンを押すと表示順変更モードに画面が切り替わります。
表示順変更モードになった後、選択したリアクションアイコンの移動先を選択してください。ページをまたいだ移動もすることができます。
※一覧の行をドラッグ&ドロップすることでも、表示順の変更が行えます。
-
一覧で選択中のリアクションアイコンを削除します。
※削除されたリアクションアイコンは、メッセージ上で表示できなくなります。
-
一覧で選択中のリアクションアイコンを利用停止に変更します。
※利用停止したリアクションアイコンは、メッセージ上で表示できなくなります。
- 一覧で選択中のリアクションアイコンの利用停止を解除します。
-
リアクションアイコンの一覧を表示します。
リアクション名のリンクを押すと、リアクションアイコンの変更画面が表示されます。
リアクションアイコンを追加する
リアクションアイコン一覧画面の[リアクションの追加]ボタンを押すと、リアクションアイコンの追加画面が表示されます。
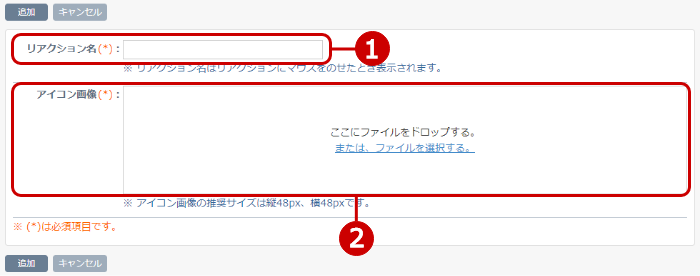
- リアクション名を入力します。
- アイコン画像を指定します。
リアクションアイコンを削除する
一覧画面、変更画面の[削除]ボタンを押すと削除確認ウィンドウが表示されます。
削除確認ウィンドウの[はい]ボタンを押すと、該当のリアクションアイコンが削除されます。
※削除されたリアクションアイコンは復活できません。十分ご注意ください。
※削除されたリアクションアイコンは、メッセージ上で表示できなくなります。
祝日管理一覧を表示する
祝日管理の項目を押すと、祝日管理一覧画面が表示されます。
祝日情報の登録・変更・削除を行えます。
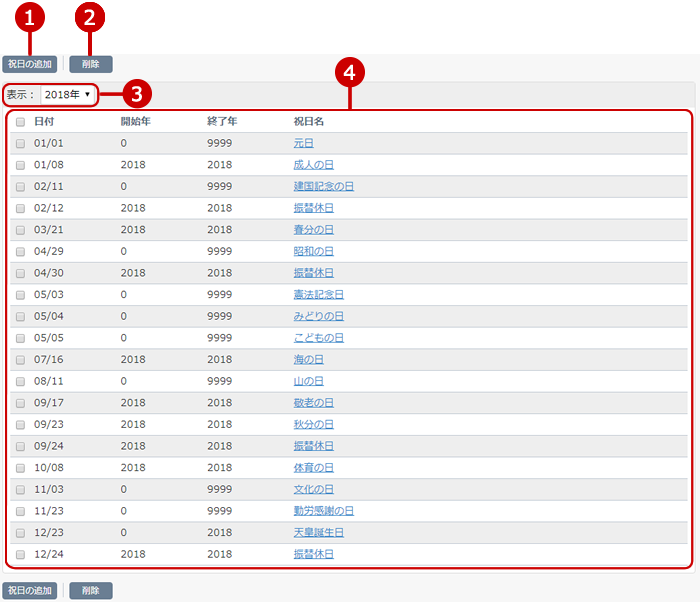
-
祝日情報を新規登録します。
-
祝日情報を削除します。
祝日情報の一覧から削除したいものを選択し、このボタンで削除を実行します。複数の祝日情報を同時に削除することもできます。
-
表示する年を切り替えます。
-
祝日情報の一覧が表示されます。
祝日名のリンクを押すと、祝日情報の変更画面が表示されます。
祝日情報を追加する
祝日管理一覧画面の[祝日の追加]ボタンを押すと、祝日情報の追加画面が表示されます。
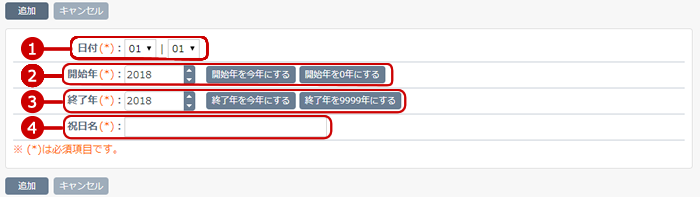
-
日付を入力します。
-
祝日の開始年を入力します。
[開始年を今年にする]ボタンを押すと、今年を入力欄にセットします。
[開始年を0年にする]ボタンを押すと、0を入力欄にセットします。
-
祝日の終了年を入力します。
[終了年を今年にする]ボタンを押すと、今年を入力欄にセットします。
[終了年を9999年にする]ボタンを押すと、9999を入力欄にセットします。
-
祝日名を入力します。
入力が完了したら、[追加]ボタンを押してデータを保存してください。
祝日情報を変更する
祝日管理一覧画面の祝日名のリンクを押すと、祝日情報の変更画面が表示されます。
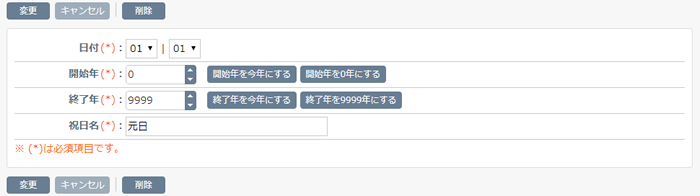
変更が完了したら、[変更]ボタンを押してデータを保存してください。
祝日情報を削除する
一覧画面、変更画面の[削除]ボタンを押すと削除確認ウィンドウが表示されます。
削除確認ウィンドウの[はい]ボタンを押すと、該当の祝日情報が削除されます。
※削除された祝日情報は復活できません。十分ご注意ください。
ファイルから祝日情報をインポートする
祝日管理 > インポートの項目を押すと、祝日情報のインポート画面が表示されます。
祝日情報をファイルから一括して登録できます。
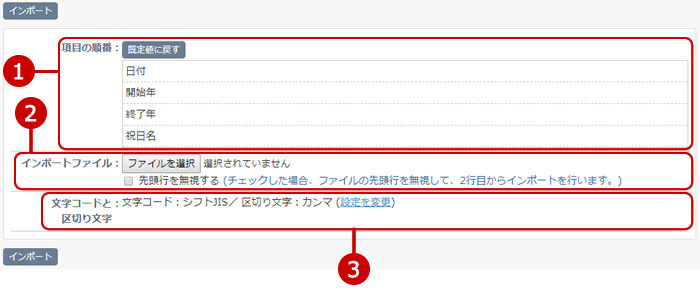
すべての入力が完了したあとで、[インポート]ボタンを押すと祝日のインポートが開始されます。
スケジュール場所項目管理
予定の登録を行う際に使用する場所選択肢の登録・変更・削除を行えます。
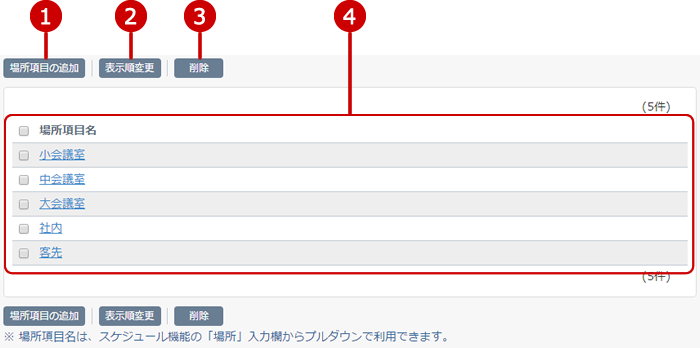
端末認証設定
端末認証設定の項目を押すと、端末認証設定画面が表示されます。
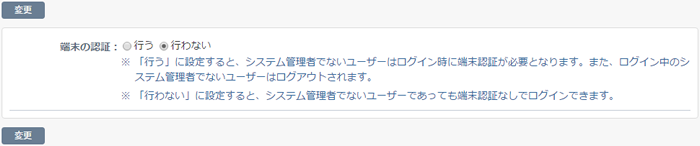
設定が完了したら、[変更]ボタンを押してデータを保存してください。
端末認証一覧を表示する
端末認証設定 > 端末認証一覧の項目を押すと、端末認証一覧画面が表示されます。
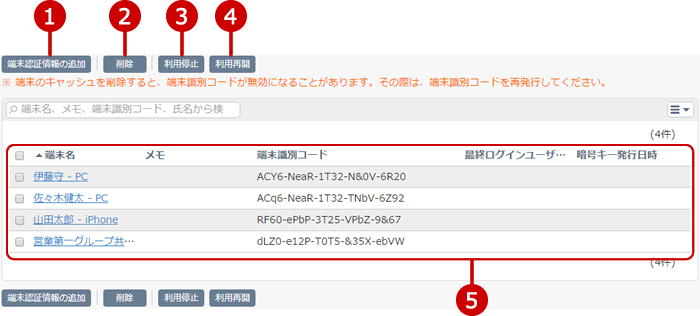
ファイルから端末認証情報をインポートする
端末認証設定 > インポートの項目を押すと、端末認証情報のインポート画面が表示されます。
端末認証情報をファイルから一括して登録・変更ができます。
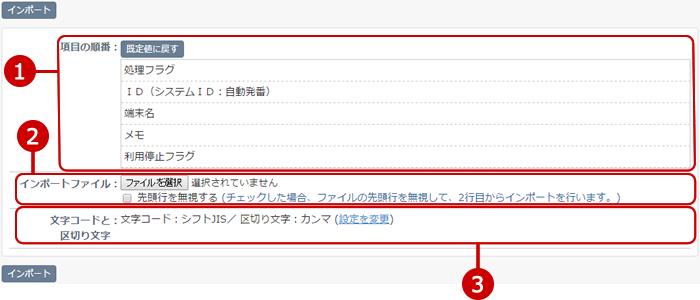
すべての入力が完了したあとで、[インポート]ボタンを押すと端末認証情報のインポートが開始されます。
ファイルに端末認証情報をエクスポートする
端末認証設定 > エクスポートの項目を押すと、端末認証情報のエクスポート画面が表示されます。
登録されている端末認証情報をファイルに保存ができます。
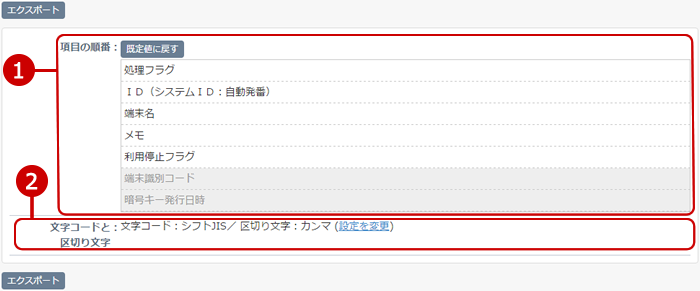
すべての入力が完了したあとで、[エクスポート]ボタンを押すと端末認証情報のエクスポートが開始されます。
配信したメッセージの一覧を表示する
メッセージ一斉配信の項目を押すと、メッセージ一斉配信一覧画面が表示されます。
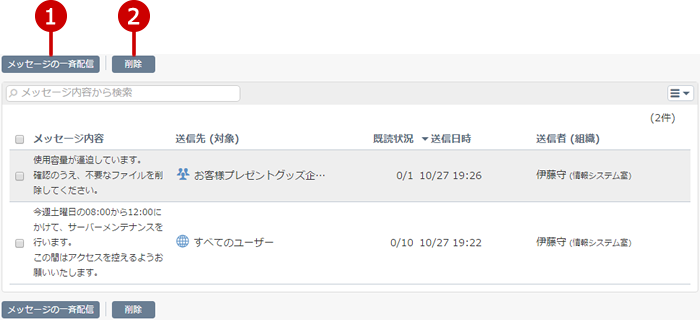
- メッセージの一斉配信画面に移動します。
-
一斉配信したメッセージを削除します。配信先のユーザーからも削除されます。
一覧から削除したいものを選択し、このボタンで削除を実行します。複数を同時に選択することもできます。
メッセージを一斉配信する
メッセージ一斉配信一覧画面の[メッセージの一斉配信]ボタンを押すと、メッセージの一斉配信画面が表示されます。
また、容量・メッセージ管理の吹き出しアイコンを押しても、メッセージの一斉配信画面が表示されます。
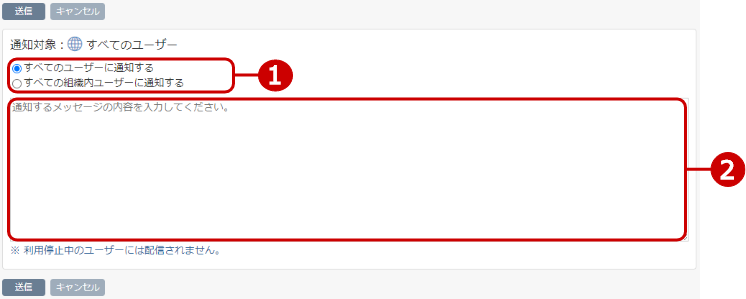
- メッセージを配信する対象を選択します。
- 通知するメッセージの内容を入力します。
入力が完了したら、[送信]ボタンを押して一斉配信してください。