このインストーラーでは、以下がインストールされます。
・ChatLuck 本体・スマートフォン版モジュール
・ChatLuck データベース
・PostgreSQL 13
・「chatluckws」サービス
・Visual Studio 2013 の Microsoft Visual C++ 再頒布可能パッケージ
(サーバーOSにインストールされていない場合に、自動的にインストールされます)
インストール前にご一読ください
ChatLuckのインストールには、サーバーOSの Windows Update が必要な場合があります。
Windows Update を実施し、サーバーOSを最新の状態に更新してから、ChatLuckのインストールを行ってください。
ChatLuckは、Webアプリケーションです。ご利用には、サーバーOS上で、WWWサービスを提供するWebサーバーソフトウェアが正しく稼動している必要があります。
►IIS(Internet Information Services)の設定方法
本インストーラーには、「PostgreSQL 13」が同梱されています。データベース(PostgreSQL 13)がインストールされていないサーバーに、PostgreSQL 13も同時にインストールすることが可能です。
PostgreSQL 13をインストールするためには、サーバー名、及びサーバーへのログイン名は、半角英数字で構成されている必要があります。
下記のインストール作業では、特に指定のある場合を除き、Administratorユーザーでの作業を前提としています。また、インストーラー起動時には、管理者権限にて実行していただきますようお願いいたします。
インストール作業を始める前に、すべてのWindowsプログラムを終了することをお勧めします。
ご注意
・インストール対象のサーバーで、既にPostgreSQL 13以外のバージョンのPostgreSQLが稼動している場合、本インストーラーでは、ポート番号(通常は”5432番ポート”)を変えて、新規に「PostgreSQL 13」をインストールすることが可能です。ただし、複数のPostgreSQLサービスが起動することになりますので、それだけサーバーリソースを多く消費することになり、想定した性能を維持できなくなる場合がありますのでご注意ください。
・本インストーラーでPostgreSQL 13をインストールする場合、「PostgreSQL 13本体の保存先」と「データの保存先」に選択するフォルダが空であることまたは指定するフォルダが未作成であることを確認してからインストールを進めてください。「PostgreSQL 13本体の保存先」と「データの保存先」に空ではないフォルダを指定すると、インストーラーが正常に動作しないのでご注意ください。
・サーバー上に既にPostgreSQL 13がインストールされ、正常に稼動している場合、PostgreSQLのインストールは行われず、ChatLuckのデータベースを構築することが可能ですが、稼動中のPostgreSQLインストール時の「ロケール」が"C"以外でインストールされていると、一覧での並び順など、予期しない動作をする場合がありますのでご注意ください。
※インストール時のロケールは"C"以外でも、存在しているクラスターのロケールの設定が"C"で構築されていれば問題ありません。
1.インストールの開始
ダウンロードしたファイルを実行すると、インストールが始まります。
「次へ」ボタンを押してください。
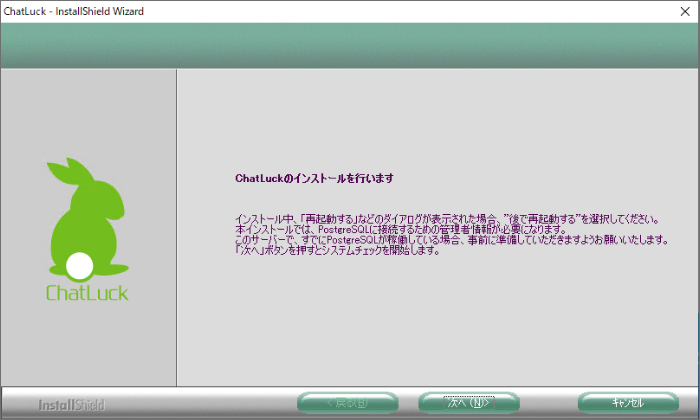
2.システムチェック
サーバーのシステム情報を確認します。
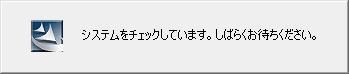
3.使用許諾契約書の確認
サーバーのシステム情報に問題がなければ、ChatLuckの使用許諾契約書が表示されます。
ご一読いただき、”使用許諾契約の全条項に同意します”にチェックを付けて、「次へ」ボタンを押してください。
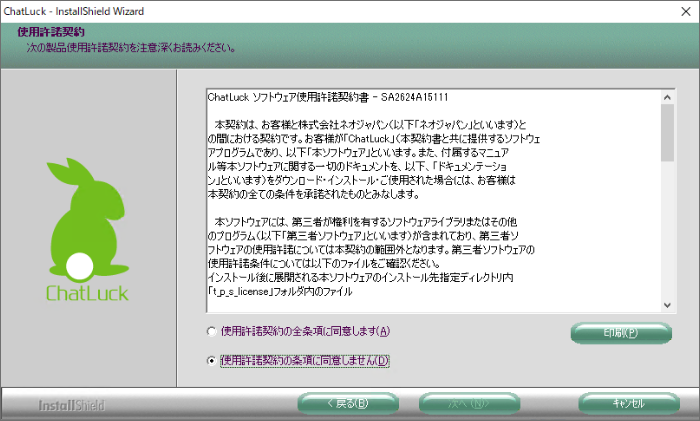
4.インストール情報の入力
ChatLuckのインストール先や、PostgreSQLのインストール方法などを指定します。
変更したい項目のボタンを押すと保存場所の変更が可能です。
入力が完了したら「次へ」ボタンを押してください。
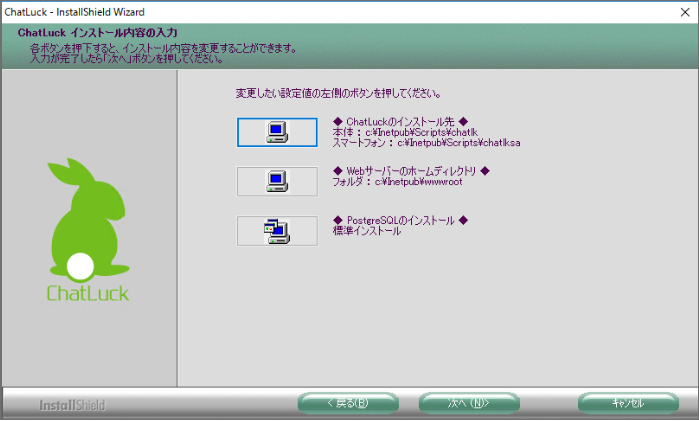
5.PostgreSQL実行ユーザーの作成確認
サーバー上でPostgreSQLが稼動していない場合、PostgreSQLサービスを実行するユーザーの作成確認画面が表示されます。
作成に問題がなければ、「はい」ボタンを押してください。
ここで作成する『pgsql』ユーザーのパスワードは以下となります。
パスワード: NjATZyYO6wn8Ppg
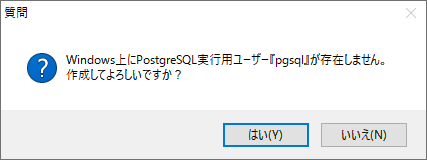
6.インストール内容の確認
「ChatLuckインストール内容の入力」画面で入力した内容を確認します。
内容に問題がなければ、「次へ」ボタンを押してください。ファイルのコピーが始まります。
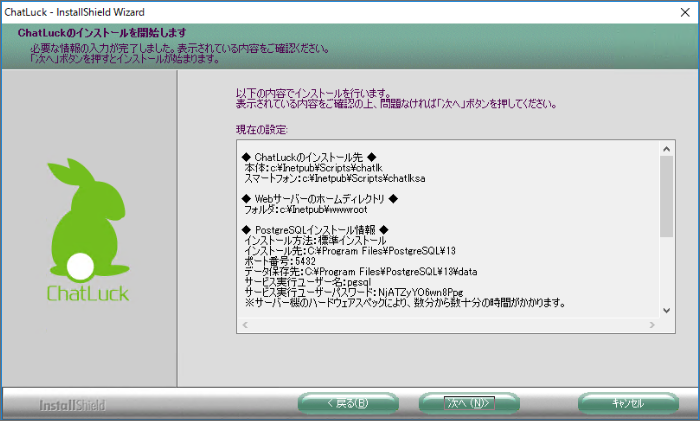
7.PostgreSQLのインストール
サーバー上で、PostgreSQLが稼動していなかった場合、「PostgreSQL」のインストールが始まります。
そのまましばらくお待ちください。(インストールは自動的に行われますので、以下のメッセージが消えるまでしばらくお待ちください。)

8.ファイルコピー
ChatLuck のインストールを行います。
そのまましばらくお待ちください。
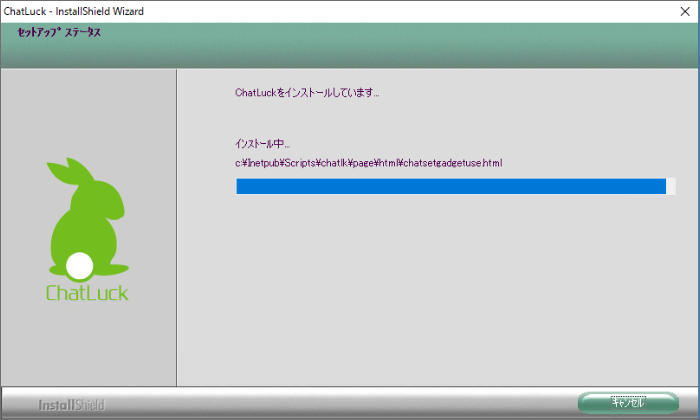
9.ChatLuckデータベースの構築
ここまでの内容で、ChatLuckにて利用するPostgreSQL用データベースを構築します。
そのまましばらくお待ちください。
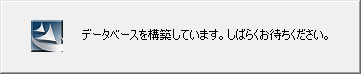
10.インストール完了
インストールは完了です。
「はじめにお読みください」をご参照ください。
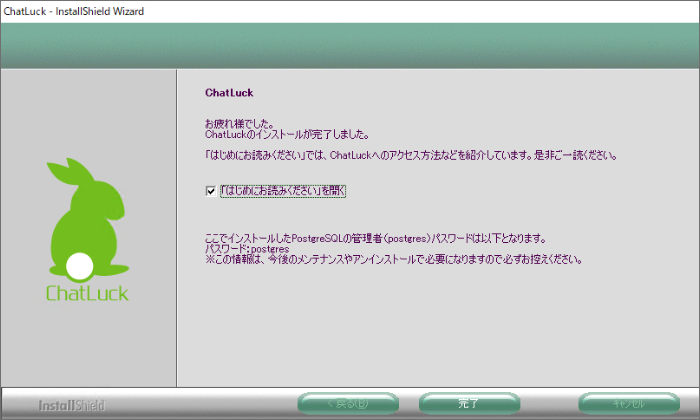
11.ファイアウォール設定
受け取った通知やメッセージをリアルタイムに画面に反映するために(TCP:3000)ポートを使用します。
ポートを開放するようファイアウォールの設定を行ってください。
12.リアルタイム通信のSSL設定
httpsでアクセスを行う場合、リアルタイムに画面に反映するための設定が必要となります。
以下のリンクより、設定を行ってください。
13.プッシュ通知のプロキシサーバー設定
プロキシサーバー環境でChatLuck スマートフォン/タブレットアプリを使用する場合、アプリへプッシュ通知を送るための設定が必要となります。
以下のリンクより、設定を行ってください。
14.ChatGPT連携機能を利用する際の設定
ChatGPT連携機能をご利用いただく上での設定について以下のリンクよりご確認ください。
以上で、インストールは完了です。
15.ChatLuckにアクセス
ChatLuckにアクセスしてください。
正常にアクセスできたら、ChatLuckのログイン画面が表示されます。
まずは、表示されている「責任者」ユーザーでログインしましょう。
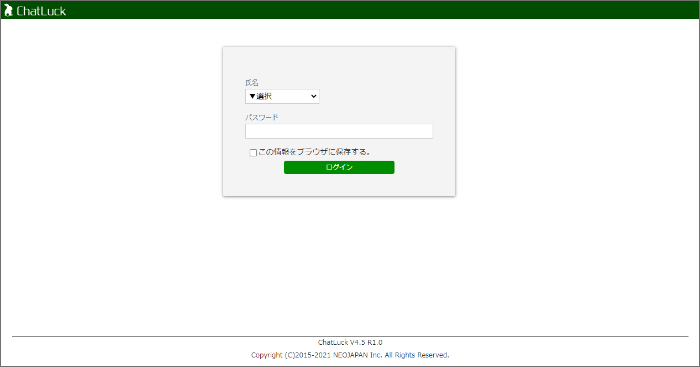
画面共有機能の利用について
画面共有機能をご利用いただく上での設定について以下のリンクよりご確認ください。
運用と保守について
ChatLuckをご利用いただく上での運用と保守について以下のリンクよりご確認ください。
►システムの保守(データベースの最適化)と運用(データのバックアップとリストア)
アンインストールについて
ChatLuckのアンインストールを行っても、「chatluckws」サービスが削除されず残っている可能性があります。
「chatluckws」サービスの確認方法については以下のリンクよりご確認ください。
以下の手順で「chatluckws」サービスを削除してください。
1.管理者としてコマンドプロントを起動し、以下のどちらかのコマンドを実行します。
|
2.Windowsを再起動。
記載の製品名および商品名は、各社の商標、または登録商標です。