HENNGE One (G Suite版)とのSAML認証を行う場合、以下の設定を行ってください。
- HENNGE One (G Suite版)の設定
- ChatLuckの「SAML認証設定」
HENNGE One (G Suite版)の設定
1. HENNGE One管理ツールにサインイン
1-1. 契約済みのHENNGE One管理サイトにサインインします。
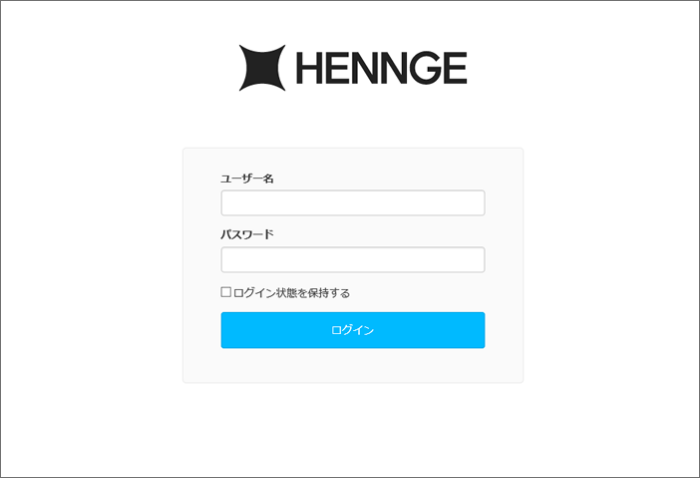
1-2. サインイン後、左メニューから①「サービスプロバイダー設定」メニューを押下し、登録済みのサービスプロバイダー一覧を表示します。
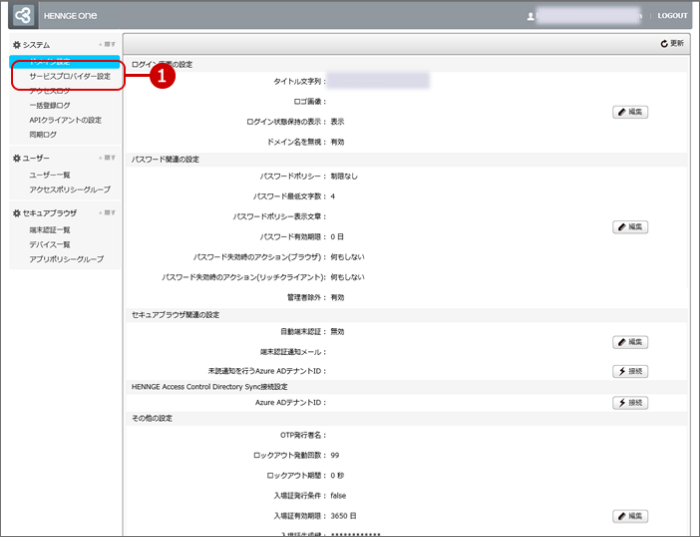
2. HENNGE One管理ツールにサインイン
2-1. 画面上部の①「+サービスプロバイダーの追加」ボタンを押下し、「カスタム」ボタンを押下します。
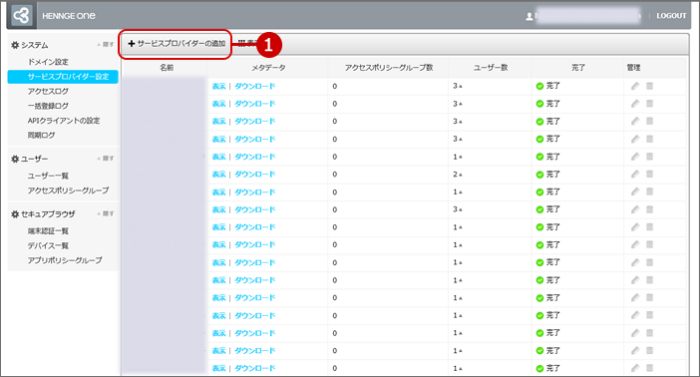
2-2. サービスプロバイダーの追加
※ブラウザ版とスマートフォンアプリ版で同じサービスプロバイダをお使いになることはできません。
ブラウザ版とスマートフォンアプリ版でSAML認証をご利用になる場合、それぞれサービスプロバイダの追加を行ってください。
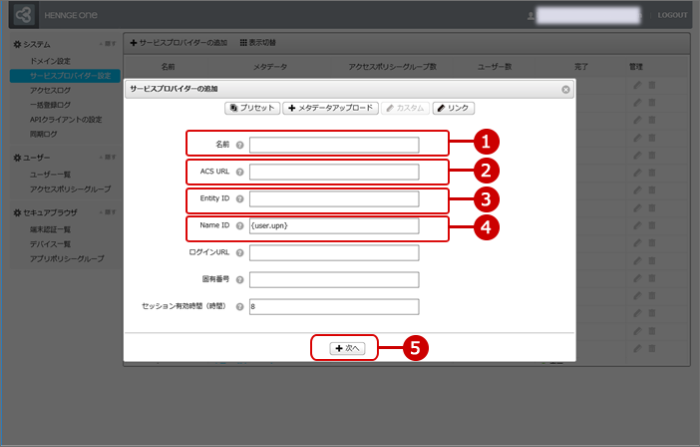
| 番号 | 項目名 | 説明 |
|---|---|---|
| ① | 名前 | 任意の名前を入力します。 |
| ② | ACS URL |
ご利用になるChatLuckで、SAML認証を行う場合のURLを入力します。 ※ブラウザ版の場合 ChatLuckの「設定状況」画面の「SAML認証設定 > ブラウザ版」項目の「ChatLuckへのアクセスURL」を指定します。 例: https://servername.com/cgi-bin/chatlk/saml.cgi ※スマートフォンアプリ版の場合 ChatLuckの「設定状況」画面の「SAML認証設定 > スマートフォンアプリ版」項目の「ChatLuckへのアクセスURL」を指定します。 例: https://servername.com/cgi-bin/chatlksa/saml.cgi |
| ③ | Entity ID |
他と重複しない任意の値を指定します。 ※Entity IDは、ChatLuckの「SAML認証設定」画面で利用するため、控えておきます。 |
| ④ | NameID | {user.upn}を選択してください。 |
入力が完了したら、⑤「次へ」ボタンを押下します。
その後、「基本設定」ダイアログが表示されるので、ダイアログ下部の「送信」ボタンを押下すると、サービスプロバイダーの追加が完了します。
3. ダイレクトログインURLの確認
追加したサービスプロバイダーの「ダイレクトログインURL」を確認します。
3-1. サービスプロバイダー一覧で対象のサービスプロバイダーの①「表示」リンクを押下します。
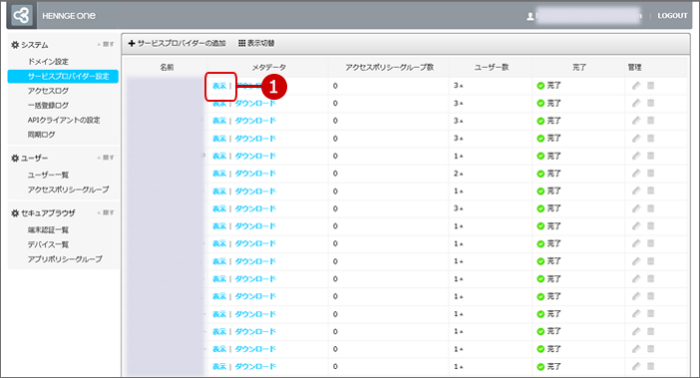
3-2. エンドポイントが表示されるので、①「ダイレクトログインURL」を確認し、控えておきます。
※このURLは、ChatLuckの「SAML認証設定」画面で利用します。
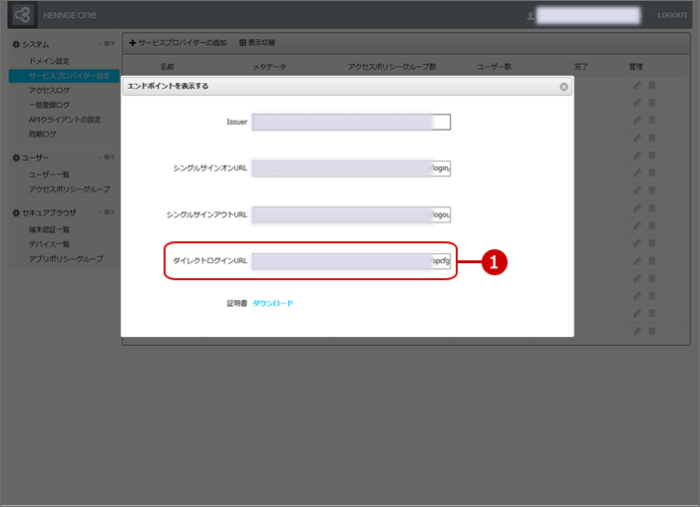
確認が完了したら右上の「×」ボタンを押して、ダイアログを閉じます。
4. ユーザーの追加
HENNGE OneからChatLuckにSAML認証するためのユーザーを追加します。
画面左の「ユーザー > ユーザー一覧」リンクを押下すると、登録済みのユーザー一覧が表示されます。
4-1. 「ユーザー > ユーザー一覧」画面上部の①「新規ユーザー」を押下して、「新規ユーザー追加」ダイアログを表示します。
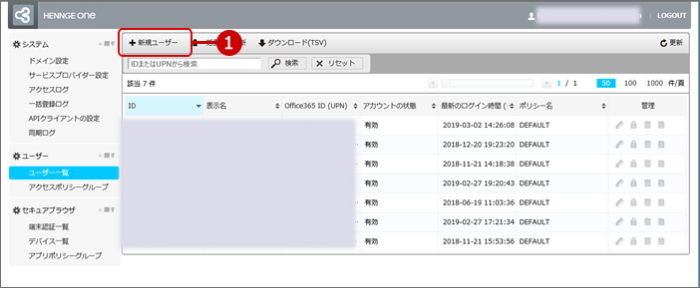
4-2. ユーザー情報を入力後、①「追加」ボタンを押下しユーザーを追加します。
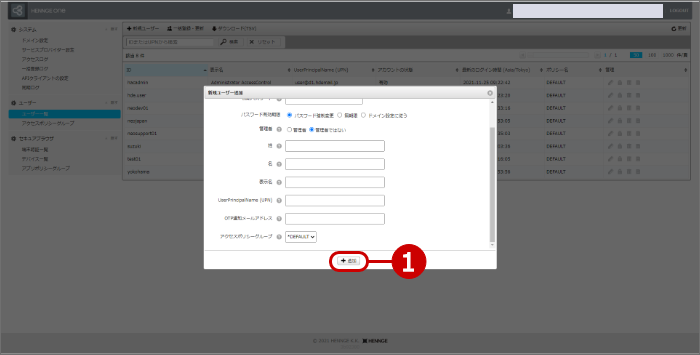
「新規ユーザー追加」ダイアログで指定する「メールアドレス(SAML UID)」とChatLuckのユーザー情報「ログインID」と一致するユーザーが認証されます。
登録後、対象ユーザーにアクセスポリシーを設定します。
4-3. 対象ユーザーの①「編集」リンクを押下し、「ユーザー編集」ダイアログを表示します。
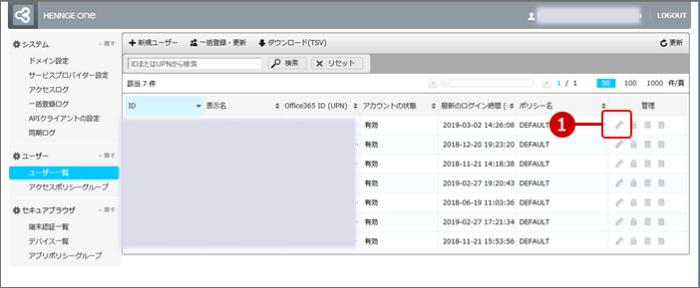
4-4. 「ユーザー編集」ダイアログの①「許可するサービスプロバイダー」項目で、手順2で追加したサービスプロバイダーにチェックを入れ、②「送信」ボタンを押下します。
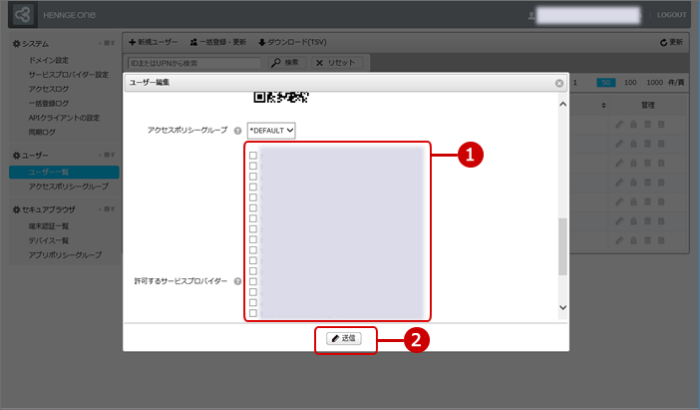
5. 設定終了
以上で、HENNGE One (G Suite版)の設定は終了です。
ChatLuckのSAML認証設定
1. ChatLuckのSAML認証設定を行う
ご利用になるChatLuckにシステム管理者でログインし、SAML認証設定を行ってください。
ChatLuckの「SAML認証設定」については、マニュアルをご覧ください。
SAML認証でログイン
HENNGE One (G Suite版)とChatLuck SAML認証が終了しましたら、SAML製品からログインができることをご確認ください。
※ブラウザ版の場合
ChatLuckの「設定状況」画面の「SAML認証設定 > ブラウザ版」項目の「ChatLuckへのアクセスURL」にアクセスし、SAML製品からログインができることをご確認ください。
※スマートフォンアプリ版の場合
ChatLuckの「設定状況」画面の「SAML認証設定 > スマートフォンアプリ版」項目の「ChatLuckへのアクセスURL」にアクセスし、SAML製品からログインができることをご確認ください。