システム管理者設定-外部サービス連携設定(システム管理)
ChatLuckの外部との連携に関係する設定を利用することができます。
※システム管理者のみ利用できます。
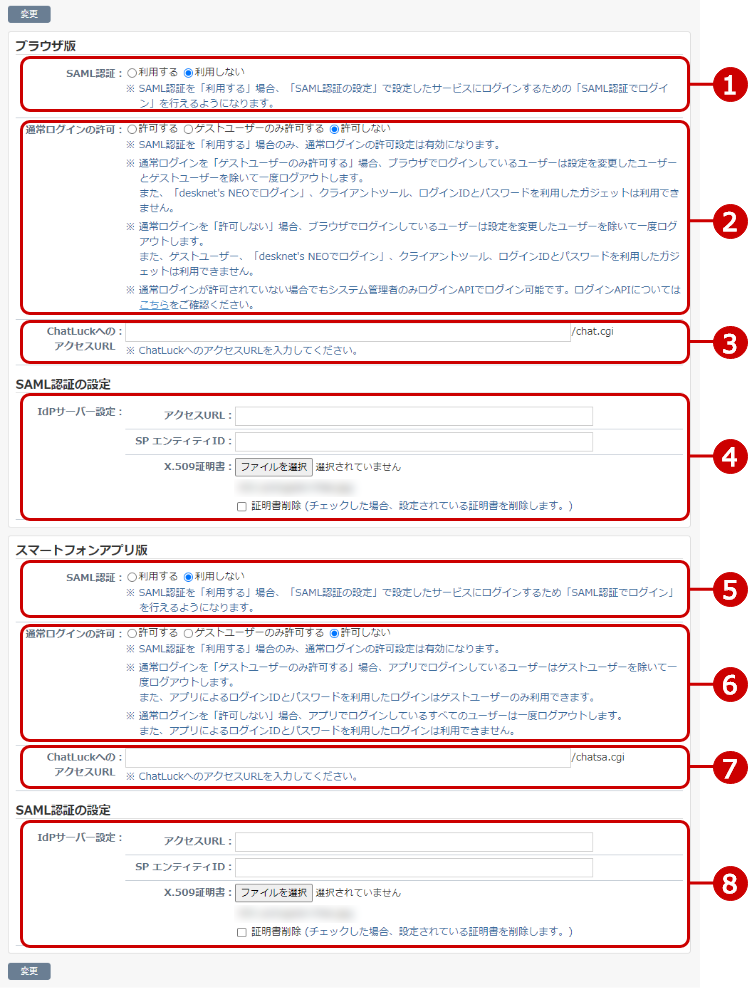
| SAML製品 | 設定方法 |
|---|---|
| PassLogic |
アクセスURL : 以下の形式でURLを指定します。 https://[PassLogic FQDN]/[テナント名]/ui/idp.php?target=[「SP」のプロバイダ名] URL例) https://passlogic.server.name.com/mytenant/ui/idp.php?target=chatluck SP エンティティID : 「ChatLuckへのアクセスURL」の「ドメイン」(例: https://example.com)を指定します。
※PassLogic側で「SP」プロバイダ名の設定を行いますので、ここでは、PassLogicに設定予定のプロバイダ名で設定してください。 |
| IceWall |
アクセスURL : 以下のURLとIceWallサーバーに登録したエイリアス名を使用してURLを指定します。 ※ブラウザ版の場合、「IceWallの設定方法」ではエイリアス名をchatluckとしています。 URL例) https://icewall.server.name.com/fw/dfw/tc/iwidp/sso/chatluck ※スマートフォンアプリ版の場合、「IceWallの設定方法」ではエイリアス名をchatluck_appとしています。 URL例) https://icewall.server.name.com/fw/dfw/tc/iwidp/sso/chatluck_app SP エンティティID : 「ChatLuckへのアクセスURL」の「ドメイン」(例: https://example.com)を指定します。 IceWallの設定方法 |
| HENNGE One (Microsoft 365版) |
アクセスURL : HENNGE Oneに登録した「サービスプロバイダー」の「ダイレクトログインURL」を指定します。 SP エンティティID : HENNGE Oneの「サービスプロバイダーの追加」で入力した「Entity ID」を指定します。 ※ブラウザ版とスマートフォンアプリ版の両方でSAML認証設定を行う場合、HENNGE Oneにブラウザ版とスマートフォンアプリ版でそれぞれ「サービスプロバイダー」の登録を行う必要があります。登録後、ChatLuckのSAML認証設定画面でブラウザ版とスマートフォンアプリ版の設定を行ってください。 HENNGE One (Microsoft 365版)の設定方法 |
| HENNGE One (G Suite版) |
アクセスURL : HENNGE Oneに登録した「サービスプロバイダー」の「ダイレクトログインURL」を指定します。 SP エンティティID : HENNGE Oneの「サービスプロバイダーの追加」で入力した「Entity ID」を指定します。 ※ブラウザ版とスマートフォンアプリ版の両方でSAML認証設定を行う場合、HENNGE Oneにブラウザ版とスマートフォンアプリ版でそれぞれ「サービスプロバイダー」の登録を行う必要があります。登録後、ChatLuckのSAML認証設定画面でブラウザ版とスマートフォンアプリ版の設定を行ってください。 HENNGE One (G Suite版)の設定方法 |
| Microsoft 365 |
アクセスURL : 以下のようにMS Azureに登録したアプリケーションの「ログインURL」を指定します。 ※ブラウザ版の場合、以下を指定します。 例)「シングルサインオン > SAMLベースのサインオン > CHATLUCK SAML のセットアップ」の「ログインURL」 ※スマートフォンアプリ版の場合、以下を指定します。 例)「シングルサインオン > SAMLベースのサインオン > CHATLUCK App SAML のセットアップ」の「ログインURL」 SP エンティティID : 「シングルサインオン > 基本的なSAML構成」 の編集画面で入力した「識別子(エンティティID)」を指定します。 X.509証明書 : 「シングルサインオン > SAMLベースのサインオン > NEO SAML のセットアップ」で取得した「証明書(Base64)」を選択します。 ※ブラウザ版とスマートフォンアプリ版の両方でSAML認証設定を行う場合、Microsoft 365にブラウザ版とスマートフォンアプリ版でそれぞれ「アプリケーション」の登録を行う必要があります。登録後、ChatLuckのSAML認証設定画面でブラウザ版とスマートフォンアプリ版の設定を行ってください。 Microsoft 365版の設定方法 |
| サテライトオフィス |
アクセスURL : サテライトオフィスの「外部システム連携管理」タブの「外部システム連携一覧」から遷移できる「外部システム連携詳細・編集」に表示されている「エンドポイントURL(ログイン)」の値を指定します。 SP エンティティID : 「ChatLuckへのアクセスURL」の「ドメイン」(例: https://example.com)を指定します。 サテライトオフィスの設定方法 |
| G Suite |
アクセスURL : G SuiteのSAML設定手順の「Google ID プロバイダの詳細」画面で取得した「SSO の URL」を指定します。 SP エンティティID : G SuiteのSAML設定手順の「サービス プロバイダの詳細」画面で入力した「エンティティ ID」を指定します。 X.509 証明書 : G SuiteのSAML設定手順の「Google ID プロバイダの詳細」画面で取得した「証明書」を選択します。 ※ブラウザ版とスマートフォンアプリ版の両方でSAML認証設定を行う場合、G Suiteにブラウザ版とスマートフォンアプリ版でそれぞれ「SAMLアプリ」の追加を行う必要があります。追加後、ChatLuckのSAML認証設定画面でブラウザ版とスマートフォンアプリ版の設定を行ってください。 G Suiteの設定方法 |
| TrustLogin |
アクセスURL : 「企業アプリ登録 > 一般設定」画面の「IDプロバイダーURL」を指定します。 SP エンティティID : 「企業アプリ登録 > 一般設定」画面の「発行者・エンティティID」を指定します。 X.509証明書 : 「企業アプリ登録 > 一般設定」画面で取得した「証明書」を選択します。 ※ブラウザ版とスマートフォンアプリ版の両方でSAML認証設定を行う場合、TrustLoginにブラウザ版とスマートフォンアプリ版でそれぞれ「SAMLアプリ」の追加を行う必要があります。追加後、ChatLuckのSAML認証設定画面でブラウザ版とスマートフォンアプリ版の設定を行ってください。 TrustLoginの設定方法 |