PassLogicとのSAML認証を行う場合、以下の順番で設定を行ってください。
- ChatLuckの「SAML認証設定」
- PassLogicの設定
ChatLuckのSAML認証設定
1. ChatLuckのSAML認証設定を行う
ご利用になるChatLuckにシステム管理者でログインし、SAML認証設定を行ってください。
ChatLuckの「SAML認証設定」については、マニュアルをご覧ください。
ChatLuckでの設定時に、PassLogic側で設定する"プロバイダ"の名称が必要となりますが、PassLogicの設定に、ChatLuckへのSAML認証アクセスURLが必要となりますので、プロバイダ名は設定予定の名称でChatLuck側の設定を行い、「SAML認証のURL」を取得した後、PassLogicの設定を行ってください。
PassLogicの設定
1. PassLogic管理ツールにサインイン
1-1. インストール済みのPassLogic管理ツールにサインインします。
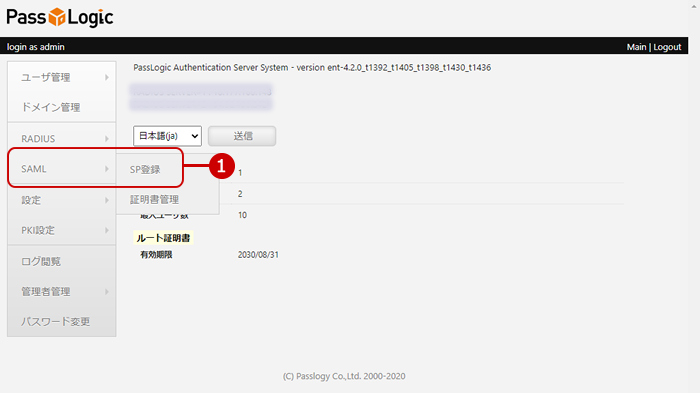
1-2. サインイン後、左メニューから①「SAML > SP登録」メニューを押下し、登録済みのSP一覧を表示します。
2. SP一覧からのSPの追加
※ブラウザ版とスマートフォンアプリ版で同じSPをお使いになることはできません。
ブラウザ版とスマートフォンアプリ版でSAML認証をご利用になる場合、それぞれSPの追加を行ってください。
2-1. ①「追加」ボタンを押下し、SP登録画面を表示します。
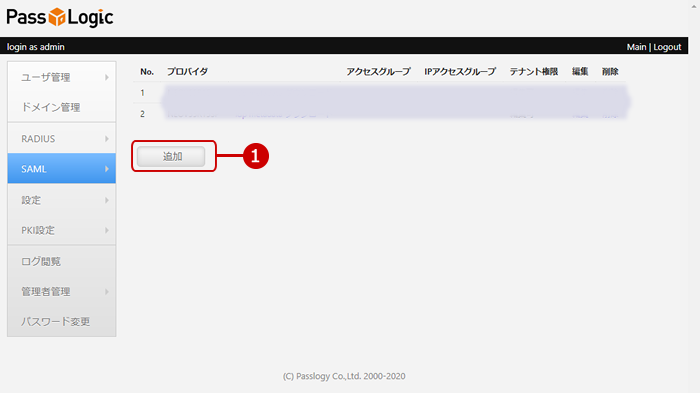
3. SP登録
3-1. 以下の内容を入力します。
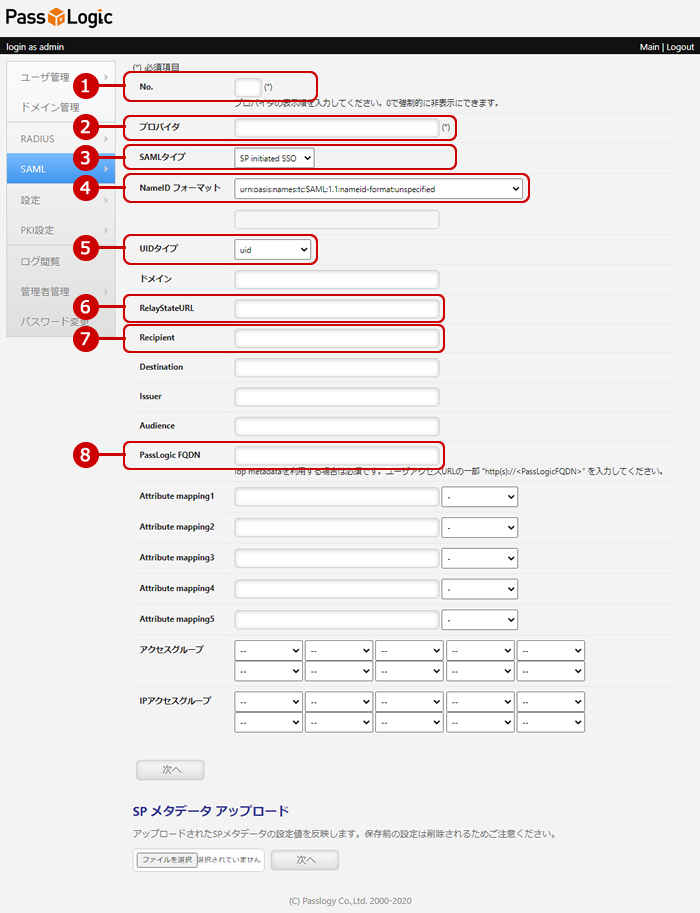
| 番号 | 項目名 | 説明 |
|---|---|---|
| ① | No |
任意の番号を入力します。 ただし、登録済みSPでユニークである必要があります。最初の1つ目であれば、"1"で問題ありません。 |
| ② | プロバイダ |
任意の名称を指定します。 ブラウザ版の例: chatluck スマートフォンアプリ版の例:chatluck_app ※ChatLuckの「SAML認証設定」で設定したプロバイダ名を指定してください。 |
| ③ | SAMLタイプ | "SP initiated SSO"を選択します。 |
| ④ | NameIDフォーマット | "urn:oasis:names:tc:SAML:1.1:nameid-format:unspecified"を選択します。 |
| ⑤ | UIDタイプ | "uid"を選択します。 |
| ⑥ | RelayStateURL |
ご利用になるChatLuckで、SAML認証を行う場合のURLを入力します。 ブラウザ版の場合 ChatLuckの「設定状況」画面の「SAML認証設定 > ブラウザ版」項目の「ChatLuckへのアクセスURL」を指定します。 例: https://servername.com/cgi-bin/chatlk/saml.cgi スマートフォンアプリ版の場合 ChatLuckの「設定状況」画面の「SAML認証設定 > スマートフォンアプリ版」項目の「ChatLuckへのアクセスURL」を指定します。 例: https://servername.com/cgi-bin/chatlksa/saml.cgi |
| ⑦ | Recipient |
ご利用になるChatLuckで、SAML認証を行う場合のURLを入力します。 ブラウザ版の場合 ChatLuckの「設定状況」画面の「SAML認証設定 > ブラウザ版」項目の「ChatLuckへのアクセスURL」を指定します。 例: https://servername.com/cgi-bin/chatlk/saml.cgi スマートフォンアプリ版の場合 ChatLuckの「設定状況」画面の「SAML認証設定 > スマートフォンアプリ版」項目の「ChatLuckへのアクセスURL」を指定します。 例: https://servername.com/cgi-bin/chatlksa/saml.cgi |
| ⑧ | PassLogic FQDN |
PassLogicがインストールされているサーバーのFQDNを入力します。 ※お客様の環境にインストールされているPassLogicの「http(s)://」からドメイン部分までを指定します。 例) https://passlogic.server.name.com |
入力が完了したら、「次へ」ボタンを押下します。
4. 入力内容の確認
SP登録画面で「次へ」を押下すると、登録内容の確認画面が表示されます。
4-1. 登録内容の確認画面で①「決定」ボタンを押下すると、SPの登録が行われます。
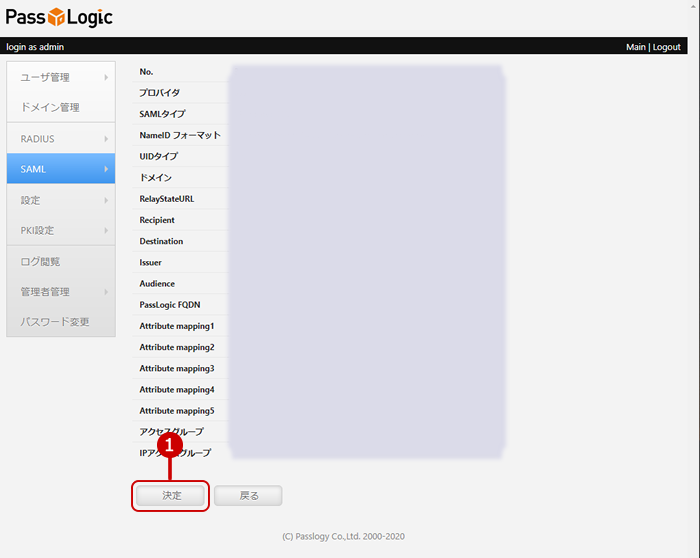
5. 登録終了
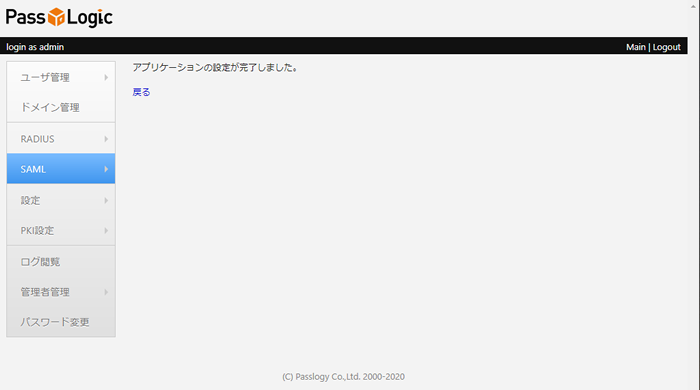
以上で、PassLogicの設定は完了です。
SAML認証でログイン
PassLogicとChatLuck SAML認証が終了しましたら、SAML製品からログインできることをご確認ください。
※ブラウザ版の場合
ChatLuckの「設定状況」画面の「SAML認証設定 > ブラウザ版」項目の「ChatLuckへのアクセスURL」にアクセスし、SAML製品からログインができることをご確認ください。
※スマートフォンアプリ版の場合
ChatLuckの「設定状況」画面の「SAML認証設定 > スマートフォンアプリ版」項目の「ChatLuckへのアクセスURL」にアクセスし、SAML製品からログインができることをご確認ください。
PassLogicに登録されているユーザーの「uid」とChatLuckのユーザー情報「ログインID」と一致するユーザーが認証されます。