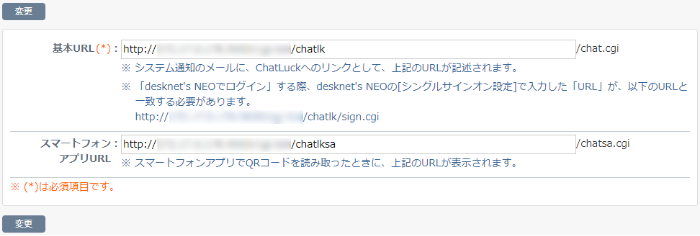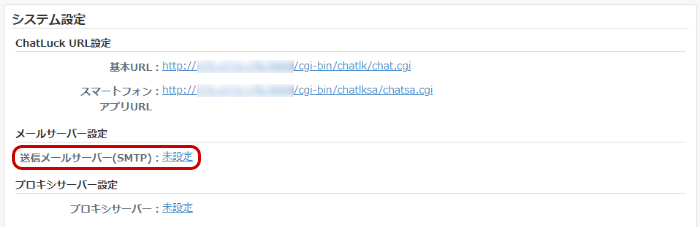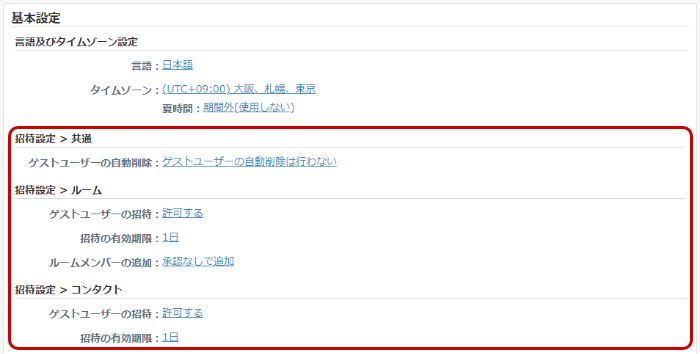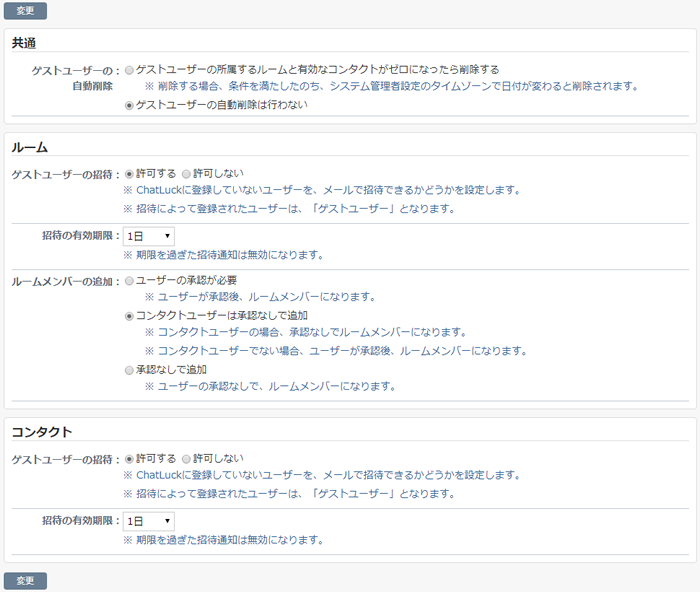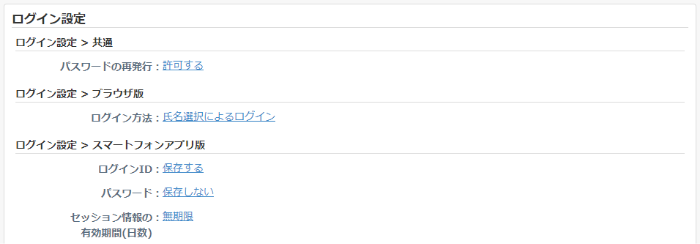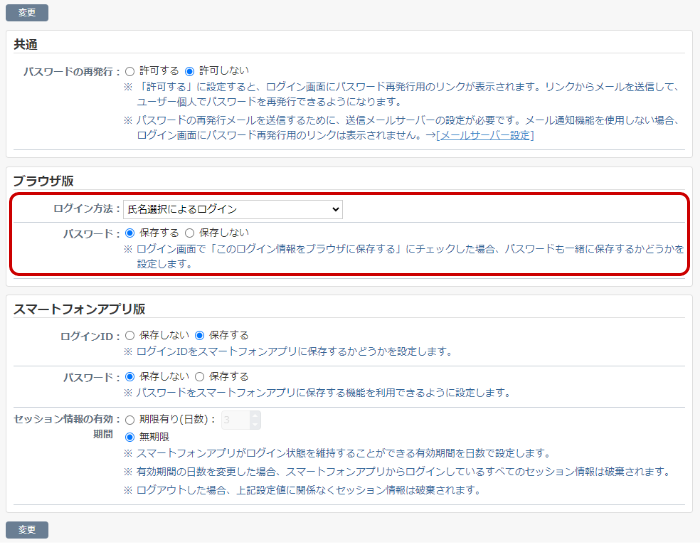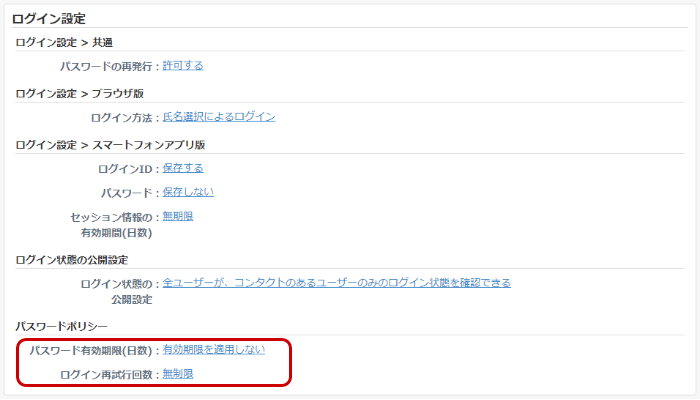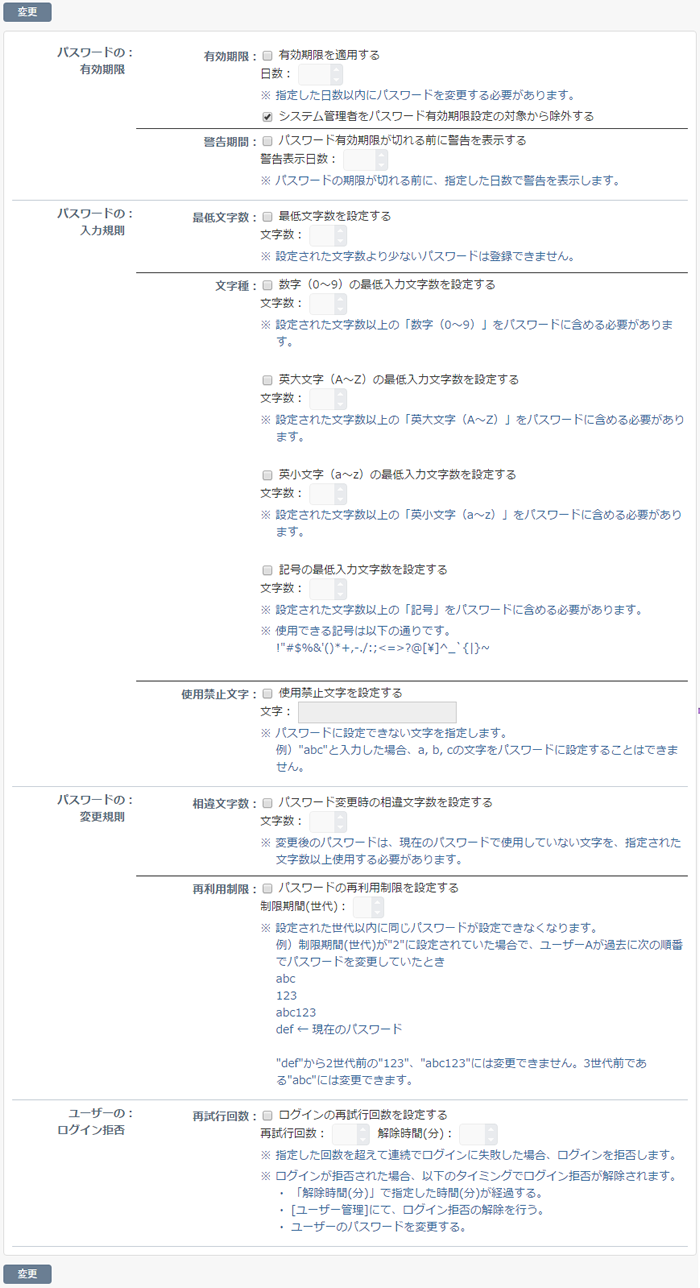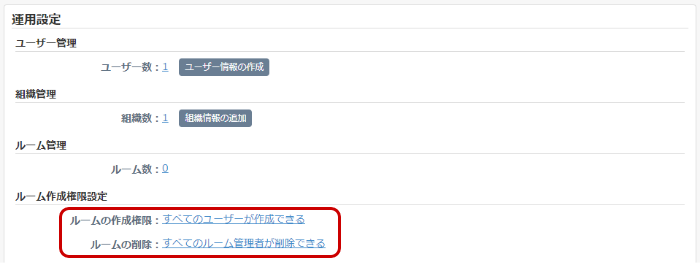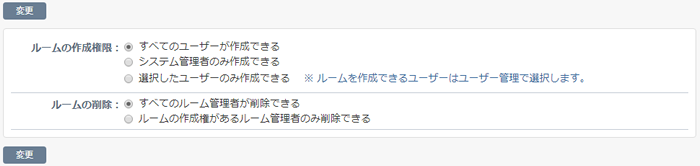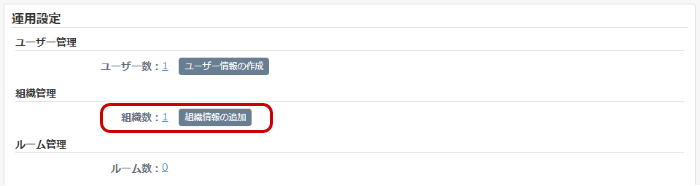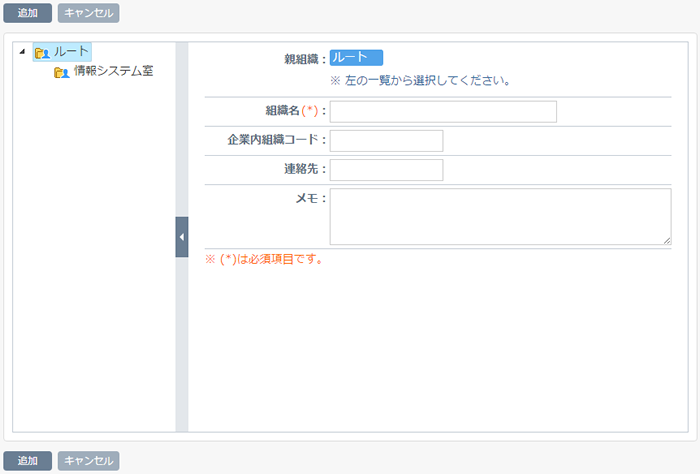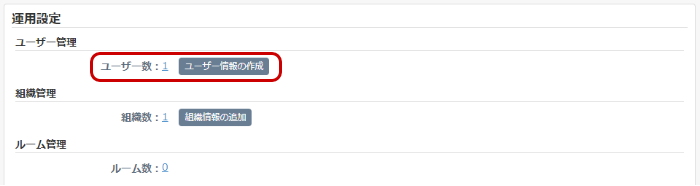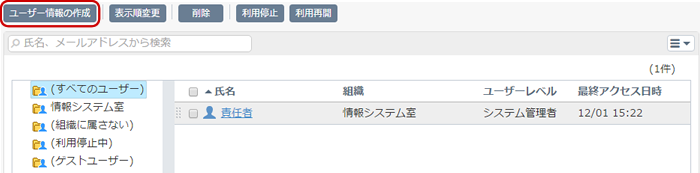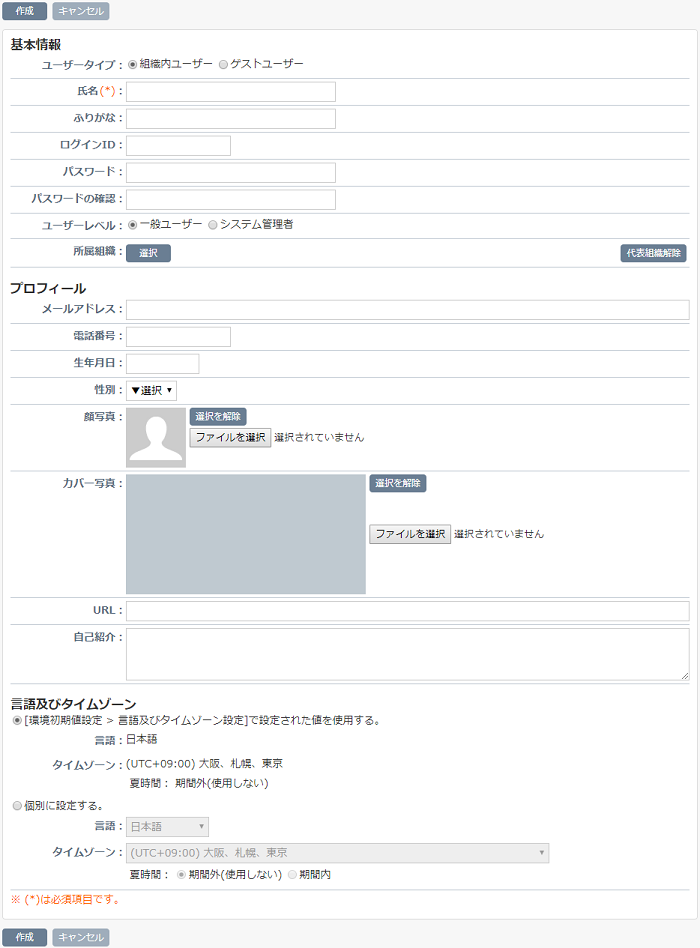インストール後、必要に応じて STEP 01 から STEP 09 を確認・設定してください
STEP 01.システム管理者の設定状況
-
画面右上にある下三角ボタンを押すとメニューが表示されます。メニューのシステム管理者設定リンクを押します。

-
システム管理者設定の設定状況画面が表示されます。

STEP 02.ChatLuckURLの設定
-
設定状況画面をスクロールし、
[ChatLuck URL設定]を確認します。

- [ChatLuck URL設定]にある基本URLとスマートフォンアプリURLを入力します。
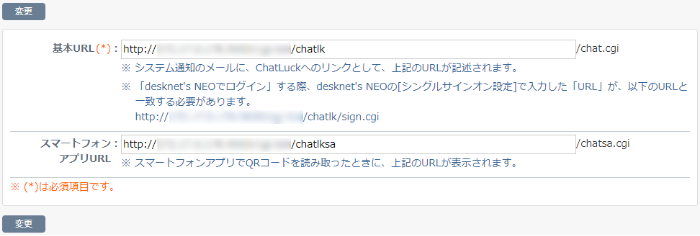
入力が完了したら、[変更]ボタンを押してデータを保存してください。
STEP 03.メールサーバーの設定
-
設定状況画面をスクロールし、
[メールサーバー設定]を確認します。
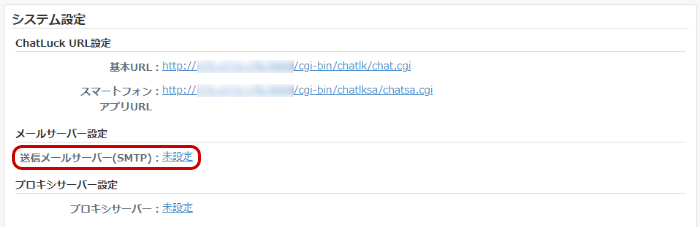
- メールサーバーの情報を入力します。

- メール通知機能
使用するを選択すると、管理者およびユーザーに各種通知がメールで届きます。
通知の種類は[メールサーバー設定]画面下部をご確認ください。
- 送信メールサーバー(SMTP)
サーバー名、ポート番号、通信の保護、メール送信時の認証を入力します。
認証方法を次の3つから選択します。
-
認証しない
-
POP before SMTP
サーバー名、ポート番号、通信の保護、ユーザーID、パスワード、認証方式を入力します。
-
SMTP認証
ユーザーID、パスワード、認証方式を入力します。
-
XOAuth2
サービス、クライアントID、クライアントシークレットを入力します。
- 送信元メールアドレス
メール通知の送信元メールアドレスを入力します。
- サーバータイムアウト(秒)
サーバータイムアウトの時間を入力します。
入力が完了したら、[変更]ボタンを押してデータを保存してください。
STEP 04.招待の設定
-
設定状況画面をスクロールし、
[招待設定]を確認します。
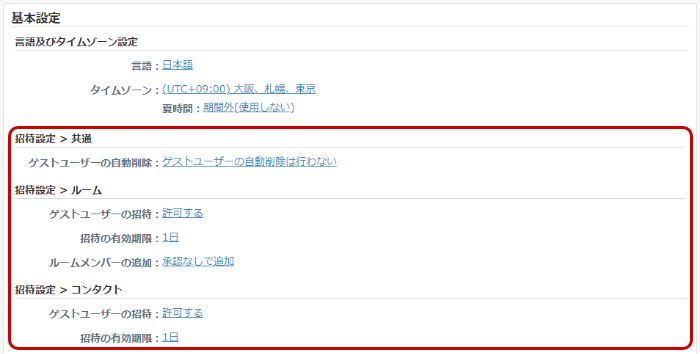
- [招待設定]にある、ルームとコンタクトの招待ルールおよび招待の有効期限を選択します。
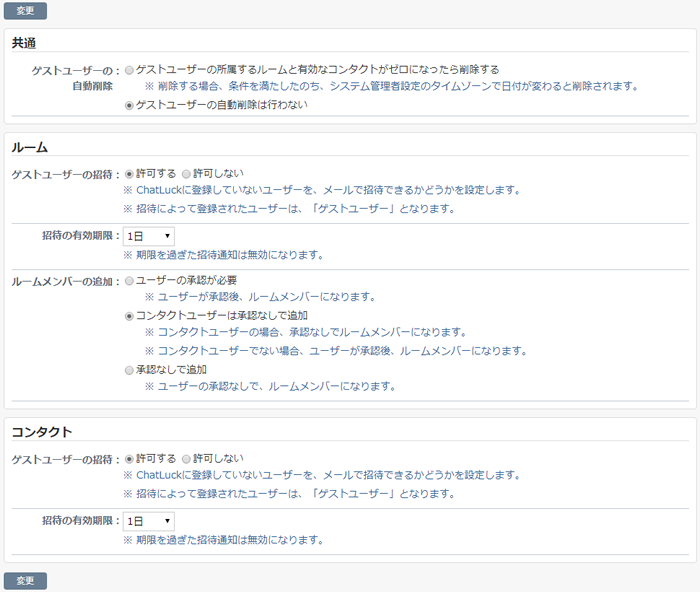
共通
-
ゲストユーザーの自動削除
利用されなくなったゲストユーザーの自動削除について設定を行うことができます。
ルーム
コンタクト
- ゲストユーザーの招待
許可するを選択すると、ChatLuckに登録していないユーザーを、メールで招待することができます。
招待によって登録されたユーザーは、「ゲストユーザー」となります。
- 招待の有効期限
コンタクトへの招待の有効期限を選択します。
入力が完了したら、[変更]ボタンを押してデータを保存してください。
STEP 05.ログイン方法の設定
-
設定状況画面をスクロールし、
[ログイン設定]を確認します。
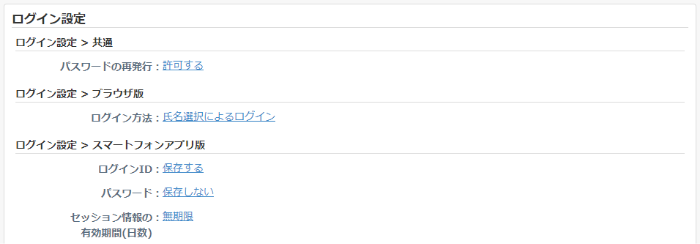
- [ログイン設定]のブラウザ版にあるログイン方法とパスワードを変更します。
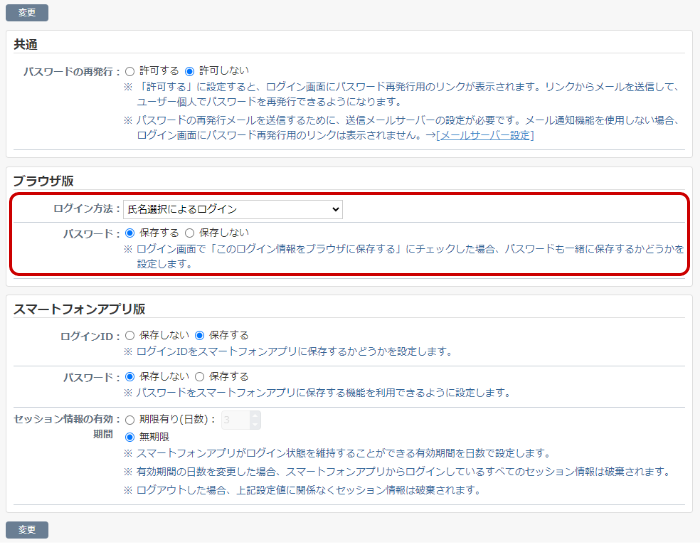
入力が完了したら、[変更]ボタンを押してデータを保存してください。
STEP 06.パスワードポリシーの設定
-
設定状況画面をスクロールし、
[パスワードポリシー]を確認します。
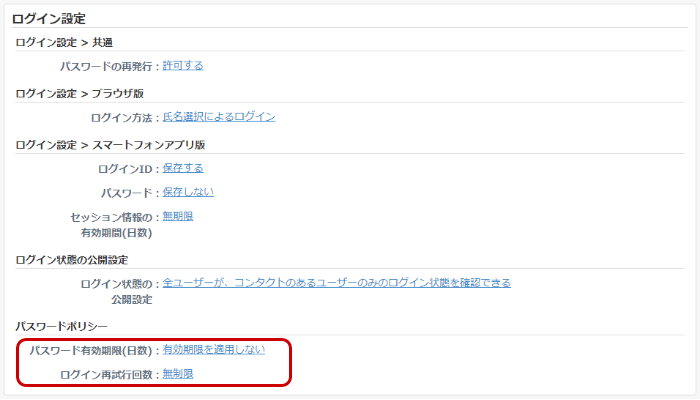
- パスワードポリシーを設定します。
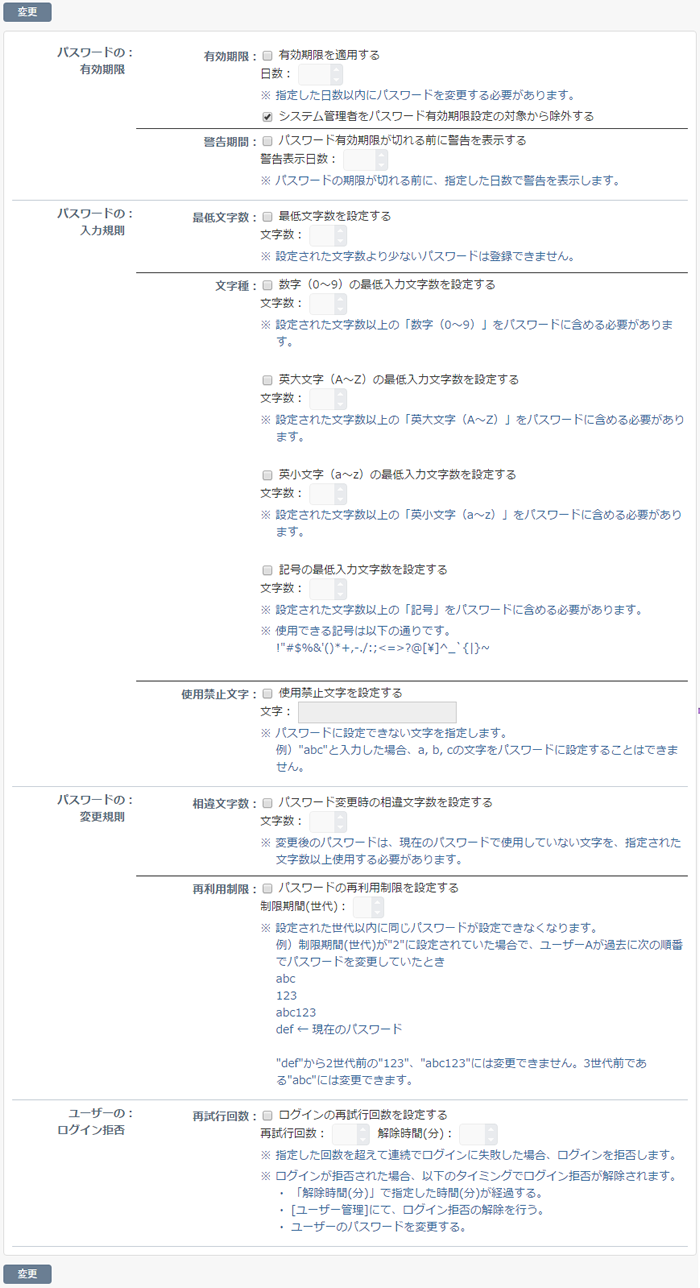
- パスワードの有効期限
- 有効期限
「有効期限を適用する」にチェックすると、指定した日数でパスワードが無効になります。
「システム管理者をパスワード有効期限設定の対象から除外する」にチェックすると、システム管理者はパスワード有効期限の設定に関わらずパスワードの有効期限がなくなります。
- 警告期間
「期限が切れる前に、警告を表示する」にチェックすると、指定した日数でパスワード変更を促す警告が表示されます。
- パスワードの入力規則
- 最低文字数
「最低文字数を適用する」にチェックすると、指定した文字数以上の文字をパスワードに設定する必要があります。
- 文字種
- 数字(0~9)の最低入力文字数を設定する
「数字の文字数を適用する」にチェックすると、指定した文字数以上の数字(0~9)をパスワードに設定する必要があります。
- 英大文字(A~Z)の最低入力文字数を設定する
「英大文字の文字数を適用する」にチェックすると、指定した文字数以上の英大文字(A~Z)をパスワードに設定する必要があります。
- 英小文字(a~z)の最低入力文字数を設定する
「英小文字の文字数を適用する」にチェックすると、指定した文字数以上の英小文字(a~z)をパスワードに設定する必要があります。
- 記号の最低入力文字数を設定する
「記号の文字数を適用する」にチェックすると、指定した文字数以上の記号をパスワードに設定する必要があります。
- 使用禁止文字
パスワードに設定できない文字を設定します。
- パスワードの変更規則
- 相違文字数
「パスワード変更時の相違文字数を適用する」にチェックすると、変更後のパスワードは、現在のパスワードで使用していない文字を、指定された文字数以上使用する必要があります。
- 再利用制限
「過去に使用したパスワードへの変更を禁止する回数を適用する。」にチェックすると、指定された回数は同じパスワードを設定することができません。
- ユーザーのログイン拒否
- 再試行回数
「ログイン再試行回数を適用する」にチェックすると、指定された回数を超えてログインに失敗した場合、ログインができなくなります。
入力が完了したら、[変更]ボタンを押してデータを保存してください。
STEP 07.ルームの作成権限の設定
-
設定状況画面をスクロールし、
[ルーム作成権限設定]を確認します。
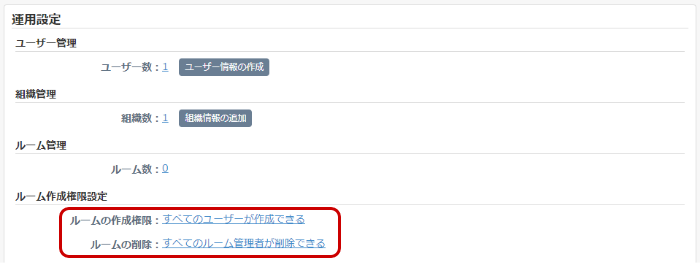
- ルームの作成権限を設定します。
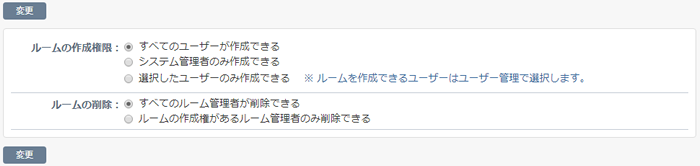
-
ルームの作成権限
ルームの作成権限を与える対象を選択します。
-
ルームの削除
ルームの削除権限を与える対象を選択します。
入力が完了したら、[変更]ボタンを押してデータを保存してください。
STEP 08.組織の追加
-
設定状況画面をスクロールし、
[組織管理]を確認します。
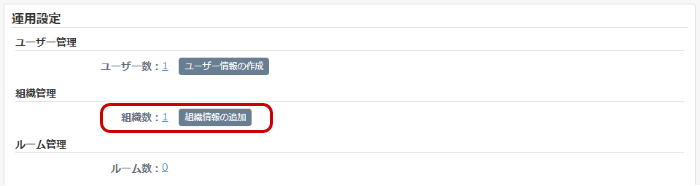
- [組織管理]にある[組織情報の追加]ボタンを押します。

- 組織の情報を入力します。
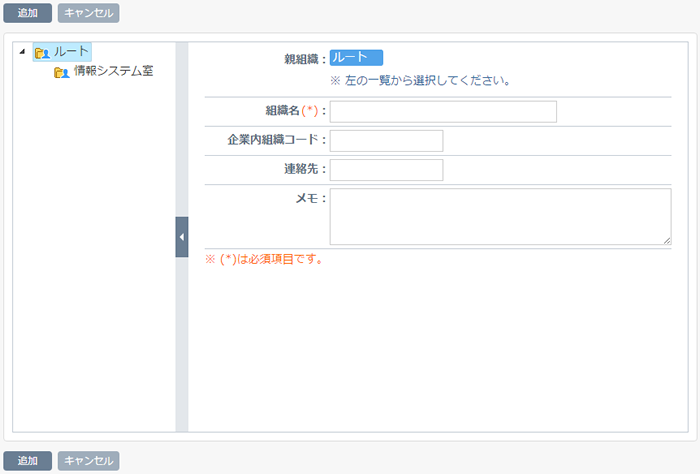
- 親組織
親組織を選択します。
左の組織一覧から選択してください。選択した組織の下の階層に作成されます。
※最大25階層まで作成できます。
- 組織名
組織名を入力します。
- 企業内組織コード
企業内組織コードを入力します。
- 連絡先
連絡先を入力します。
- メモ
メモを入力します。
入力が完了したら、[追加]ボタンを押してください。
STEP 09.ユーザーの作成
-
設定状況画面をスクロールし、
[ユーザー管理]を確認します。
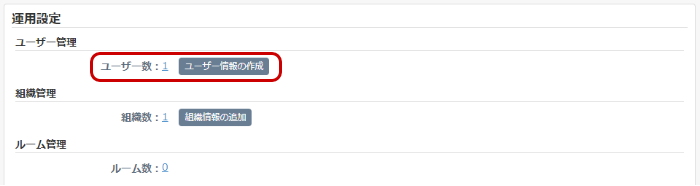
- [ユーザー管理]にある[ユーザー情報の作成]ボタンを押します。
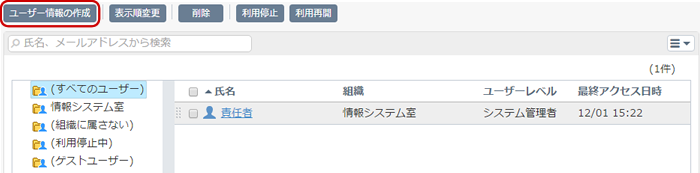
- ユーザーの情報を入力します。
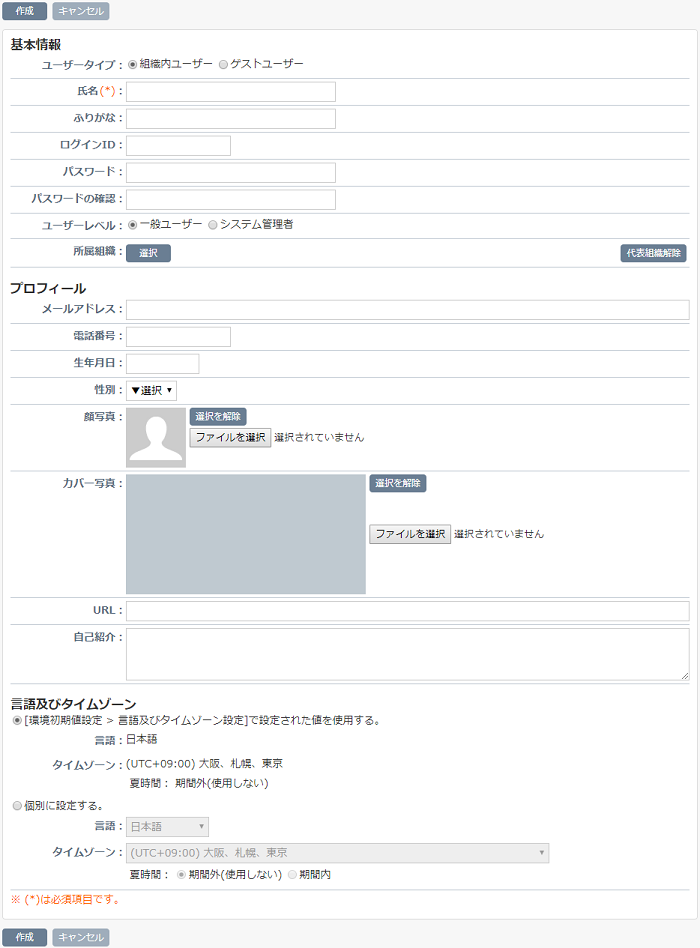
基本情報
プロフィール
- メールアドレス
メールアドレスを入力します。
- 電話番号
電話番号を入力します。
- 生年月日
生年月日を入力します。
- 性別
性別を選択します。
- 顔写真
顔写真用の画像ファイルを選択します。
[選択を解除]を押すと、選択したファイルを解除します。
- カバー写真
カバー写真用の画像ファイルを選択します。
[選択を解除]を押すと、選択したファイルを解除します。
- URL
URLを入力します。
- 自己紹介
自己紹介を入力します。
言語及びタイムゾーン
-
言語及びタイムゾーン設定を次から設定します。
- 管理者設定の[言語及びタイムゾーン設定]で設定された値を使用する。
- 個別に設定する。
個別に設定する場合は、言語、タイムゾーン、夏時間を設定します。
入力が完了したら、[作成]ボタンを押してください。
ご利用前の注意事項
ChatLuckではユーザーがChatLuckの機能を利用した際のWebサーバーへのアクセスについて、リクエストされた処理名や各種パラメーターをWebサーバーのアクセスログに残るようにしています。
これはお客様からの問い合わせの際、詳細な調査を行えることを目的としております。何卒ご了承下さい。
・IISの場合のログの例
2025-09-01 01:39:53 XXX.XXX.XXX.XXX POST /scripts/chatlk/chatMessage.exe/000000000001/search/chat_id_000000000001/id_start - 80 - XXX.XXX.XXX.XXX Mozilla/5.0+(Windows+NT+10.0;+WOW64;+rv:142.0)+Gecko/20100101+Firefox/142.0 http://XXXXXXX/scripts/chatlk/chat.exe 200 0 0 169
・apacheの場合のログの例
XXX.XXX.XXX.XXX - - [31/May/2025:14:40:14 +0900] "POST /cgi-bin/chatlk/chatContact.cgi/000000000000/list_label_by_user/user_id_15csat7p9jyk/ HTTP/1.1" 200 3672
※QRコードは株式会社デンソーウェーブの登録商標です。