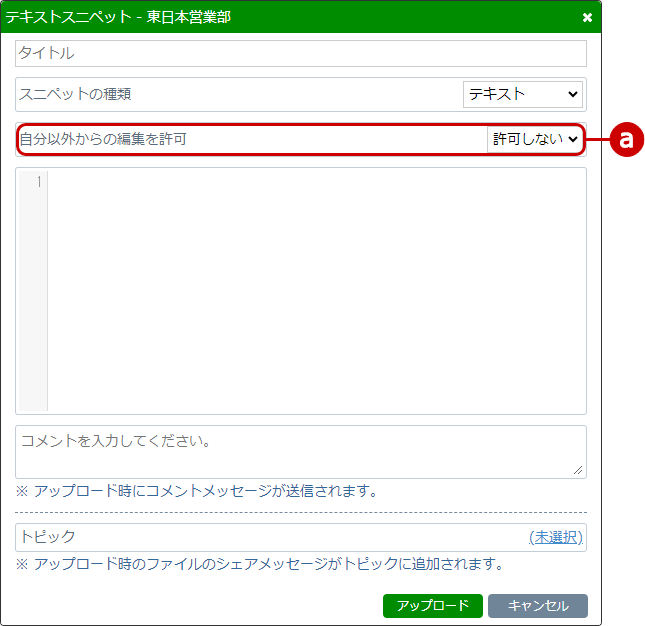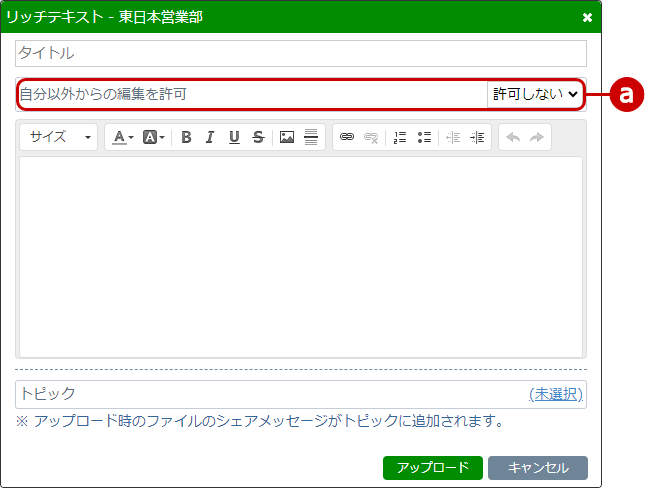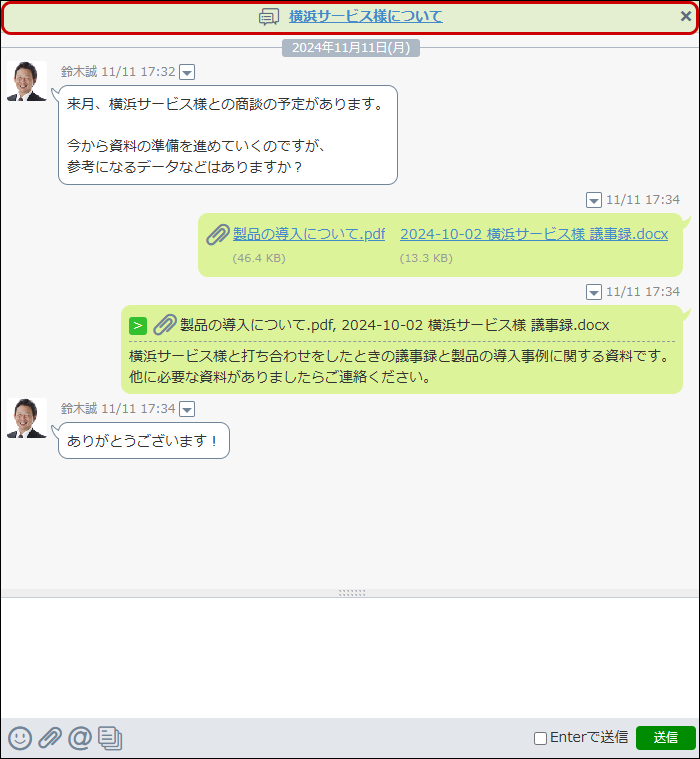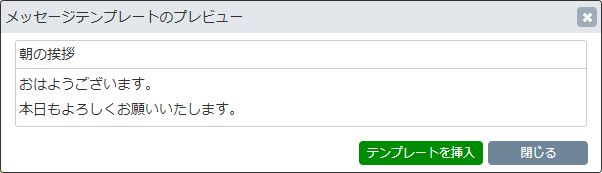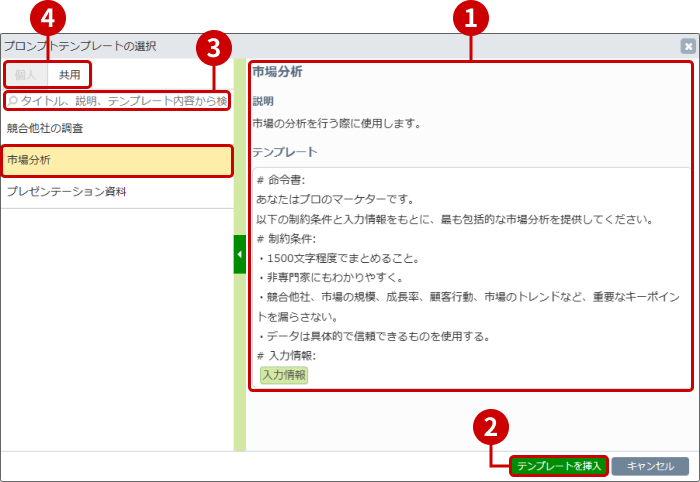絵文字・スタンプ
様々な絵文字やスタンプをチャットに投稿することができます。


ファイルのアップロード
クリップアイコンを押すと3つのメニューが選択できます。

メンション先の選択
「@」アイコンを押すと、メッセージ入力欄に「@」が自動で入力され、メンション先候補一覧が表示されます。
また、メッセージ入力欄に「@」を入力した際にも、メンション先候補一覧が表示されます。
※メンバーの一覧を参照できない場合、「@」アイコンは表示されず、メッセージ入力欄に「@」を入力した際にメンション先候補一覧は表示されません。

チャットボットの選択
WebhookまたはChatGPTが設定されているチャットボットがルームに所属する場合、メッセージ入力欄下部に「ボット」アイコンが表示されます。
「ボット」アイコンを押すと「チャットボット候補」一覧が表示されます。
詳しい利用方法は
こちらをご確認ください。
※チャットボットの作成やWebhook設定、ChatGPT設定はシステム管理者のみ行うことができます。一般ユーザーはシステム管理者が作成したチャットボットのみ利用可能です。

トピックの選択
「トピック」アイコンを押すと「トピック候補」一覧が表示されます。
トピックを選択してメッセージを送信すると、そのメッセージはトピックに追加されます。
※トピックの利用が許可されていない場合、もしくはトピックへのメッセージ追加が許可されていない場合、「トピック」アイコンは表示されません。

トピックにメッセージを追加
中央タイムラインのチャット表示エリアにトピックを表示している状態で、メッセージを送信すると自動でトピックにメッセージが追加されます。
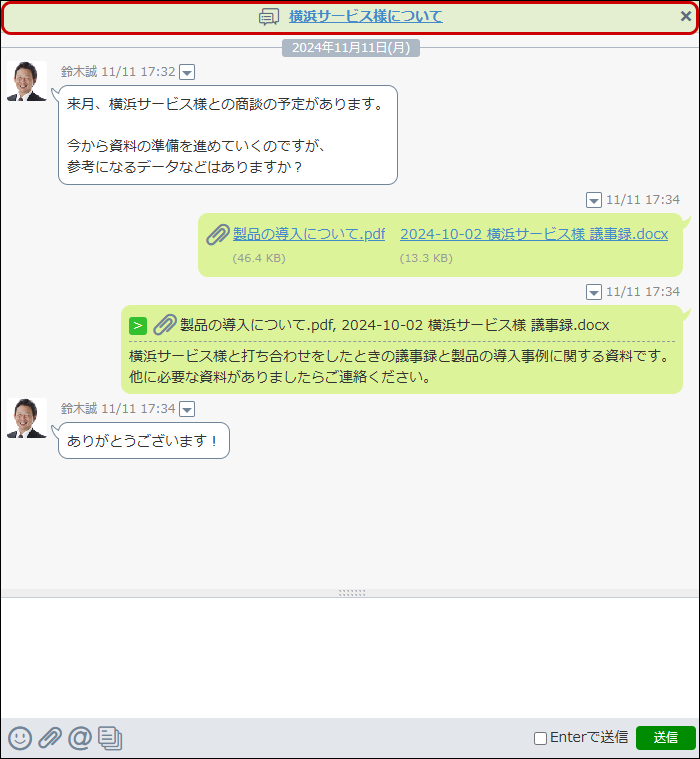
-
トピックを表示すると、タイムラインの上部に該当のトピックのタイトルが表示されます。
この状態でメッセージを送信すると、表示中のトピックにメッセージを追加することができます。
メッセージテンプレートの選択
「テンプレート」アイコンを押すと「メッセージテンプレート候補」一覧が表示されます。
メッセージテンプレートを選択すると入力欄に選択したメッセージテンプレートの内容が入力されます。

※コンタクトの場合、メッセージテンプレート候補に「ルーム」の表示はされず「個人」の表示のみされます。
プロンプトテンプレートの選択
-
ルームの場合
「ボット」アイコンを押し「チャットボット候補」の一覧を表示するとボット一覧が表示されます。
ChatGPT設定を行ったチャットボットの場合に表示される「テンプレートアイコン」をクリックすることでプロンプトテンプレート選択ウィンドウが開きます。

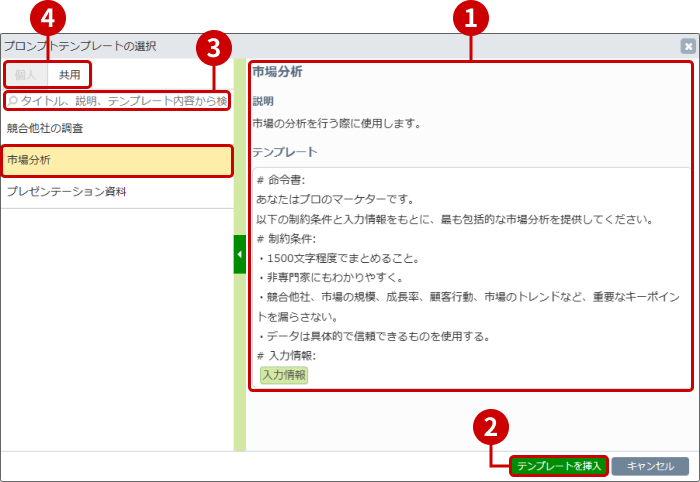
-
コンタクトの場合
「テンプレート」アイコンを押し、「プロンプトテンプレート」を選択します。
「プロンプトテンプレートの選択」画面の説明は上部に記載されている「ルームの場合」と同じであるためそちらをご確認ください。

※ChatGPT設定を行ったチャットボットに対して使用するテンプレートであるため、ChatGPT設定を行ったチャットボット以外のボットやユーザーの場合、「プロンプトテンプレート」は表示されません。
予約送信
「予約送信」アイコンを押すと「送信日時設定」ポップアップが表示されます。
送信したい日時を選択してメッセージを予約することができます。
※予約送信では以下の機能を利用することができません。