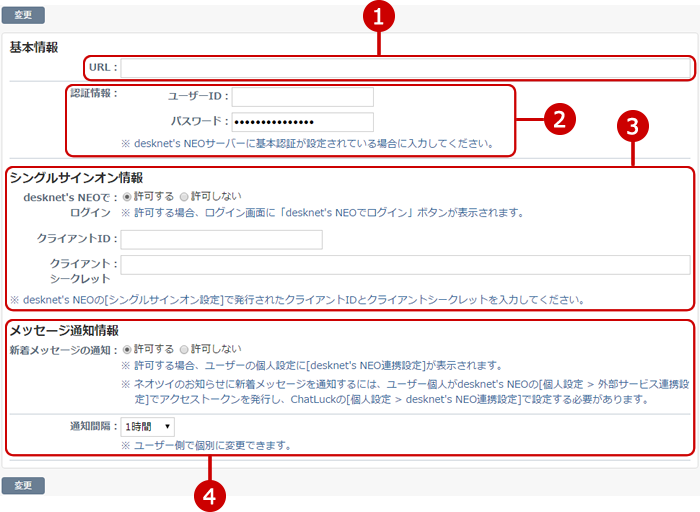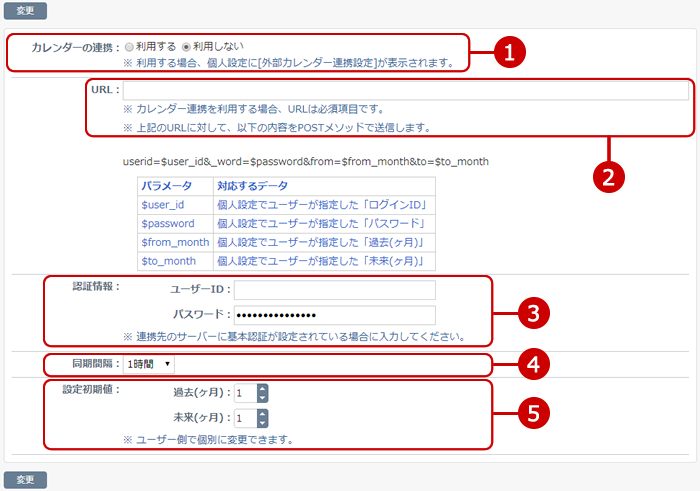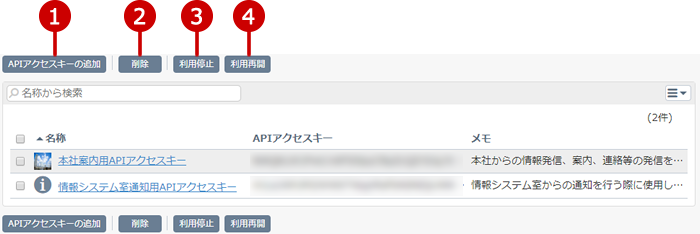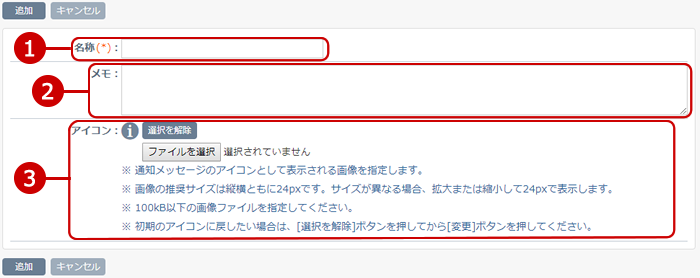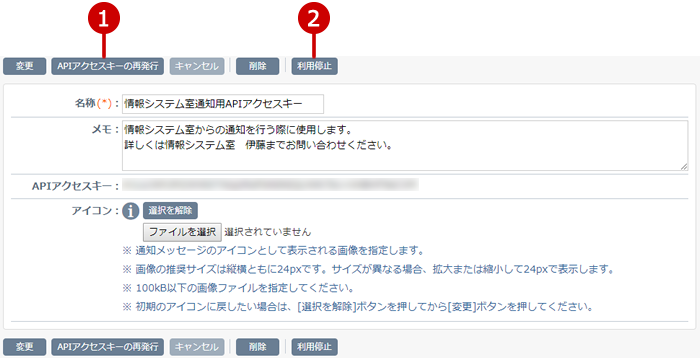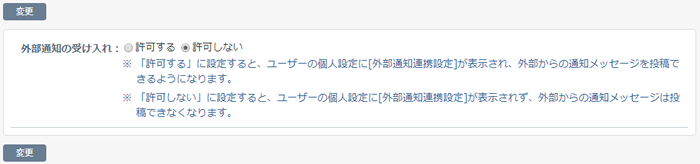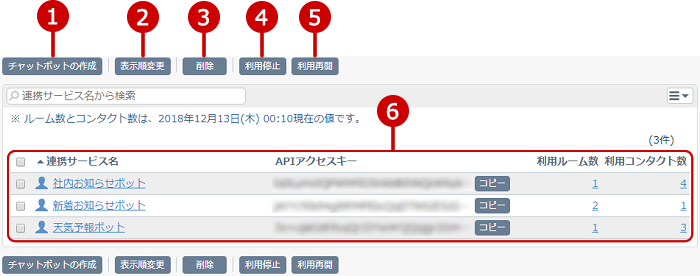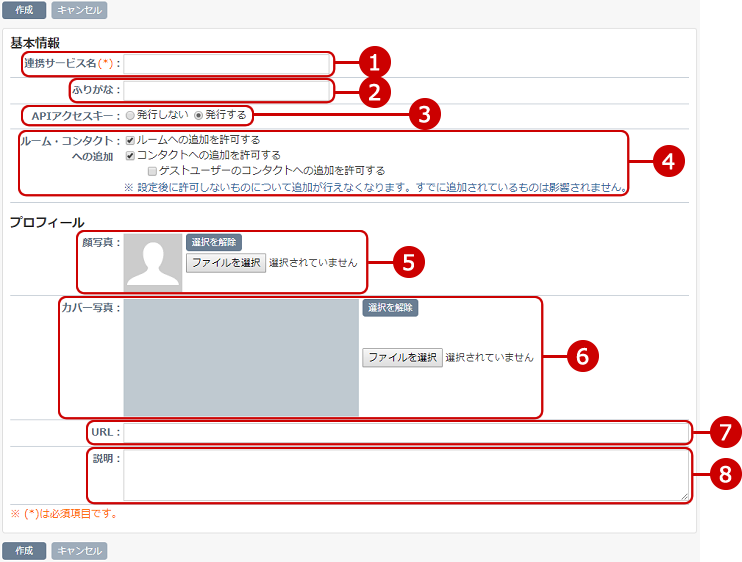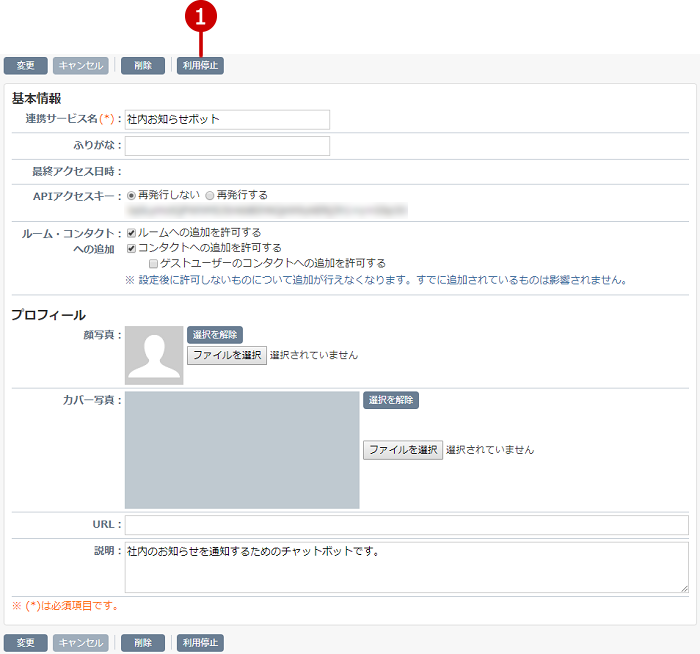desknet's NEO連携設定
外部連携設定>desknet's NEO連携設定のリンクを押すと、desknet's NEO連携設定画面が表示されます。
desknet's NEOをご利用になられている場合、一部の情報を相互で利用することができます
-
desknet's NEOのログイン情報を利用し、ChatLuckにログインすることができます。(シングルサインオン)
-
ChatLuckに新着メッセージが到着したことをdesknet's NEOのネオツイに通知することができます。
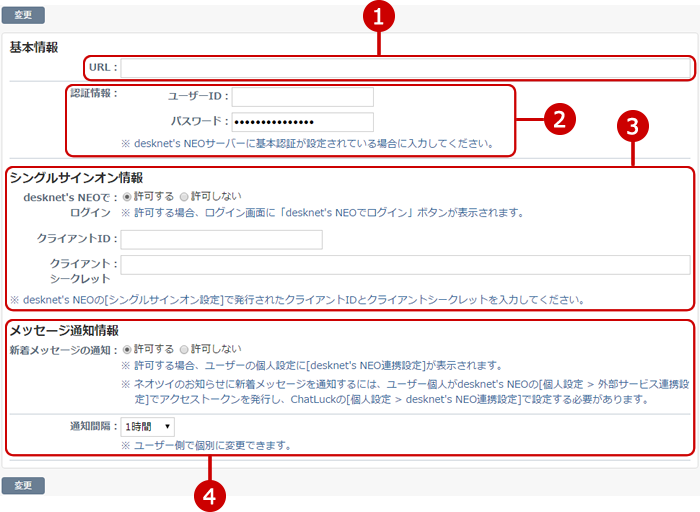
-
desknet's NEOサーバーのURLを入力します。
-
認証情報
desknet's NEOサーバーに基本認証が設定されている場合、基本認証のユーザーIDとパスワードを入力してください。
-
シングルサインオン情報
desknet's NEOのログイン情報を利用し、ChatLuckにログインする機能を許可するか設定します。
クライアントID、クライアントシークレットを入力してください。
-
メッセージ通知情報
ChatLuckに新着メッセージが到着したとき、desknet's NEOのネオツイに通知を許可するか設定します。
また、desknet's NEOへ通知する間隔の設定をしてください。
設定が完了したら、[変更]ボタンを押してデータを保存してください。
カレンダー連携設定
外部連携設定>カレンダー連携設定のリンクを押すと、カレンダー連携設定画面が表示されます。
iCalendar連携が可能なサーバーのカレンダー情報を取得し、マイルームのスケジュールに表示できます。
※desknet's NEOのスケジュールと連携させる場合は、こちらをご覧ください。
https://www.chatluck.com/download/doc/install/ja_JP/com/neo_setting_ical.html
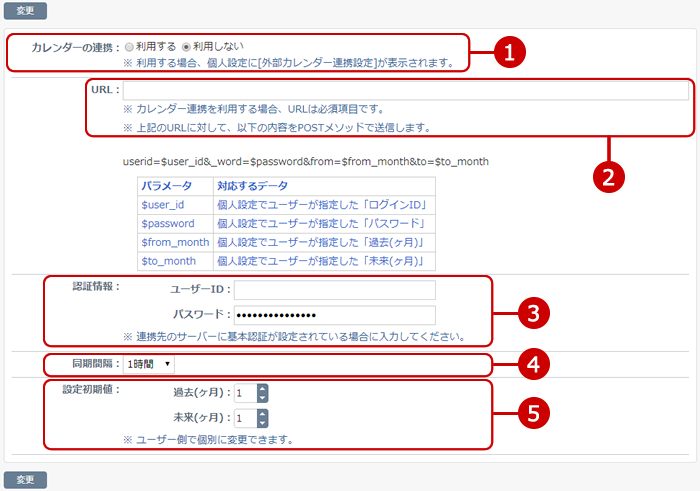
-
カレンダーの連携を利用するかどうかを設定します。
-
「利用する」を選択した場合、連携先のサーバーのURLを入力します。
-
連携先のサーバーに基本認証が設定されている場合、基本認証のユーザーIDとパスワードを入力します。
-
連携先のサーバーとの同期間隔を設定します。
-
個人設定の初期値を入力します。
設定が完了したら、「変更」ボタンを押してデータを保存してください。
設定後、各ユーザーが個人設定を行う必要があります。
APIアクセスキー一覧を表示する
システム通知連携管理のリンクを押すと、APIアクセスキー一覧画面が表示されます。
システム通知APIで使用するAPIアクセスキーを確認できます。
(システム通知APIについては、
システム通知API仕様書をご覧ください。)
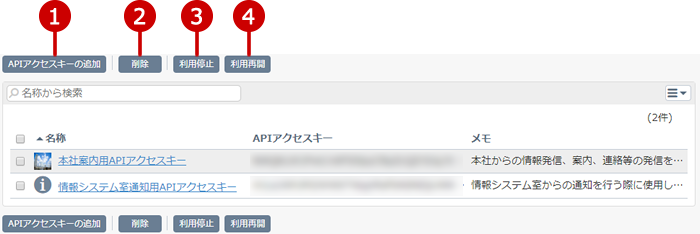
-
APIアクセスキーを追加します。
-
APIアクセスキーを削除します。
APIアクセスキーの一覧から削除したいものを選択し、このボタンで削除を実行します。複数を同時に選択することもできます。
-
一覧で選択中のAPIアクセスキーを利用停止に変更します。
利用停止中のAPIアクセスキーは、アイコンが利用停止APIアクセスキーのものに変更されます。
※APIアクセスキーの利用停止について
-
利用停止中のAPIアクセスキーを使用して通知メッセージを送信することはできません。
-
利用停止前に同じAPIアクセスキーを使用して送信した通知メッセージは表示されます。
-
一覧で選択中のAPIアクセスキーの利用停止を解除します。
-
APIアクセスキー一覧を表示します。
APIアクセスキー名リンクを押すと、対象APIアクセスキーの変更画面が表示されます。
APIアクセスキーを追加する
APIアクセスキー一覧画面の[APIアクセスキーの追加]ボタンを押すと、APIアクセスキーの追加画面が表示されます。
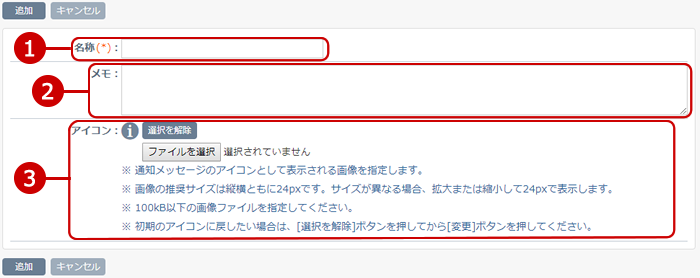
-
名称を入力します。
-
メモを入力します。
-
通知メッセージのアイコンとして表示される画像を指定します。
入力が完了したら、[追加]ボタンを押してデータを保存してください。
APIアクセスキーを変更する
APIアクセスキー一覧画面の名称のリンクを押すと、APIアクセスキーの変更画面が表示されます。
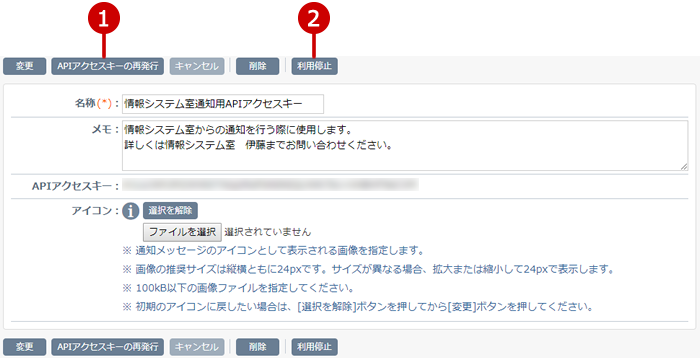
変更が完了したら、[変更]ボタンを押してデータを保存してください。
APIアクセスキーを削除する
一覧画面、変更画面の[削除]ボタンを押すと削除確認ウィンドウが表示されます。
削除確認ウィンドウの[はい]ボタンを押すと、該当のAPIアクセスキーが削除されます。
※削除されたAPIアクセスキーは復活できません。十分ご注意ください。
個人通知連携設定
外部連携設定>個人通知連携設定のリンクを押すと、個人通知連携設定画面が表示されます。
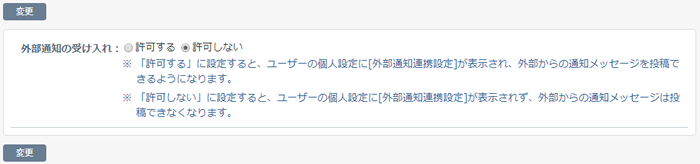
設定が完了したら、「変更」ボタンを押してデータを保存してください。
チャットボット一覧を表示する
チャットボット管理のリンクを押すと、チャットボット管理一覧画面が表示されます。
(チャットボットAPIについては、
チャットボットAPI仕様書をご覧ください。)
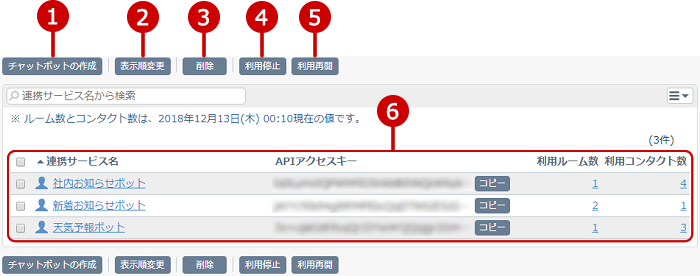
チャットボットを作成する
チャットボット一覧画面の[チャットボットの作成]ボタンを押すと、チャットボットの作成画面が表示されます。
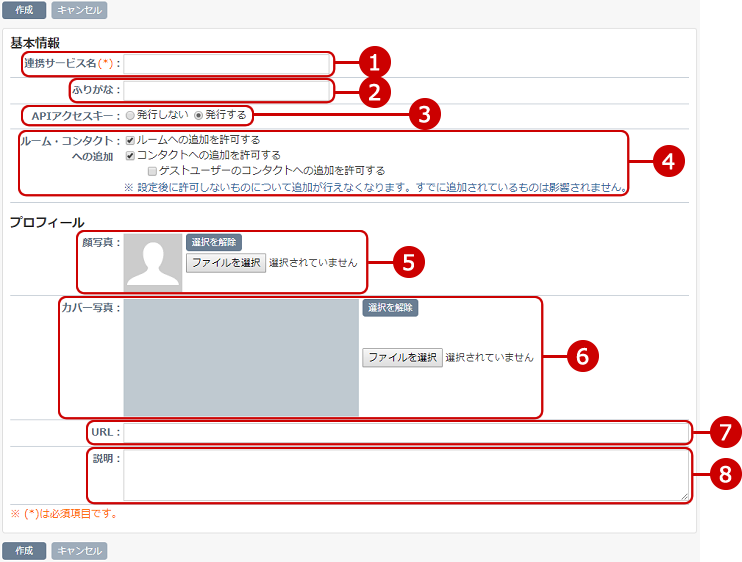 基本情報
基本情報
-
連携サービス名を入力します。
-
ふりがなを入力します。
-
APIアクセスキーを発行するかどうかを選択します。
-
ルームまたはコンタクトへの追加を許可するかの設定をします。
プロフィール
-
顔写真用の画像ファイルを選択します。
[選択を解除]を押すと、選択した画像を解除します。
-
カバー写真用の画像ファイルを選択します。
[選択を解除]を押すと、選択した画像を解除します。
-
URLを入力します。
-
説明を入力します。
入力が完了したら、[作成]ボタンを押してデータを保存してください。
チャットボットを変更する
チャットボット管理一覧画面の連携サービス名のリンクを押すと、チャットボットの変更画面が表示されます。
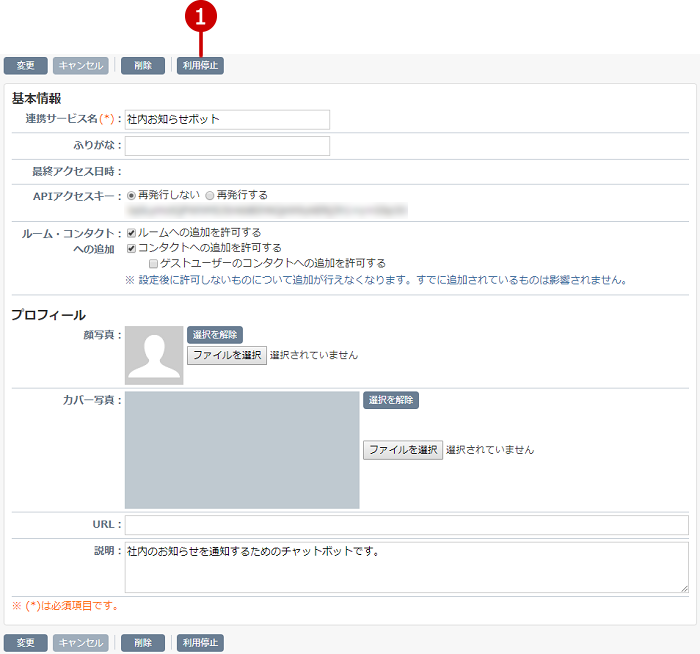
変更が完了したら、[変更]ボタンを押してデータを保存してください。
チャットボットを削除する
一覧画面、変更画面の[削除]ボタンを押すと削除確認ウィンドウが表示されます。
削除確認ウィンドウの[はい]ボタンを押すと、該当のユーザーが削除されます。
※削除されたチャットボットは復活できません。十分ご注意ください。