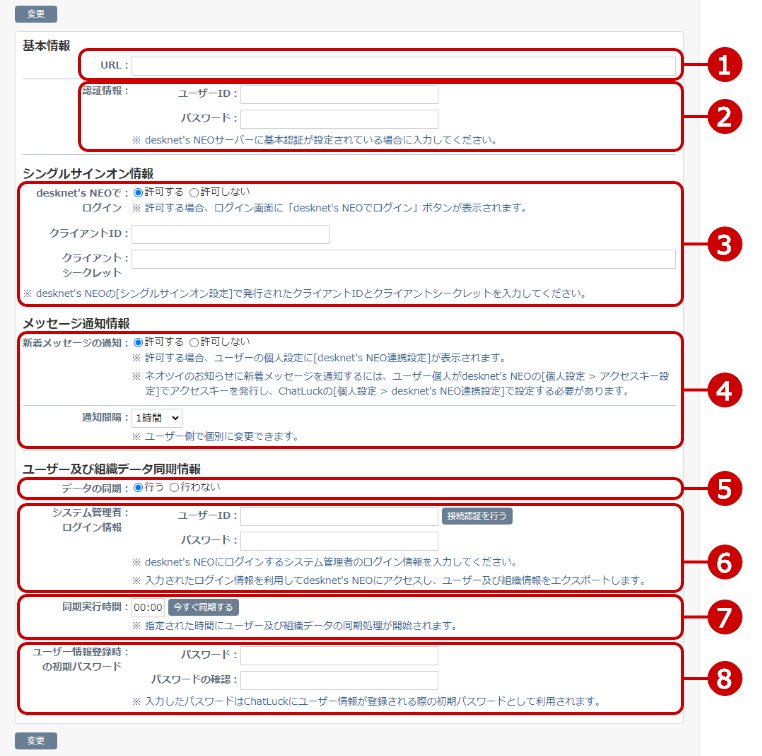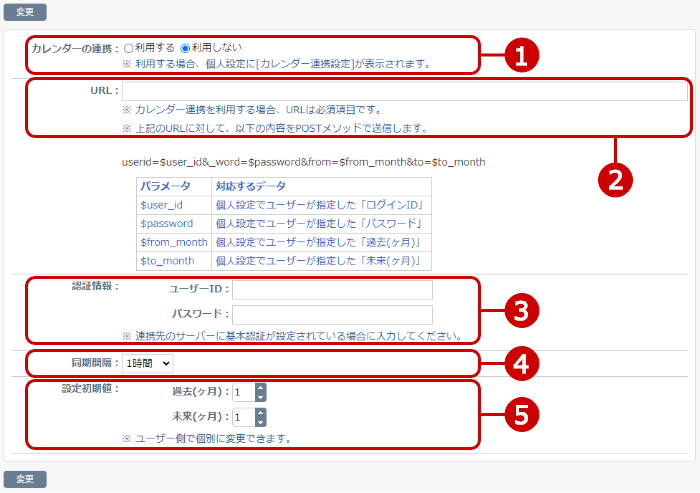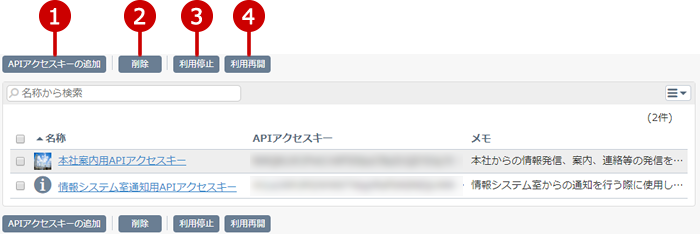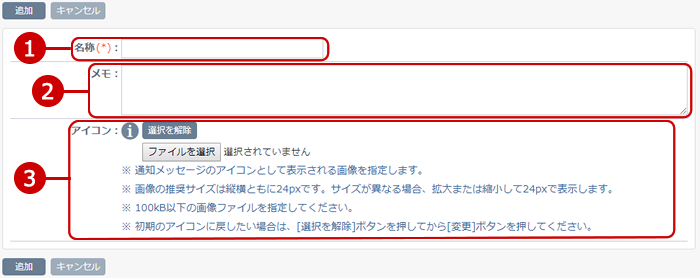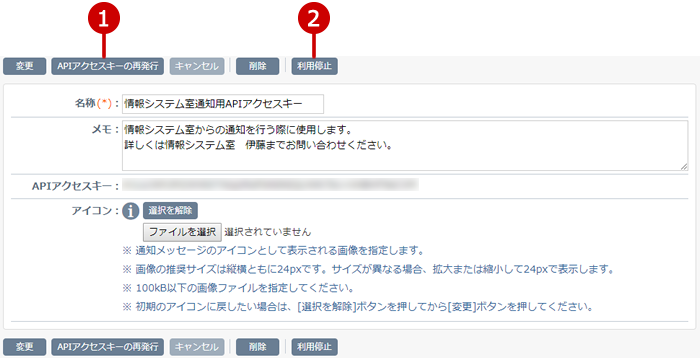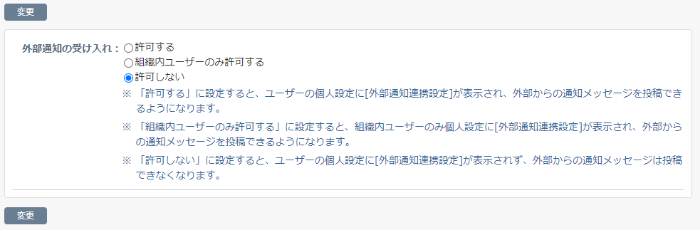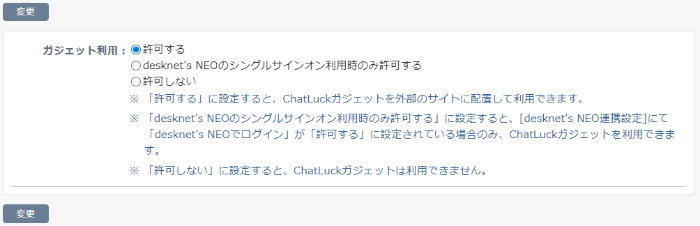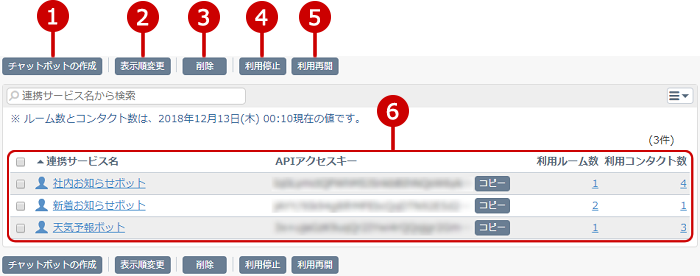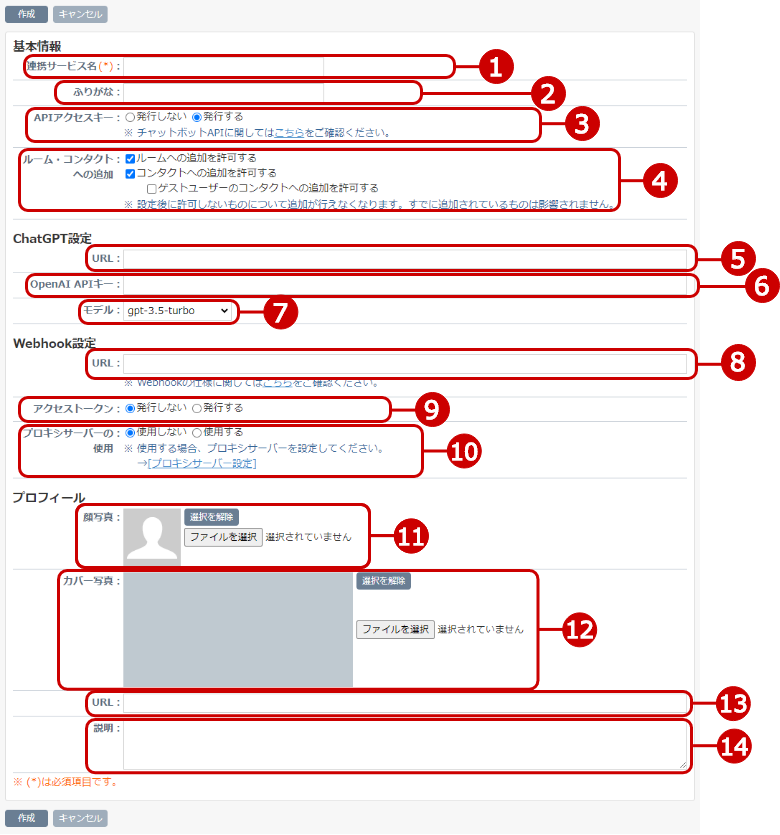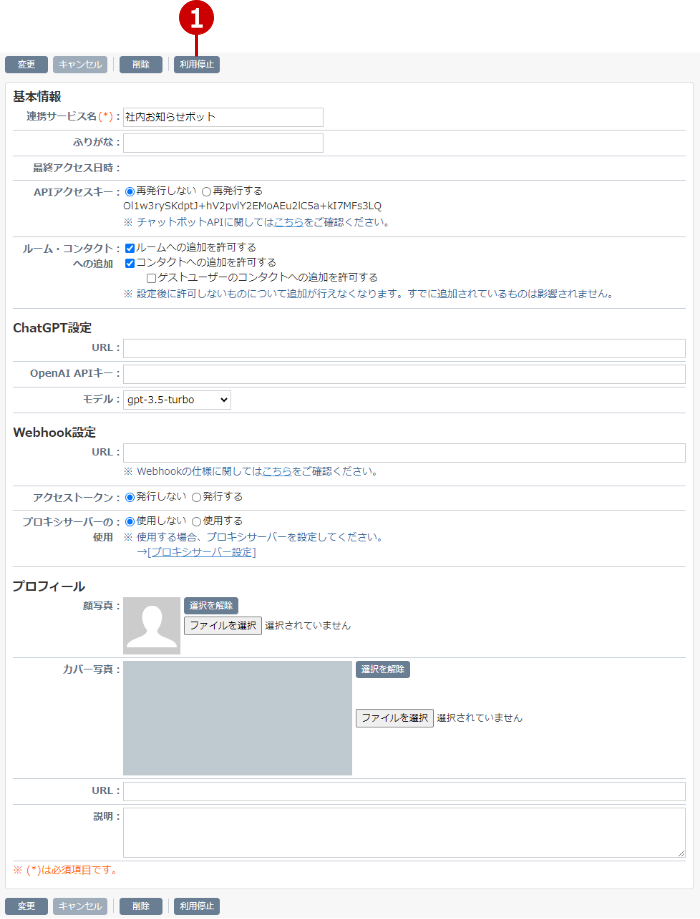desknet's NEO連携設定
外部連携設定>desknet's NEO連携設定のリンクを押すと、desknet's NEO連携設定画面が表示されます。
desknet's NEOをご利用になられている場合、一部の情報を相互で利用することができます
-
desknet's NEOのログイン情報を利用し、ChatLuckにログインすることができます。(シングルサインオン)
-
ChatLuckに新着メッセージが到着したことをdesknet's NEOのネオツイに通知することができます。
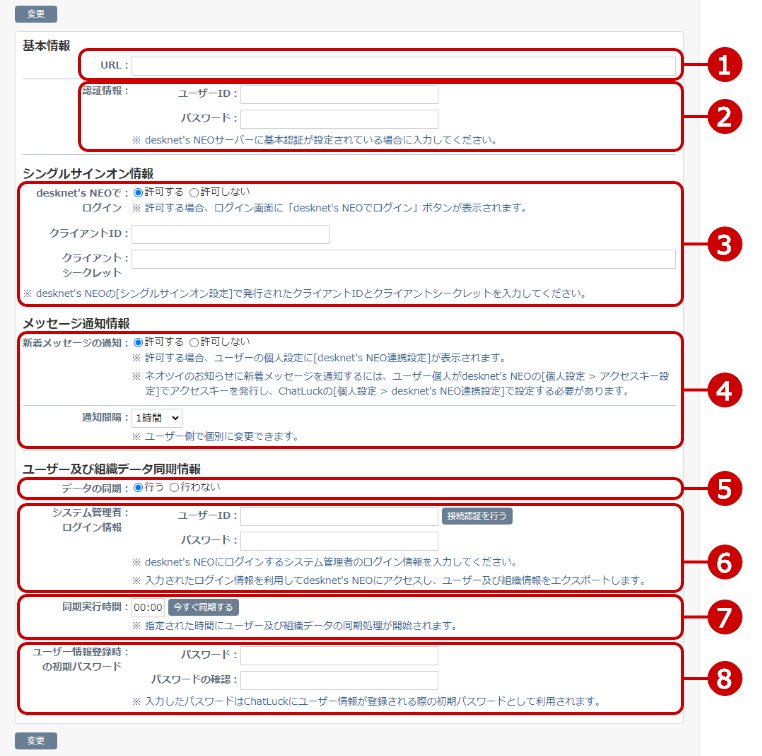 基本情報
基本情報
-
desknet's NEOサーバーのURLを入力します。
-
認証情報
desknet's NEOサーバーに基本認証が設定されている場合、基本認証のユーザーIDとパスワードを入力してください。
シングルサインオン情報
-
シングルサインオン情報
desknet's NEOのログイン情報を利用し、ChatLuckにログインする機能を許可するか設定します。
クライアントID、クライアントシークレットを入力してください。
ChatLuckとdesknet's NEOの連携設定の手順はこちらをご覧ください。
メッセージ通知情報
-
メッセージ通知情報
ChatLuckに新着メッセージが到着したとき、desknet's NEOのネオツイに通知を許可するか設定します。
また、desknet's NEOへ通知する間隔の設定をしてください。
ユーザー及び組織データ同期情報
-
データの同期
連携先のdesknet's NEOと、ユーザー及び組織データの情報を同期するか設定します。
「行う」に設定した場合、同期実行時間で設定した時間に同期が実行されます。
-
システム管理者ログイン情報
連携先のdesknet's NEOに登録されている、管理者権限を持つユーザー情報を設定します。
「接続認証を行う」ボタンで、設定したログイン情報で同期が正常に行えるかどうかを確認できます。
-
同期実行時間
desknet's NEOとの同期を行う時間を設定します。
「今すぐ同期する」ボタンで、手動で同期を実行することができます。
-
ユーザー情報登録時の初期パスワード
ユーザー情報を同期した際に新規作成されるユーザーの初期パスワードを設定します。
初期値は設定なしになっています。
設定が完了したら、[変更]ボタンを押してデータを保存してください。
カレンダー連携設定
外部連携設定>カレンダー連携設定のリンクを押すと、カレンダー連携設定画面が表示されます。
iCalendar連携が可能なサーバーのカレンダー情報を取得し、マイルームのスケジュールに表示できます。
※desknet's NEOのスケジュールと連携させる場合は、こちらをご覧ください。
https://www.chatluck.com/download/doc/install/ja_JP/com/neo_setting_ical.html
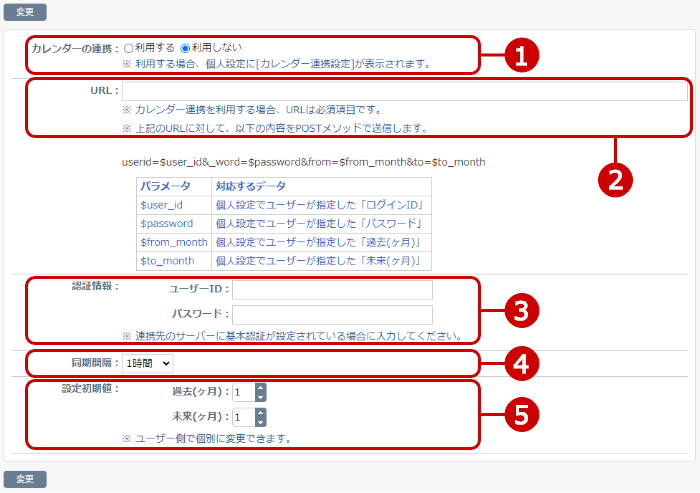
-
カレンダーの連携を利用するかどうかを設定します。
-
「利用する」を選択した場合、連携先のサーバーのURLを入力します。
-
連携先のサーバーに基本認証が設定されている場合、基本認証のユーザーIDとパスワードを入力します。
-
連携先のサーバーとの同期間隔を設定します。
-
個人設定の初期値を入力します。
設定が完了したら、「変更」ボタンを押してデータを保存してください。
設定後、各ユーザーが個人設定を行う必要があります。
APIアクセスキー一覧を表示する
システム通知連携管理のリンクを押すと、APIアクセスキー一覧画面が表示されます。
システム通知APIで使用するAPIアクセスキーを確認できます。
(システム通知APIについては、
システム通知API仕様書をご覧ください。)
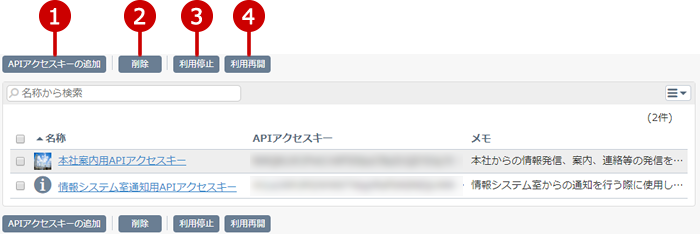
-
APIアクセスキーを追加します。
-
APIアクセスキーを削除します。
APIアクセスキーの一覧から削除したいものを選択し、このボタンで削除を実行します。複数を同時に選択することもできます。
-
一覧で選択中のAPIアクセスキーを利用停止に変更します。
利用停止中のAPIアクセスキーは、アイコンが利用停止APIアクセスキーのものに変更されます。
※APIアクセスキーの利用停止について
-
利用停止中のAPIアクセスキーを使用して通知メッセージを送信することはできません。
-
利用停止前に同じAPIアクセスキーを使用して送信した通知メッセージは表示されます。
-
一覧で選択中のAPIアクセスキーの利用停止を解除します。
-
APIアクセスキー一覧を表示します。
APIアクセスキー名リンクを押すと、対象APIアクセスキーの変更画面が表示されます。
APIアクセスキーを追加する
APIアクセスキー一覧画面の[APIアクセスキーの追加]ボタンを押すと、APIアクセスキーの追加画面が表示されます。
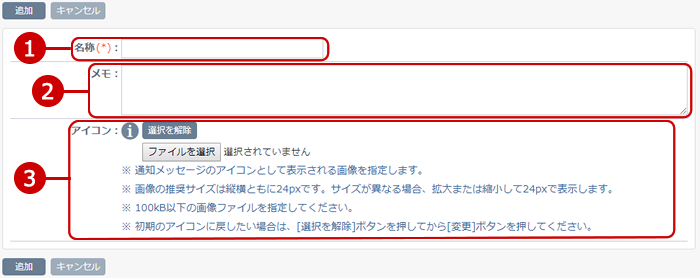
-
名称を入力します。
-
メモを入力します。
-
通知メッセージのアイコンとして表示される画像を指定します。
入力が完了したら、[追加]ボタンを押してデータを保存してください。
APIアクセスキーを変更する
APIアクセスキー一覧画面の名称のリンクを押すと、APIアクセスキーの変更画面が表示されます。
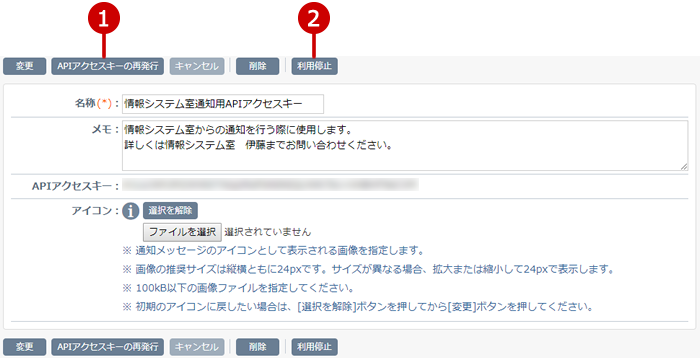
変更が完了したら、[変更]ボタンを押してデータを保存してください。
APIアクセスキーを削除する
一覧画面、変更画面の[削除]ボタンを押すと削除確認ウィンドウが表示されます。
削除確認ウィンドウの[はい]ボタンを押すと、該当のAPIアクセスキーが削除されます。
※削除されたAPIアクセスキーは復活できません。十分ご注意ください。
個人通知連携設定
外部連携設定>個人通知連携設定のリンクを押すと、個人通知連携設定画面が表示されます。
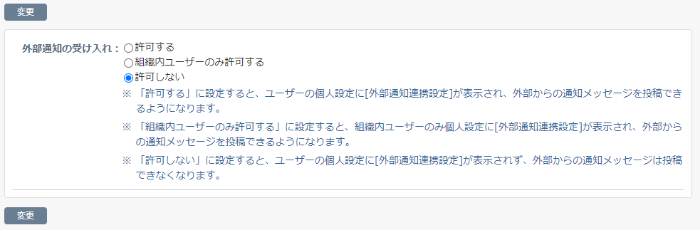
設定が完了したら、「変更」ボタンを押してデータを保存してください。
ガジェット利用設定
外部連携設定>ガジェット利用設定のリンクを押すと、ガジェット利用設定画面が表示されます。
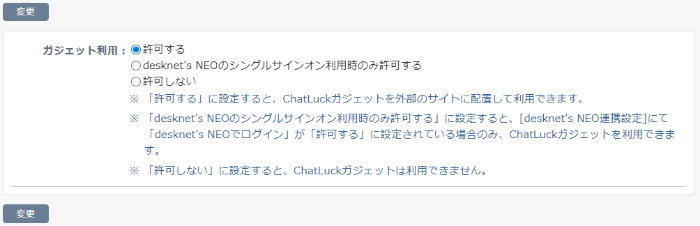
-
ガジェットをご利用いただく場合、ChatLuckをSSL環境で利用する必要があります。
-
シングルサインオンを利用してdesknet's NEOでガジェットをご利用になる場合、desknet's NEOの管理者設定でシングルサインオンのクライアントに「chatGagetSign」を追加する必要があります。
詳しくはChatLuckとdesknet's NEO の連携をご覧ください。
設定が完了したら、「変更」ボタンを押してデータを保存してください。
チャットボット一覧を表示する
チャットボット管理のリンクを押すと、チャットボット管理一覧画面が表示されます。
(チャットボットAPIについては、
チャットボットAPI仕様書をご覧ください。)
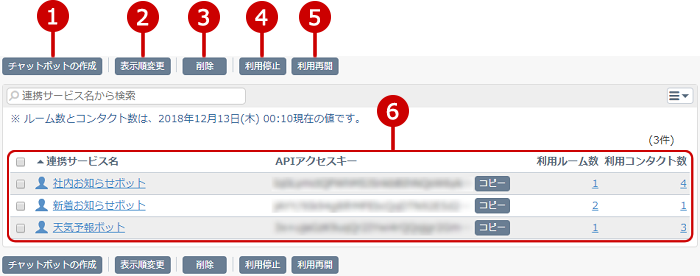
チャットボットを作成する
チャットボット一覧画面の[チャットボットの作成]ボタンを押すと、チャットボットの作成画面が表示されます。
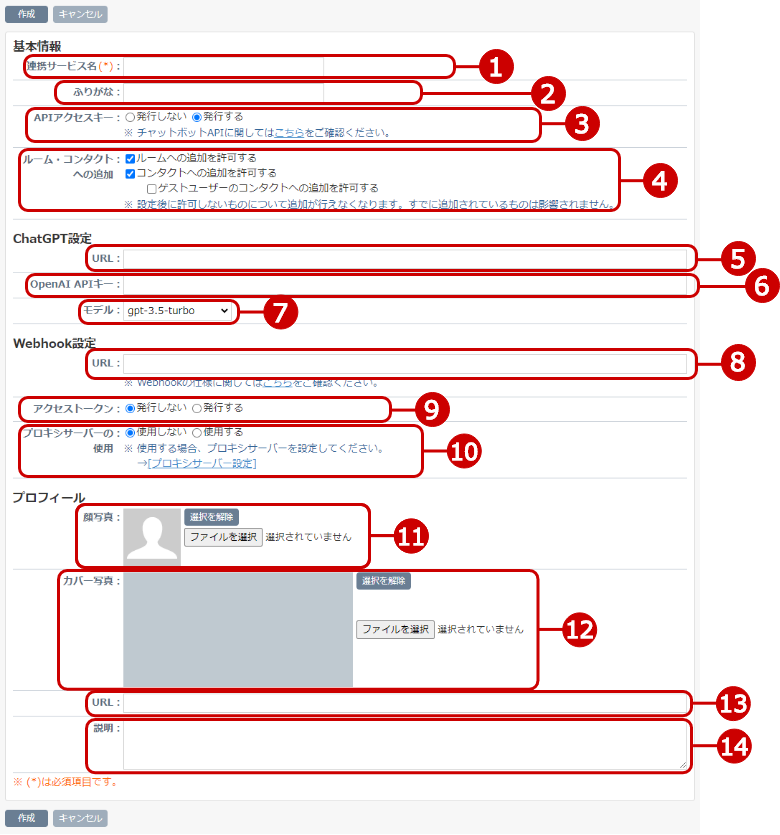 基本情報
基本情報
-
連携サービス名を入力します。
-
ふりがなを入力します。
-
APIアクセスキーを発行するかどうかを選択します。
-
ルームまたはコンタクトへの追加を許可するかの設定をします。
ChatGPT設定
- APIのエンドポイントURLを入力します。
- APIキーを入力します。
-
AIのモデルを選択します。
※Azure OpenAI Serviceをご利用になる場合、「モデル」の設定は不要です。
★5.ChatGPTのURLおよびAPIキーは、以下を参考に入力してください。
| ChatGPTサービス |
説明 |
| OpenAI |
URLは以下となります。
URL: https://api.openai.com/v1/chat/completions
APIキーは以下を参考に取得してください。
→OpenAIのAPIキー取得方法
|
| Azure OpenAI |
URLは以下となります。
URL: https://{your-resource-name}.openai.azure.com/openai/deployments/{deployment-id}/chat/completions?api-version=2023-05-15
{your-resource-name}と{deployment-id}には、それぞれ Azure OpenAI リソースの名前とデプロイ時に設定したデプロイ名を指定してください。
APIキーは以下を参考に取得してください。
→Azure OpenAIのAPIキー取得方法
APIのバージョンは「2023-05-15」のみ対応しています。それ以前のバージョンはご利用いただけません。
|
Webhook設定
-
Webhookの送信先URLを入力します。
-
連携サービスでチャットボットを識別するために利用するアクセストークンを発行するかどうかを選択します。
- Webhookにプロキシを利用するかを選択します。
プロフィール
-
顔写真用の画像ファイルを選択します。
[選択を解除]を押すと、選択した画像を解除します。
-
カバー写真用の画像ファイルを選択します。
[選択を解除]を押すと、選択した画像を解除します。
-
URLを入力します。
-
説明を入力します。
入力が完了したら、[作成]ボタンを押してデータを保存してください。
チャットボットを変更する
チャットボット管理一覧画面の連携サービス名のリンクを押すと、チャットボットの変更画面が表示されます。
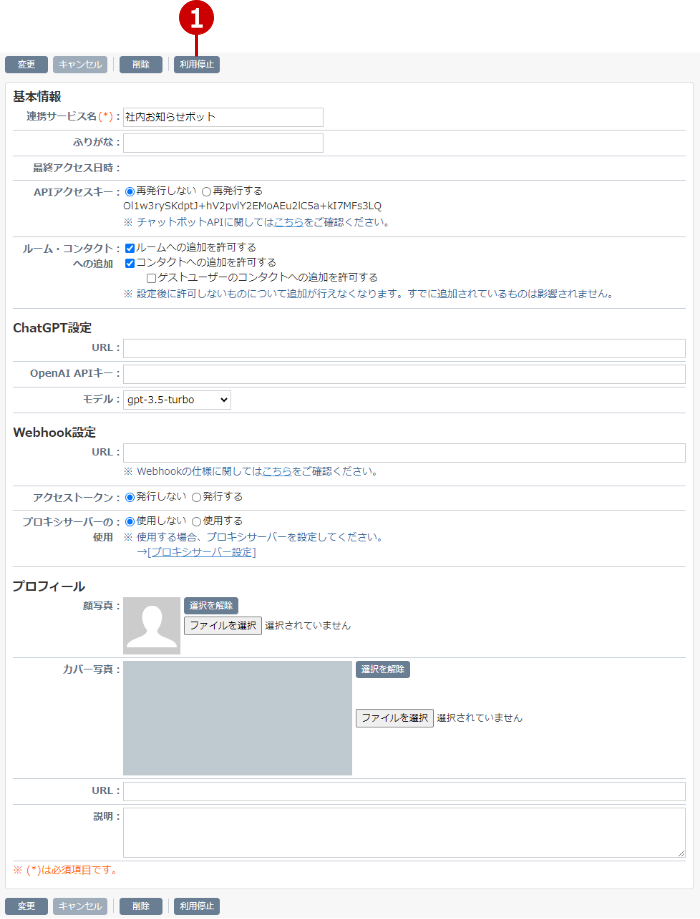
変更が完了したら、[変更]ボタンを押してデータを保存してください。
チャットボットを削除する
一覧画面、変更画面の[削除]ボタンを押すと削除確認ウィンドウが表示されます。
削除確認ウィンドウの[はい]ボタンを押すと、該当のユーザーが削除されます。
※削除されたチャットボットは復活できません。十分ご注意ください。