表示モード
iOSでChatLuckアプリのプッシュ通知設定をする
ChatLuckアプリの通知設定がオフになっているとChatLuckから以下の通知が届きません。
- アプリを開いていないときのメッセージ新着通知
- 音声通話/ビデオ通話の着信
これらの通知を受け取るためには通知の設定を必ずオンにしてください。
以下の設定方法を参考に、ChatLuckからの通知を受け取る設定を行ってください。
機種やOSのバージョンについて
※ご利用されている機種やOSのバージョンにより名称が異なる場合や機能が存在しない場合、設定手順が異なる場合がございます。予めご了承ください。
端末の通知設定をオンにする
ChatLuckアプリの通知を端末の画面上に表示させるために、端末の「通知設定」をオンに設定してください。
端末の[設定 > 通知]をタップし、アプリの一覧を表示します。
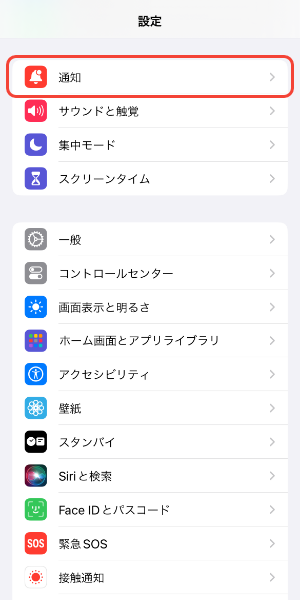
一覧から[ChatLuck]をタップします。
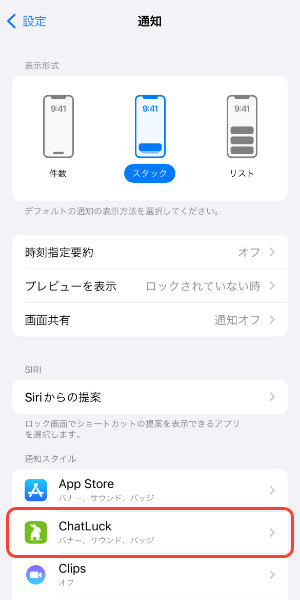
「ChatLuck」の通知設定画面が表示されるので、下記の項目をオンに設定します。
- 通知を許可
- ロック画面
- バナー
- サウンド
- バッジ
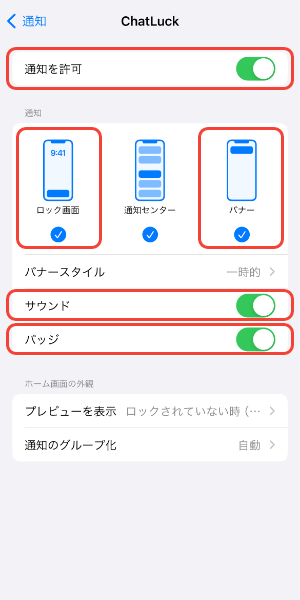
ChatLuckアプリのアプリ内通知の設定をオンにする
アプリ起動中に通知を表示するために
スマートフォン/タブレット上のChatLuckアプリにて通知の設定をしてください。
ChatLuckアプリを起動します。
下のメニューから[個人設定]をタップし、個人設定を表示します。
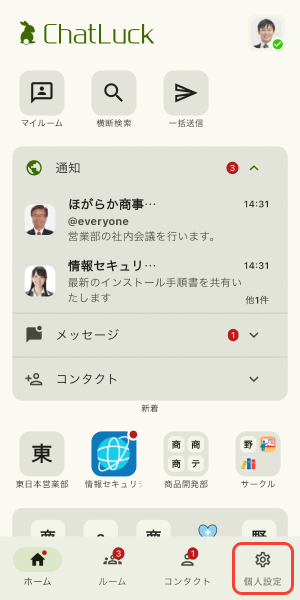
[通知設定]をタップします。
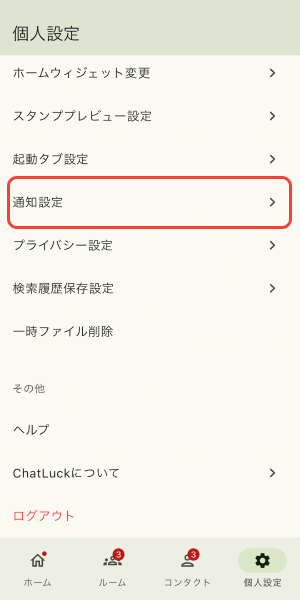
[アプリ内通知を表示する]をタップします。
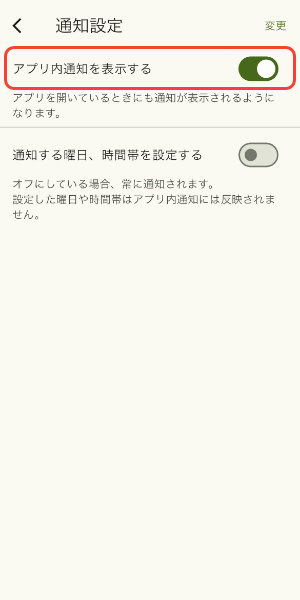
プッシュ通知を送信する曜日、時間帯を設定する
詳しくはこちらをご覧ください。
通知が届かない場合の対処方法
iOS端末でプッシュ通知や音声通話/ビデオ通話の着信が表示されない場合、以下の1~6の確認または設定を行ってください。
1. 端末の集中モードがオフに設定されていることを確認する
端末の「設定 > 集中モード」の「おやすみモード」、「パーソナル」、「睡眠」、「仕事」などで[ChatLuck]の通知が許可されていることを確認してください。
※いずれかのモードでも通知を知らせない設定となっていた場合、通知が表示されません。
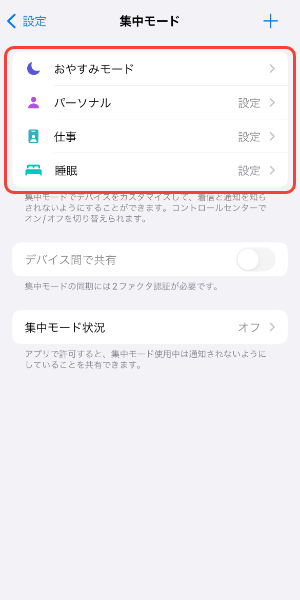
2. 端末の通知音・バイブがオンに設定されていることを確認する
ご利用端末の通知音・バイブレーションの設定をオンに設定されていることを確認してください。
3. 端末の低電力モードがオフに設定されていることを確認する
「設定 > バッテリー」の「低電力モード」をオフに設定されていることを確認してください。
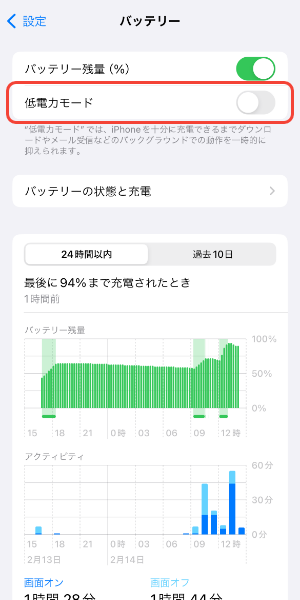
4. ウイルス対策ソフトに制限されていないことを確認する
ご利用の端末にインストールされているウイルス対策ソフトにChatLuckアプリがブロックされていないことを確認してください。
5. 通信の再接続を行う
通信の接続(4GやWi-Fi等)をオフに設定し、完全にネットワークにつながっていない状態にした後、再度通信の接続を行ってください。
※機内モードのオン・オフではなく、通信の接続(4GやWi-Fi等)のオン・オフを行ってください。
※Wi-Fi接続の場合、ネットワークが安定している環境でお試しください。
6. ChatLuckアプリの再インストールとご利用端末を再起動する
下記の手順にてChatLuckアプリの再インストールと端末の再起動を行ってください。
- ChatLuckアプリにログイン済みの場合、ログアウトする。
- ChatLuckアプリをアンインストールする。
- 端末を再起動する。
- ChatLuckアプリをインストールする。
- ChatLuckアプリにログインする。
