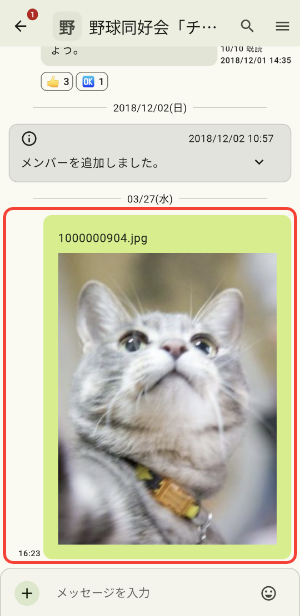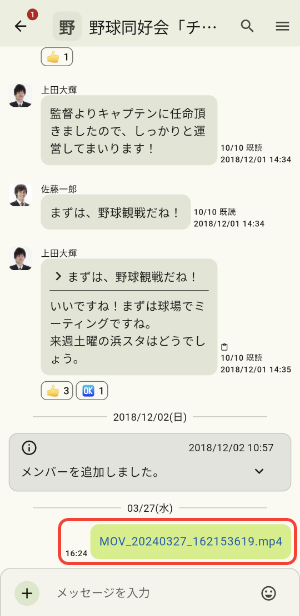表示モード
写真/動画を撮影して送信する
端末のカメラを用いて、写真/動画を撮影して送信することができます。
iOS端末で写真/動画を撮影して送信する
[+]アイコンをタップします。
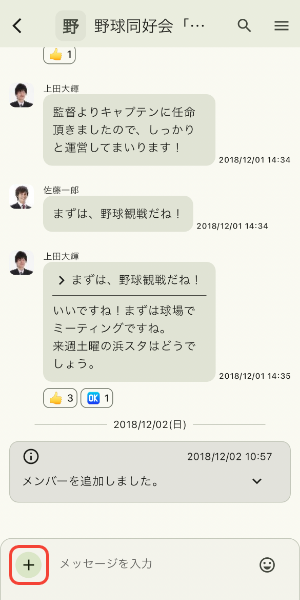
[写真を撮影]または[動画を撮影]を選択すると端末のカメラが起動します。
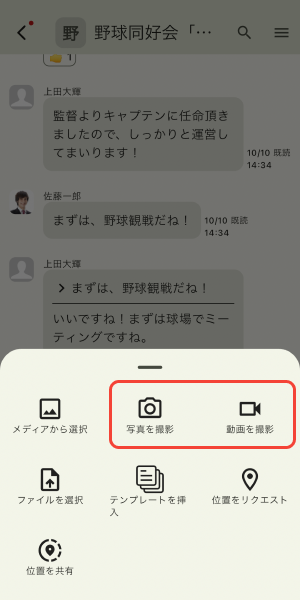
カメラ/マイクのアクセス許可について
ChatLuckアプリがカメラ/マイク機能へアクセスすることを許可する必要があります。
初めて機能にアクセスするときに確認が行われます。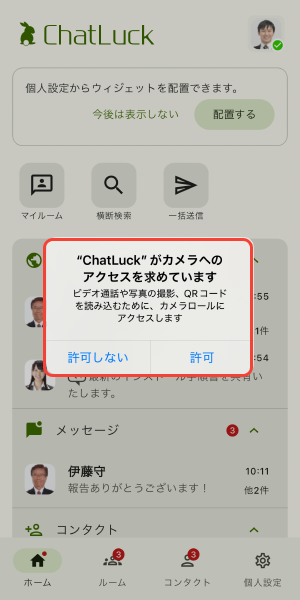
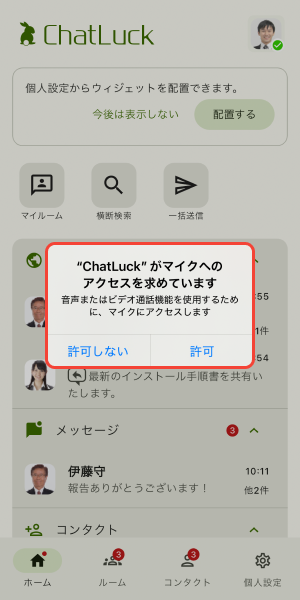
写真またはビデオの撮影を行ってください。
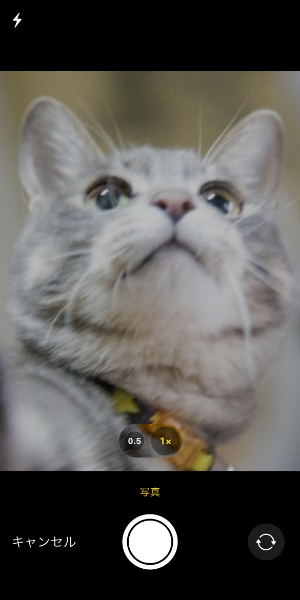
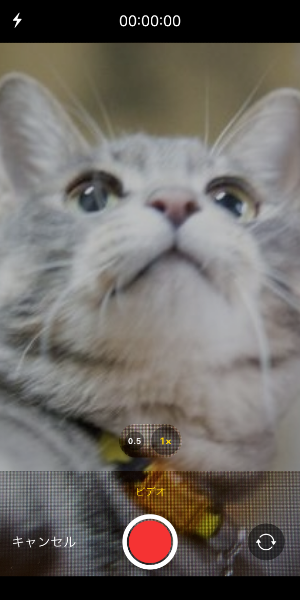
[写真を使用]または[ビデオを使用]をタップすると、選択した写真/動画が入力欄に添付された状態のチャット画面に戻ります。


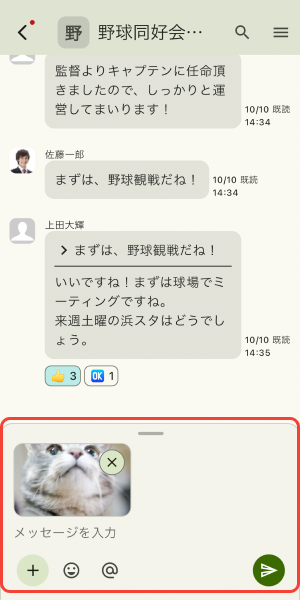
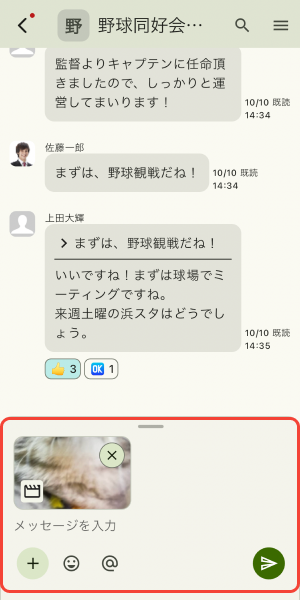
再度撮影を行う場合は[再撮影]をタップしてください。


送信ボタンをタップすると、写真/動画のアップロードを開始します。
アップロード中はメッセージが薄く表示され、左側に進捗のインジケーターが表示されます。
インジケーター内の[×]アイコンをタップするとアップロードを中止できます。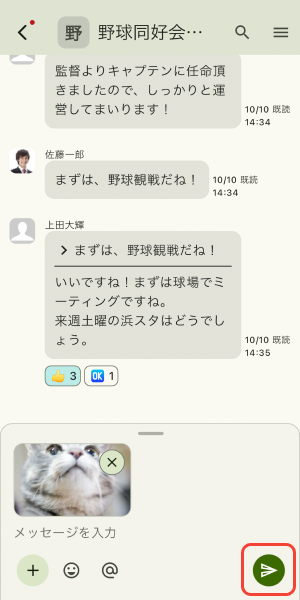
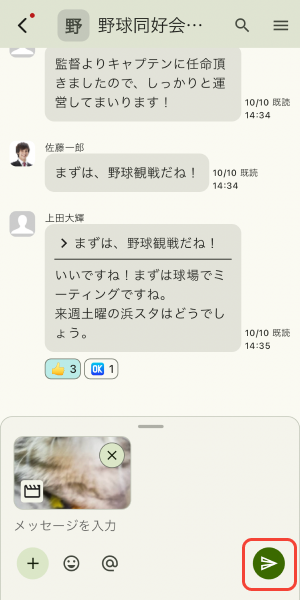
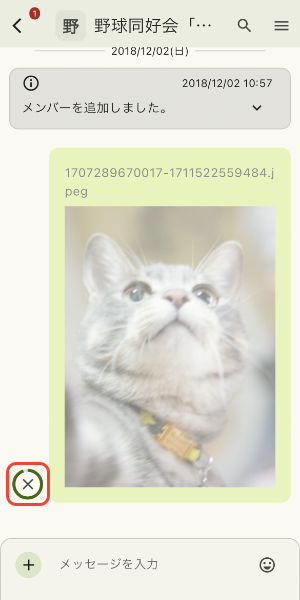
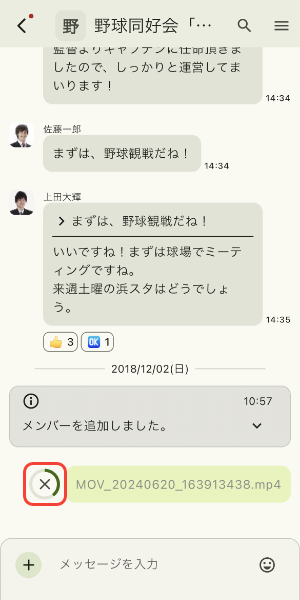
画像の軽量化について
画像をアップロードするときは画像を軽量化して送信するか選択が必要です。
[次回以降も同じ設定にする]にチェックを付けて画像を送信すると、次回以降は選択する必要がありません。
この設定は個人設定の[画像送信時の軽量化設定]から変更することができます。
詳しくは画像送信時の軽量化を設定するをご覧ください。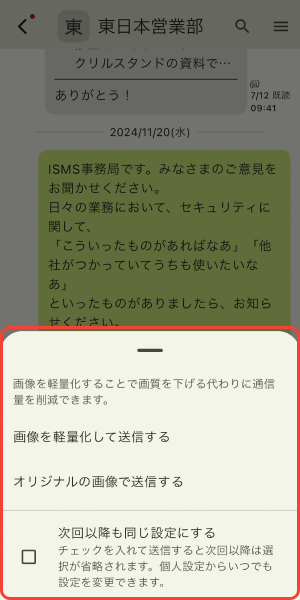
動画ファイルの準備について
動画をアップロードするときは、その前に動画ファイルの準備が始まります。
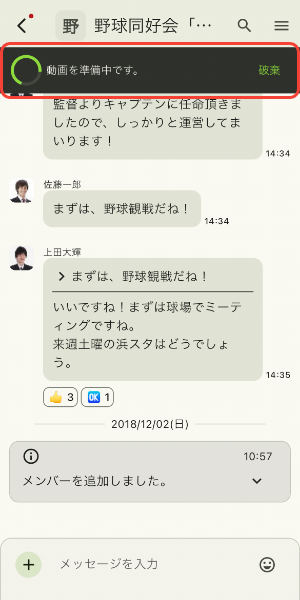
[破棄]をタップすることで、動画ファイルの準備および送信を中止できます。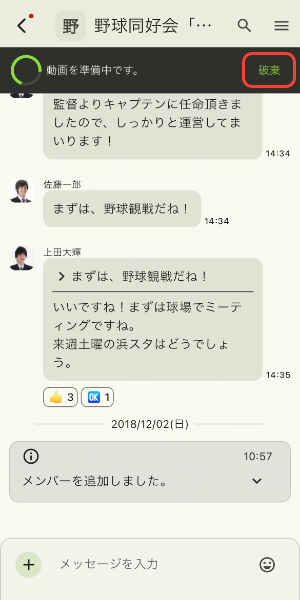
写真/動画のアップロードに成功するとメッセージの表示が通常の状態に変化します。
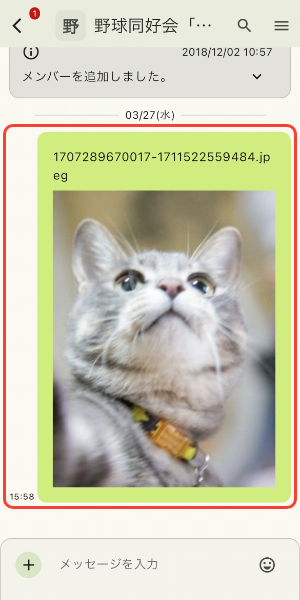
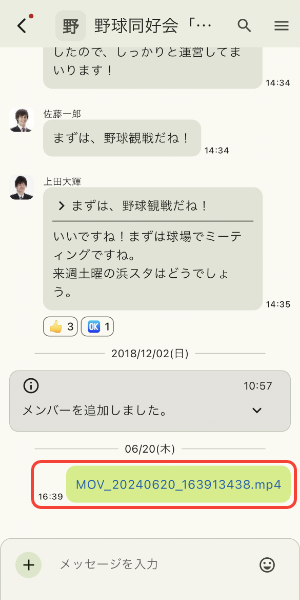
Android端末で写真/動画を撮影して送信する
[+]アイコンをタップします。
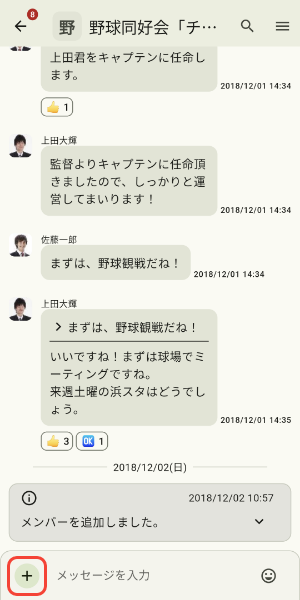
[写真を撮影]または[動画を撮影]を選択すると端末のカメラが起動します。
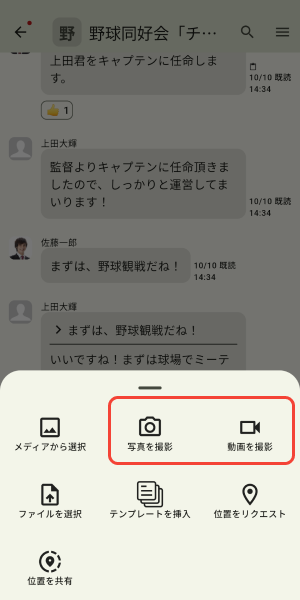
カメラのアクセス許可について
ChatLuckアプリがカメラ機能へアクセスすることを許可する必要があります。
初めて機能にアクセスするときに確認が行われます。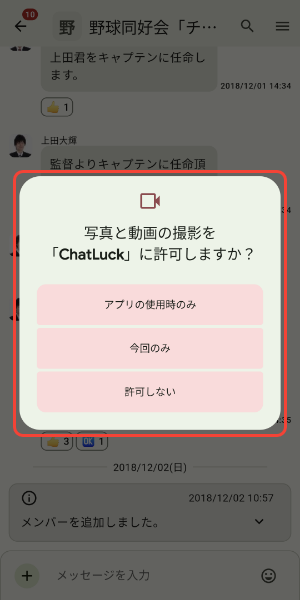
写真またはビデオの撮影を行ってください。
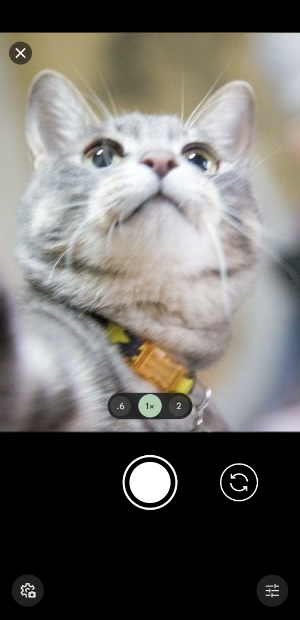
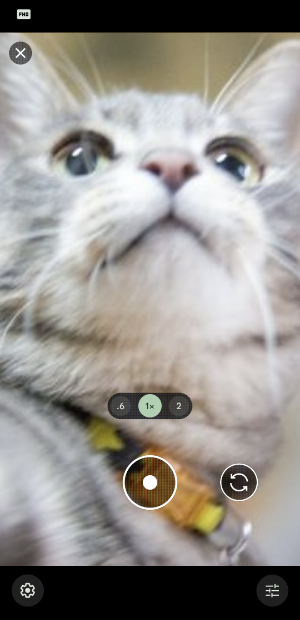
[チェック]アイコンをタップすると、選択した写真/動画が入力欄に添付された状態のチャット画面に戻ります。
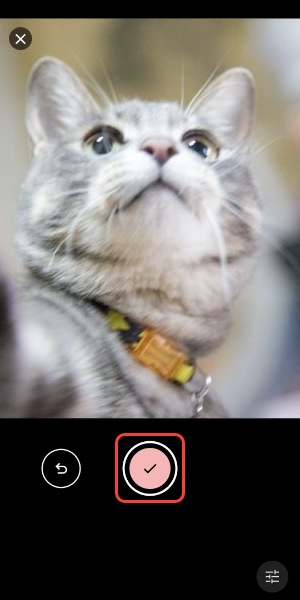
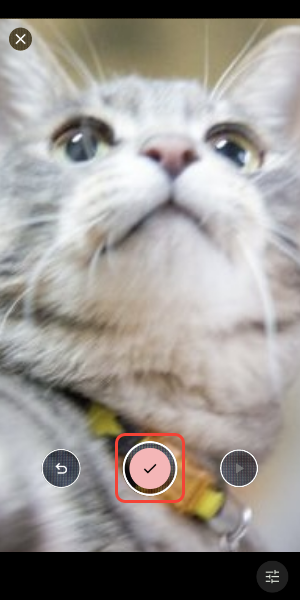
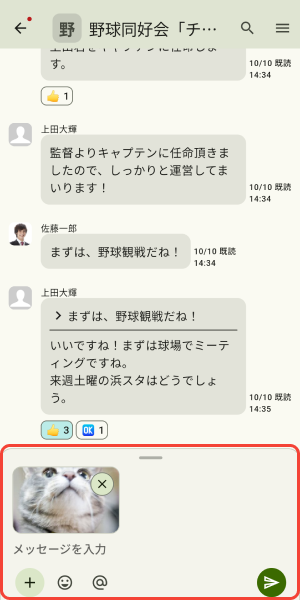
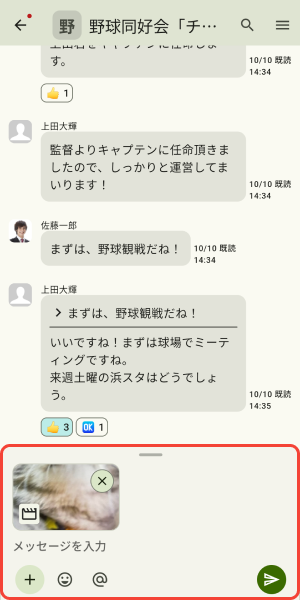
再度撮影を行う場合は[戻る]アイコンをタップしてください。
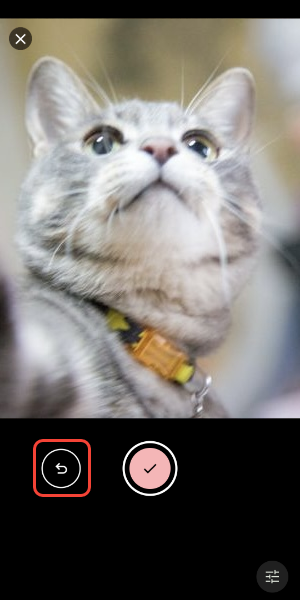
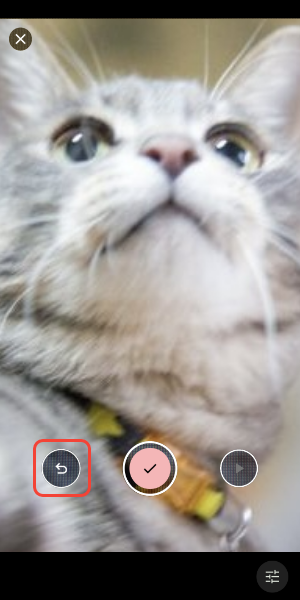
送信ボタンをタップすると、写真/動画のアップロードを開始します。
アップロード中はメッセージが薄く表示され、左側に進捗のインジケーターが表示されます。
インジケーター内の[×]アイコンをタップするとアップロードを中止できます。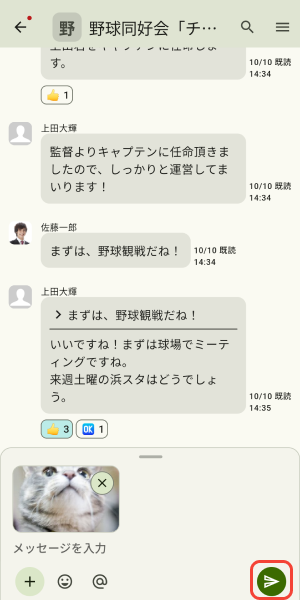
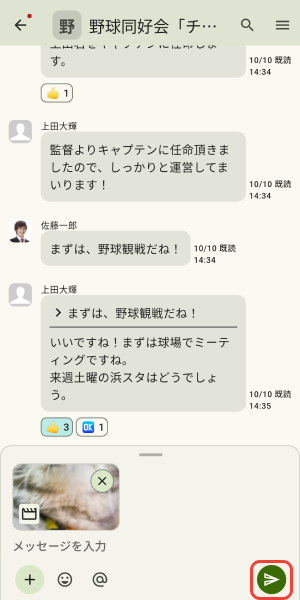
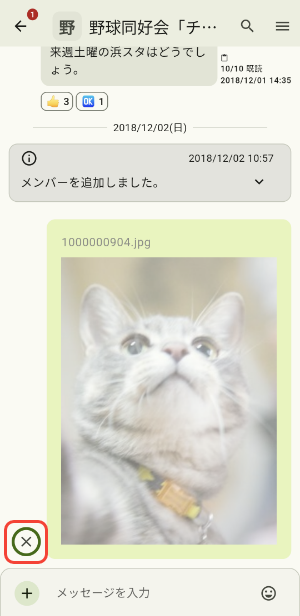
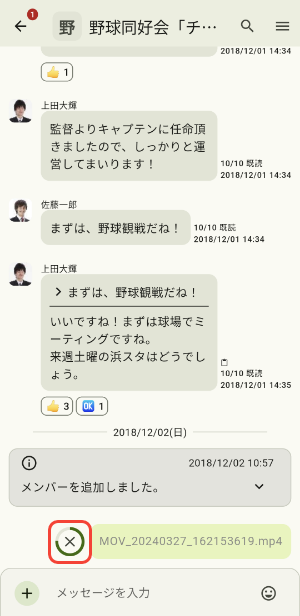
画像の軽量化について
画像をアップロードするときは画像を軽量化して送信するか選択が必要です。
[次回以降も同じ設定にする]にチェックを付けて画像を送信すると、次回以降は選択する必要がありません。
この設定は個人設定の[画像送信時の軽量化設定]から変更することができます。
詳しくは画像送信時の軽量化を設定するをご覧ください。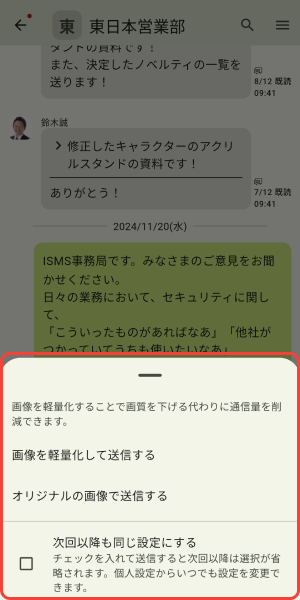
写真/動画のアップロードに成功するとメッセージの表示が通常の状態に変化します。