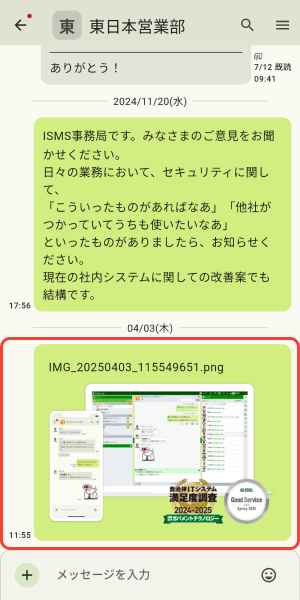表示モード
Androidでファイルを送信する
端末から写真/動画を送信する
[+]アイコンをタップします。
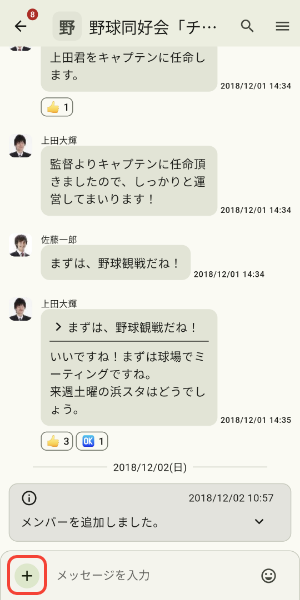
[メディアから選択]をタップします。
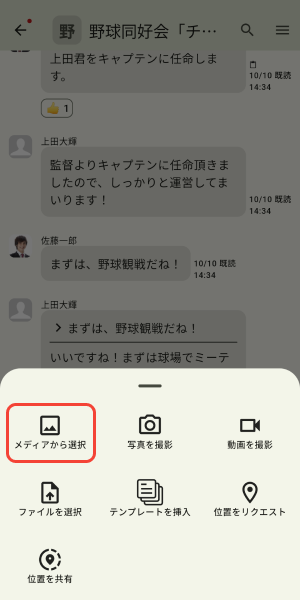
送信する写真/動画を選択し、[追加]をタップします。
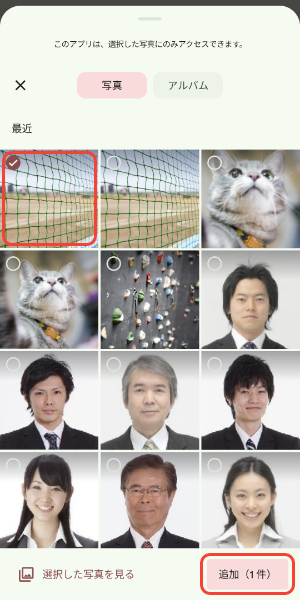
選択した写真/動画が入力欄に添付された状態のチャット画面に戻ります。
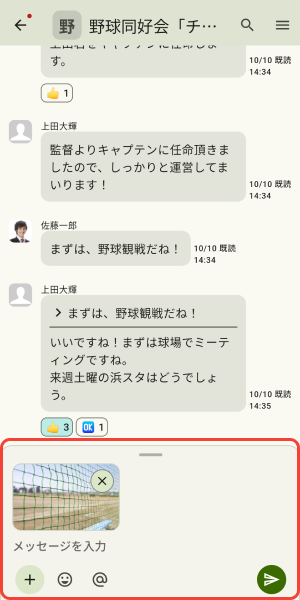
送信ボタンをタップすると、写真/動画のアップロードを開始します。
アップロード中はメッセージが薄く表示され、左側に進捗のインジケーターが表示されます。
インジケーター内の[×]アイコンをタップするとアップロードを中止できます。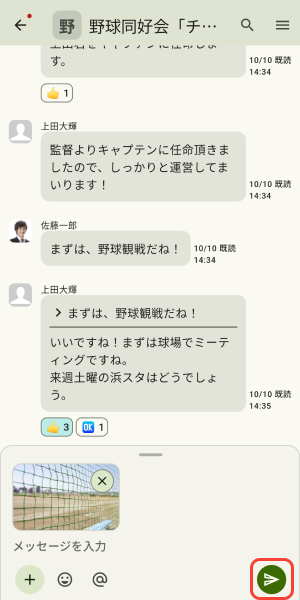
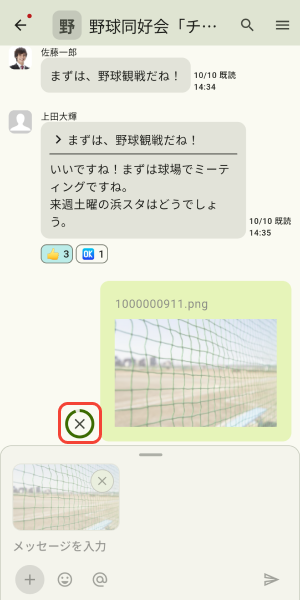
画像の軽量化について
画像をアップロードするときは画像を軽量化して送信するか選択が必要です。
[次回以降も同じ設定にする]にチェックを付けて画像を送信すると、次回以降は選択する必要がありません。
この設定は個人設定の[画像送信時の軽量化設定]から変更することができます。
詳しくは画像送信時の軽量化を設定するをご覧ください。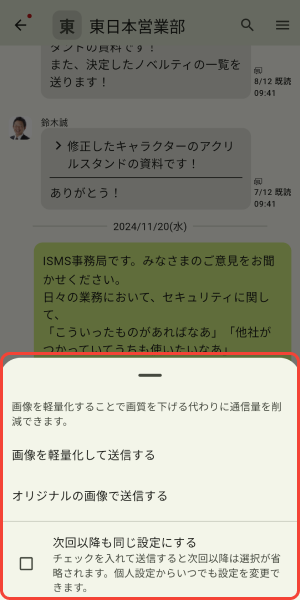
写真/動画のアップロードに成功するとメッセージの表示が通常の状態に変化します。
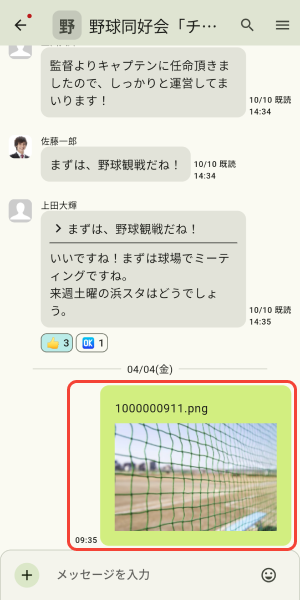
他のアプリケーションからファイルを送信する
[+]アイコンをタップします。
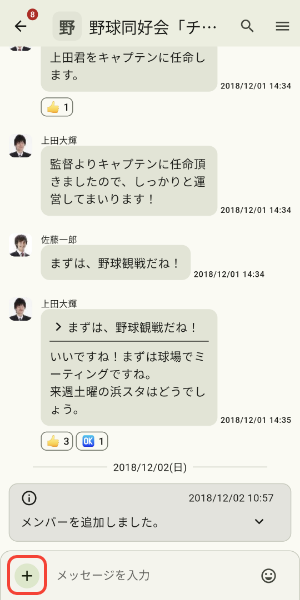
[ファイルを選択]をタップします。
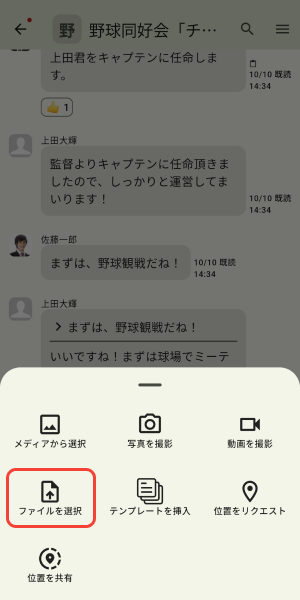
左メニューを開き、アプリケーションを選択します。
※表示される画面は端末によって異なります。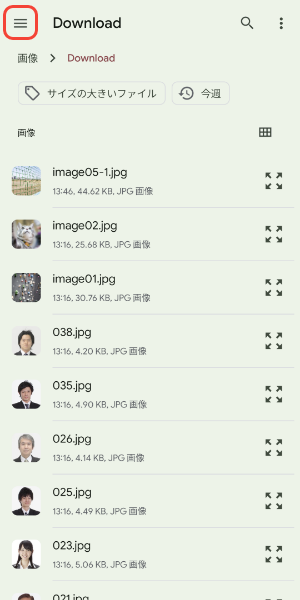
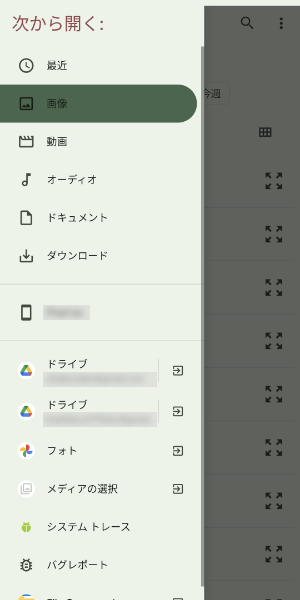
送信するファイルをタップします。
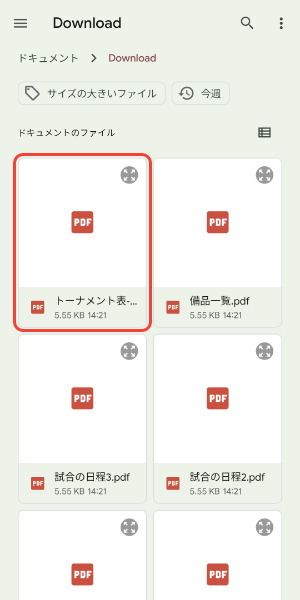
選択したファイルが入力欄に添付された状態のチャット画面に戻ります。
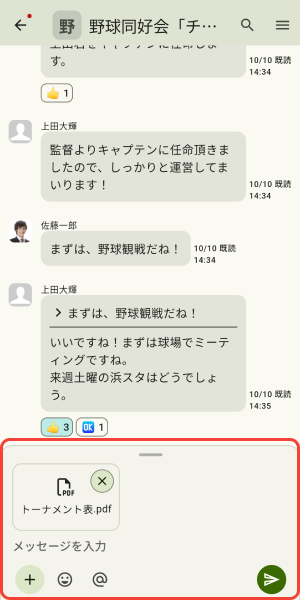
送信ボタンをタップすると、ファイルのアップロードを開始します。
アップロード中はメッセージが薄く表示され、左側に進捗のインジケーターが表示されます。
インジケーター内の[×]アイコンをタップするとアップロードを中止できます。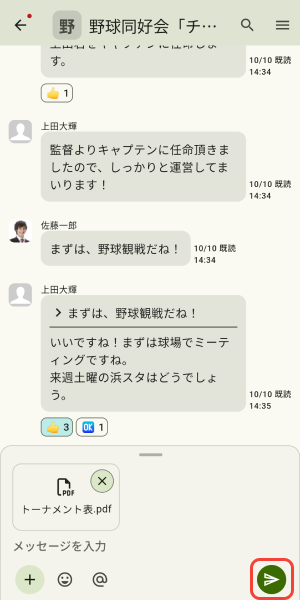
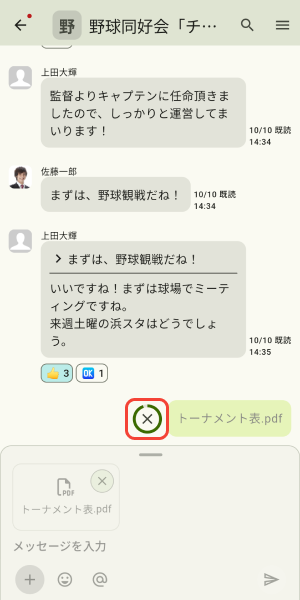
画像サイズの選択について
画像をアップロードするときは画像サイズの選択を行う必要があります。
[次回以降も同じ設定にする]にチェックを付けて画像を送信すると、次回以降はサイズを選択する必要がありません。
この設定は個人設定の[画像送信時の軽量化設定]から変更することができます。
詳しくは画像送信時の軽量化を設定するをご覧ください。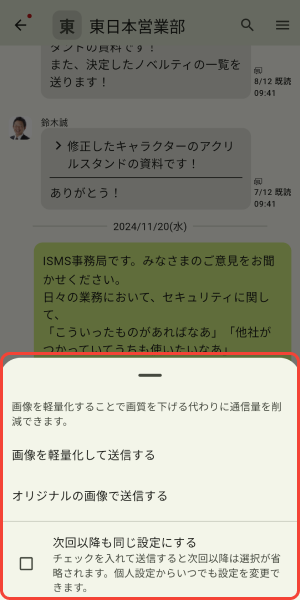
ファイルのアップロードに成功するとメッセージの表示が通常の状態に変化します。

クリップボードから画像を添付して送信する
任意の画像をコピーします。
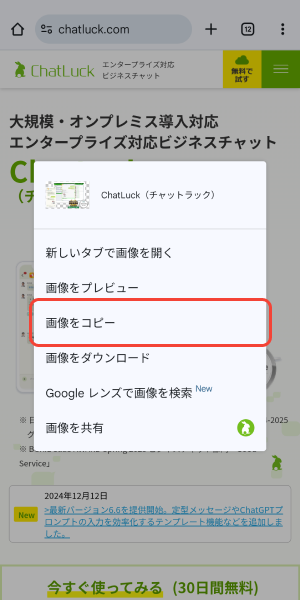
ChatLuckアプリでアップロードしたいチャットを表示して、入力欄の長押しで表示される「貼り付け」をタップします。
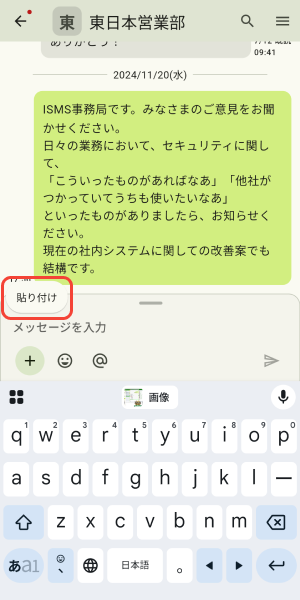
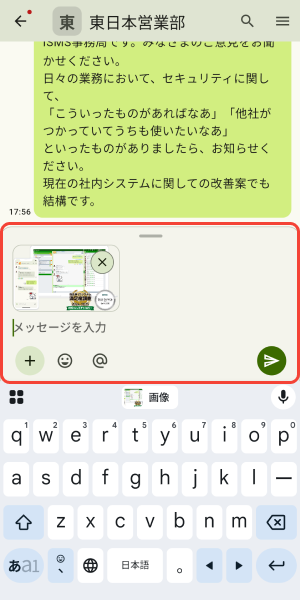
送信ボタンをタップすると、画像のアップロードを開始します。
アップロード中はメッセージが薄く表示され、左側に進捗のインジケーターが表示されます。
インジケーター内の[×]アイコンをタップするとアップロードを中止できます。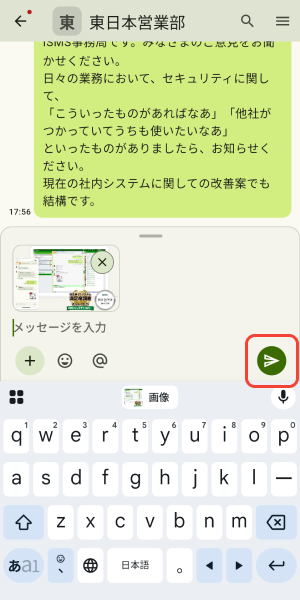
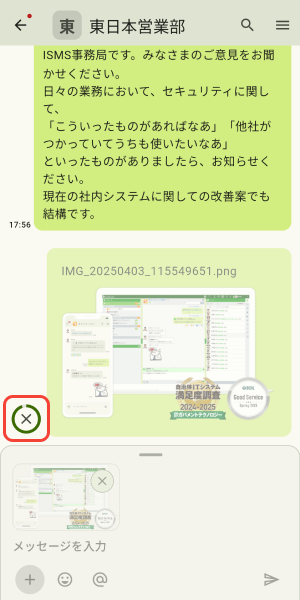
画像サイズの選択について
画像をアップロードするときは画像サイズの選択を行う必要があります。
[次回以降も同じ設定にする]にチェックを付けて画像を送信すると、次回以降はサイズを選択する必要がありません。
この設定は個人設定の[画像送信時の軽量化設定]から変更することができます。
詳しくは画像送信時の軽量化を設定するをご覧ください。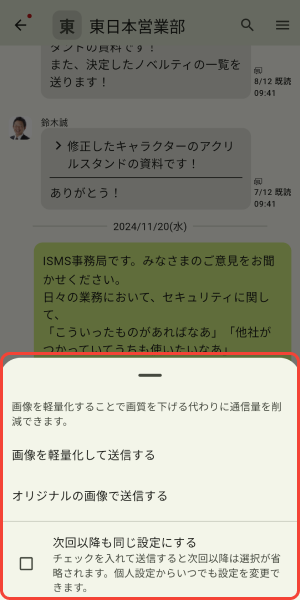
画像のアップロードに成功するとメッセージの表示が通常の状態に変化します。